Heim >Computer-Tutorials >Computerwissen >Master u installiert das Isowin7-System
Master u installiert das Isowin7-System
- 王林nach vorne
- 2024-02-13 10:24:231021Durchsuche
PHP-Editor Zimo stellt Ihnen ein praktisches und schnelles Installationssystem-Tool vor – Master U. U Master ist ein leistungsstarkes Systeminstallationstool, das Benutzern eine einfache und benutzerfreundliche Bedienoberfläche und umfassende Installationsunterstützung bietet. Mit U Master können Sie das Win7-System schnell und ohne langwierige Schritte und komplizierte Vorgänge installieren. Die Systeminstallation kann in wenigen einfachen Schritten abgeschlossen werden. Unabhängig davon, ob Sie ein Einzelbenutzer oder ein Unternehmensbenutzer sind, kann Master U Ihre Anforderungen erfüllen, sodass Sie das Win7-System einfach installieren und ein stabiles und reibungsloses Betriebserlebnis genießen können.

Gesamttext: 3132 Wörter 41 Bilder
Der Artikel ist lang und enthält viele Bilder und Schritte. Bitte lesen Sie ihn sorgfältig durch.
Der erste Schritt „Laden Sie die Original-Windows-ISO-Datei herunter“Brother Plumb hat hier ein paar Dinge zu sagen:
1 Laden Sie Windows-Systeme nicht nebenbei aus dem Internet herunter, da es Hintertüren wie Trojanische Pferde geben kann.
Brother Plumb hat die Download-Adresse des ursprünglichen Windows bereitgestellt, bei dem es sich nach dem Herunterladen um eine ISO-Datei handelt. Sie können „UltraISO Floppy Disk Pass“ verwenden, um es auf ein USB-Flash-Laufwerk zu schreiben und es dann zur Installation über das USB-Flash-Laufwerk zu starten. Eine andere Methode besteht darin, die ISO-Datei auf einen USB-Stick zu speichern und dann WINPE einzugeben, um sie zu installieren. Bitte beachten Sie, dass für beide Methoden die Verwendung eines USB-Sticks erforderlich ist.
Es wird empfohlen, nach erfolgreicher Installation eine echte Seriennummer zur Aktivierung zu erwerben und die Verwendung von Aktivierungstools zu vermeiden, da diese Hintertüren oder Trojaner enthalten können.
Es wird empfohlen, der Installation des 64-Bit-Windows 10-Systems Vorrang einzuräumen, da die Treiber vieler Computer nach 2014 nicht mit dem alten Windows 7-System kompatibel sind. Wenn Sie einen Computer vor 2014 verwenden und sich wirklich nicht für Windows 10 interessieren, können Sie über die Installation von Windows 7 nachdenken.
4. Darüber hinaus kann WinXP auch auf Computern vor 2008 installiert werden. Es wird nicht empfohlen, Win8/8.1 zu installieren. Die Benutzererfahrung dieser beiden Versionen ist nicht gut und es handelt sich um eine relativ fehlerhafte Produktgeneration. Empfohlener Download der Windows-Installationsdatei D76ED3F 697CE148CB7594432405E23 Dateigröße: 3,19 GB
Download-Adresse: (Senden Sie den Link unten an Ihren Computer und laden Sie ihn über „Thunder“ oder andere Tools herunter)
Der zweite Schritt „Schreiben Sie die ISO-Datei in das USB-Flash-Laufwerk 》
Dinge, die Sie vorbereiten müssen: 1. Die Windows-Installations-Image-Datei, die Sie gerade heruntergeladen haben, der Dateiname ist cn_windows_7_ultimate_with_sp1_x64_dvd_u_677408.iso
1. Die Windows-Installations-Image-Datei, die Sie gerade heruntergeladen haben, der Dateiname ist cn_windows_7_ultimate_with_sp1_x64_dvd_u_677408.iso2. Eine U-Disk mit mehr als 8 GB wurde eingelegt in die USB-Schnittstelle des Computers.
Laden Sie zuerst die UltraISO-Software herunter.
Navigieren Sie zum heruntergeladenen Verzeichnis der Windows-Installationsabbilddatei und öffnen Sie es die DateiUltraISO-Software und dekomprimieren, klicken Sie mit der rechten Maustaste und wählen Sie „Als Administrator ausführen“
Klicken Sie nach dem Öffnen des UltraISO-Fensters auf „Datei“ in der oberen linken Ecke, „Öffnen“
 Kehren Sie dann erneut zum UltraISO-Fenster zurück, klicken Sie in der Menüleiste auf „Start“ und dann auf „Festplatten-Image schreiben“
Kehren Sie dann erneut zum UltraISO-Fenster zurück, klicken Sie in der Menüleiste auf „Start“ und dann auf „Festplatten-Image schreiben“
Klicken Sie dann direkt im Popup-Fenster auf die Schaltfläche „Schreiben“. (Hinweis: Wählen Sie als Schreibmethode „USB-HDD+“ aus. Wenn dieser Modus nicht aktiviert ist, kann der Computer möglicherweise nicht normal über das USB-Flash-Laufwerk gestartet werden. )
Bitte warten Sie einen Moment, während das Bild angezeigt wird Dateidaten des Installationssystems werden auf den USB-Stick geschrieben...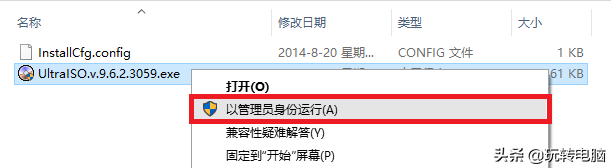 Nachdem der Schreibvorgang abgeschlossen ist, werden Sie feststellen, dass sich das Symbol des USB-Sticks geändert hat und die Daten geschrieben wurden
Nachdem der Schreibvorgang abgeschlossen ist, werden Sie feststellen, dass sich das Symbol des USB-Sticks geändert hat und die Daten geschrieben wurden
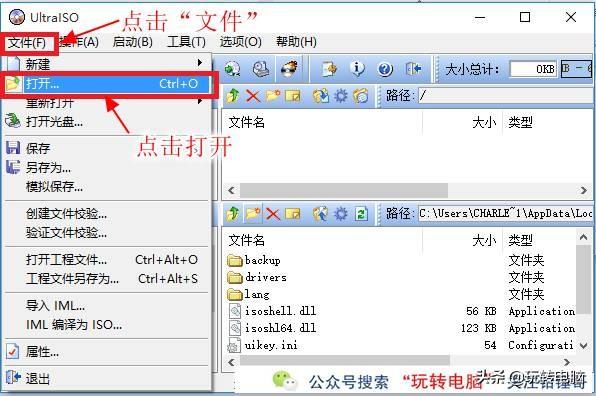 Dies ist der zweite Schritt von Brother Plumbs „Neuinstallation der System-Tutorial-Reihe“ „Schreiben der Windows-System-Image-Datei auf das USB-Flash-Laufwerk“. Festplatte mit der System-ISO-Datei in den USB-Anschluss des Computers geschrieben und dann die U-Disk zum Booten eingestellt. Die Methode zur Verwendung der U-Disk zum Booten ist wie folgt, unterteilt in drei Typen: Notebooks, Marken-Desktops und DIY-Montagemaschinen:
Dies ist der zweite Schritt von Brother Plumbs „Neuinstallation der System-Tutorial-Reihe“ „Schreiben der Windows-System-Image-Datei auf das USB-Flash-Laufwerk“. Festplatte mit der System-ISO-Datei in den USB-Anschluss des Computers geschrieben und dann die U-Disk zum Booten eingestellt. Die Methode zur Verwendung der U-Disk zum Booten ist wie folgt, unterteilt in drei Typen: Notebooks, Marken-Desktops und DIY-Montagemaschinen:
Suchen Sie nach dem Hotkey, der Ihnen entspricht, und drücken Sie diesen Hotkey beim Einschalten des Telefons weiter. Wenn Sie ihn nicht finden können, können Sie Brother Plumb fragen.
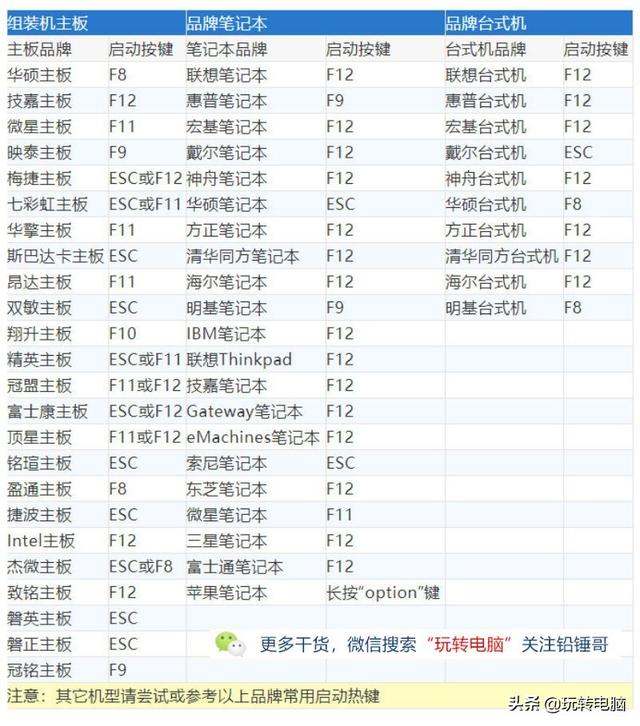 Starten Sie die U-Disk-Installation und befolgen Sie die oben von Brother Plumb erwähnte U-Disk-Startmethode. Nach korrekten Einstellungen sollten Sie diese Schnittstellen sehen können.
Starten Sie die U-Disk-Installation und befolgen Sie die oben von Brother Plumb erwähnte U-Disk-Startmethode. Nach korrekten Einstellungen sollten Sie diese Schnittstellen sehen können. 
 Wählen Sie die Region und Sprache für die Installation aus.
Wählen Sie die Region und Sprache für die Installation aus. Verwenden Sie einfach die Standardeinstellungen und klicken Sie auf „Weiter“.
 Klicken Sie auf die Schaltfläche „Jetzt installieren“ in der Mitte, um offiziell zu starten.
Klicken Sie auf die Schaltfläche „Jetzt installieren“ in der Mitte, um offiziell zu starten.  Hier sind die Begriffe, die niemand lesen wird.
Hier sind die Begriffe, die niemand lesen wird.Einfach ankreuzen und weiter auf „Weiter“ klicken Hinweis: Überprüfen Sie hier sorgfältig, welche Ihre primäre Partition ist, klicken Sie, um die Partition auszuwählen, und klicken Sie dann auf Laufwerksoptionen (Erweitert).
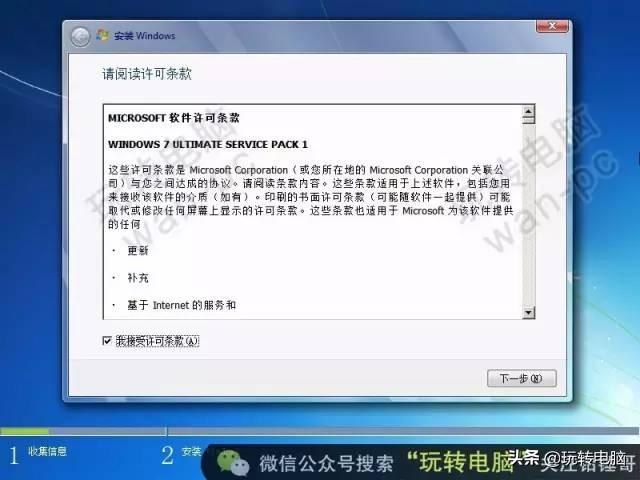 Formatieren Sie die Partition, klicken Sie auf „Formatieren“ und bestätigen Sie dann. (Nach der Formatierung werden alle Dateien in dieser Partition gelöscht. Sie müssen bestätigen, dass sich in dieser Partition keine wichtigen Daten befinden.) [Wenn das ursprüngliche System abgestürzt ist und sich noch wichtige Dateien auf dem Laufwerk C befinden, die nicht gesichert wurden Sie können im Hintergrund von „Spaß mit Computern“ nach dem offiziellen WeChat-Konto von Brother Plumb suchen. „Antworten Sie auf „PE“, um das U-Disk-WinPE-Toolbox-Installations-Tutorial zu erhalten, und Sie können vorübergehend das PE-System aufrufen, um die Daten auf dem C zu sichern Laufwerk]Offiziell mit der Installation des Windows-Systems beginnen. Sie müssen nur geduldig auf den Abschluss warten ... (Es ist schnell. 10 Minuten auf dem Computer, es kann 1 Stunde dauern, wenn es langsam ist)
Formatieren Sie die Partition, klicken Sie auf „Formatieren“ und bestätigen Sie dann. (Nach der Formatierung werden alle Dateien in dieser Partition gelöscht. Sie müssen bestätigen, dass sich in dieser Partition keine wichtigen Daten befinden.) [Wenn das ursprüngliche System abgestürzt ist und sich noch wichtige Dateien auf dem Laufwerk C befinden, die nicht gesichert wurden Sie können im Hintergrund von „Spaß mit Computern“ nach dem offiziellen WeChat-Konto von Brother Plumb suchen. „Antworten Sie auf „PE“, um das U-Disk-WinPE-Toolbox-Installations-Tutorial zu erhalten, und Sie können vorübergehend das PE-System aufrufen, um die Daten auf dem C zu sichern Laufwerk]Offiziell mit der Installation des Windows-Systems beginnen. Sie müssen nur geduldig auf den Abschluss warten ... (Es ist schnell. 10 Minuten auf dem Computer, es kann 1 Stunde dauern, wenn es langsam ist)  Die Installation ist abgeschlossen und es wird automatisch neu gestartet
Die Installation ist abgeschlossen und es wird automatisch neu gestartet
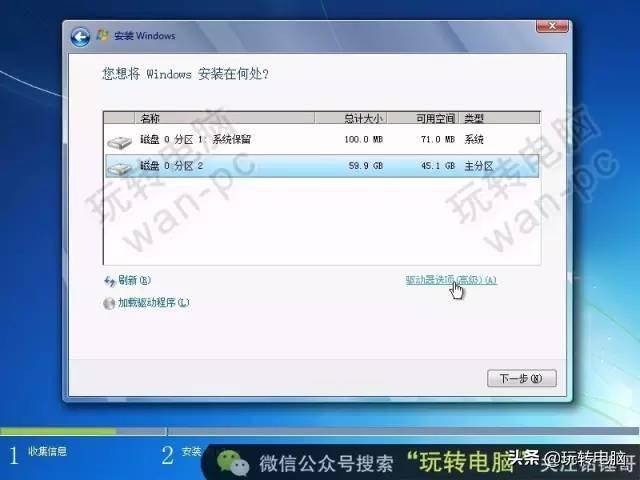 # Windows-Taste
# Windows-Taste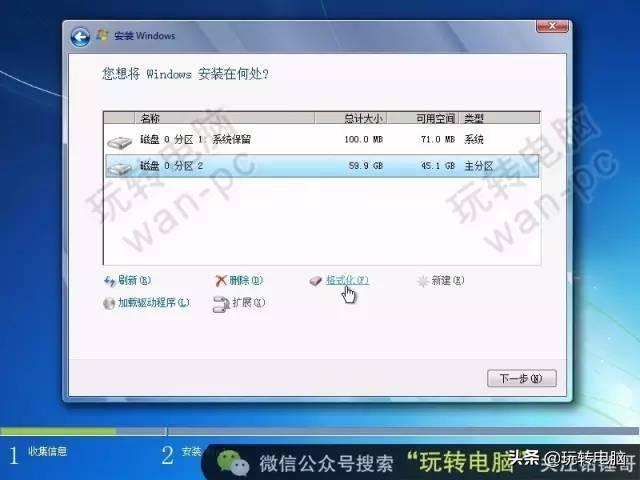
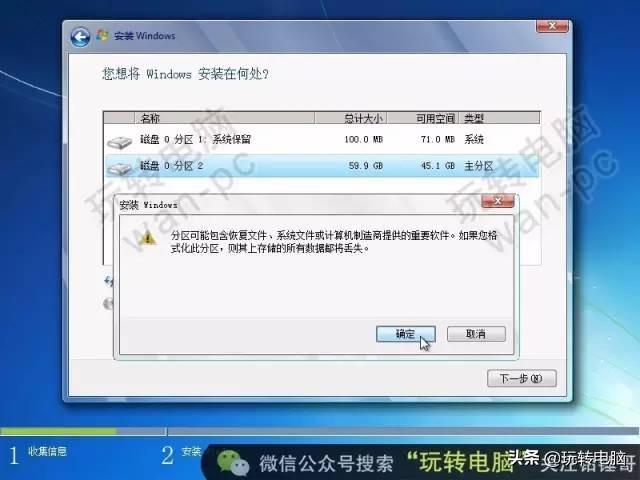 Hier zuerst überspringen
Hier zuerst überspringen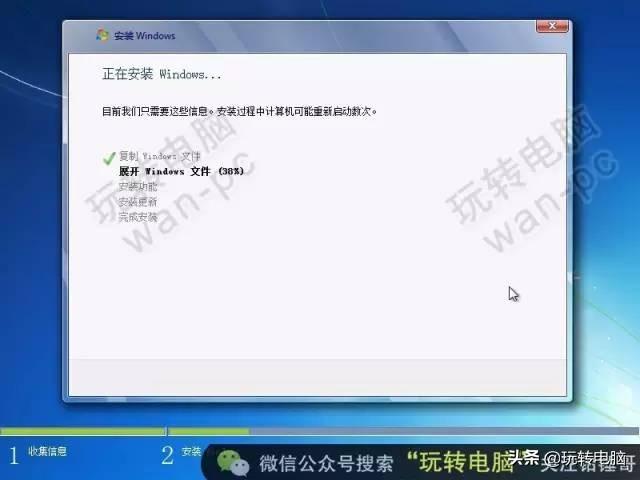 # Windows Update-Einstellungen
# Windows Update-Einstellungen
Wählen Sie „Später fragen“

# Stellen Sie Uhrzeit und Datum ein
Bestätigen Sie, ob Uhrzeit und Datum korrekt sind, und Fahren Sie dann mit „Nächster Schritt“ fort.
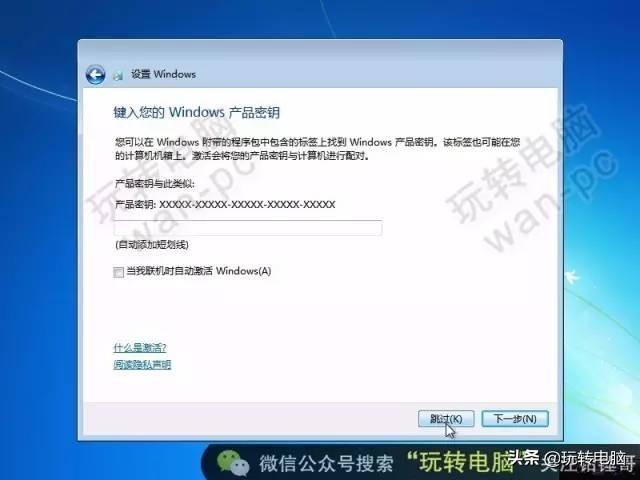
# Netzwerkeinstellungen System wurde installiert.
Wenn einige Geräte nach dem Betreten des Systems nicht verwendet werden können, wie z. B. Grafikkarten, Soundkarten usw., liegt dies daran, dass dem System noch der Treiber für das Gerät fehlt und es daher noch nicht funktionieren kann.
Schritt 4 „Treiber installieren und Netzwerkeinstellungen abschließen“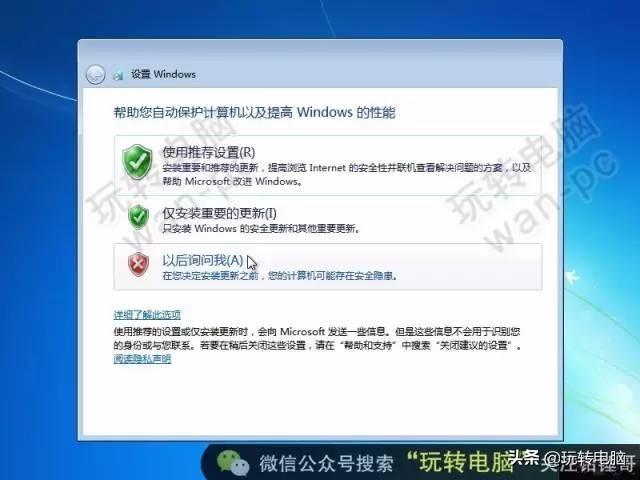 Wir haben das Windows-System installiert, einige Geräte wie Grafikkarten, Soundkarten usw. können jedoch noch nicht verwendet werden. Dies liegt daran, dass dem System noch der Treiber dafür fehlt Gerät, daher ist es vorübergehend nicht verfügbar. Wir müssen den Treiber installieren, wie installiert man ihn? Zunächst
Wir haben das Windows-System installiert, einige Geräte wie Grafikkarten, Soundkarten usw. können jedoch noch nicht verwendet werden. Dies liegt daran, dass dem System noch der Treiber dafür fehlt Gerät, daher ist es vorübergehend nicht verfügbar. Wir müssen den Treiber installieren, wie installiert man ihn? Zunächst 
Laden Sie die Treibersoftware herunter
Sie können je nach Wunsch eine der folgenden drei Softwareprogramme installieren. Wenn eine installierte Software nutzlos ist, können Sie eine andere installieren.

Downloadadresse für Driver Genius (Netzwerkkartenversion):
http://file.drivergenius.com/DGSetup_3054E4_20191012.exe
 Downloadadresse für Driver Life (Netzwerkkartenversion): https://file1.updrv. com/ soft/dtl7/7.2.3.10/dtl7_2095_7.2.3.10.exe360 Driver Master (Netzwerkkartenversion) Download-Adresse:https://dl.360safe.com/drvmgr/360DrvMgrInstaller_net.exe
Downloadadresse für Driver Life (Netzwerkkartenversion): https://file1.updrv. com/ soft/dtl7/7.2.3.10/dtl7_2095_7.2.3.10.exe360 Driver Master (Netzwerkkartenversion) Download-Adresse:https://dl.360safe.com/drvmgr/360DrvMgrInstaller_net.exe
Hier ist das Senklot. Nehmen Sie als Beispiel den Fahrer-Elf:
Achten Sie darauf, die richtige Version auszuwählen. Laden Sie nicht die falsche Version für Win7 und Win10 herunter. Nachdem der Download abgeschlossen ist, entpacken Sie es und öffnen Sie das Programm mit dem „Treiber“-Symbol. Sie können sehen, dass die Treiber für die Grafikkarte, die Soundkarte, die Netzwerkkarte und das Motherboard erkannt wurden. Klicken Sie auf „Ein-Klick-Installation“. (Während des Installationsvorgangs blinkt der Bildschirm. Das ist normal. Warten Sie einfach geduldig.) (Klicken Sie nach Abschluss der Installation auf „Jetzt neu starten“). Nach der Installation des Treibers und dem Neustart können Sie versuchen, eine Verbindung zum Netzwerk herzustellen.Netzwerkkonfigurationsmethode
Klicken Sie auf das Netzwerksymbol in der Taskleiste in der unteren rechten Ecke des Desktops und klicken Sie auf die Schaltfläche „Netzwerk- und Freigabecenter öffnen“. Klicken Sie im sich öffnenden Fenster links auf „Adaptereinstellungen ändern“. „Lokale Verbindung“ und klicken Sie auf „Eigenschaften“ „Optionen“. Doppelklicken Sie im sich öffnenden Fenster auf „Internetprotokoll Version 4 (TCP/IPv4)“. Wählen Sie im sich öffnenden Fenster „Eine IP-Adresse automatisch beziehen“ oder „Folgende IP-Adresse verwenden“ aus. Erhalten Sie automatisch eine IP-Adresse „Adresse (O)“, wie in der Abbildung gezeigt, und bestätigen Sie sie einfach direkt. (Dies ist normalerweise für den Heimgebrauch geeignet)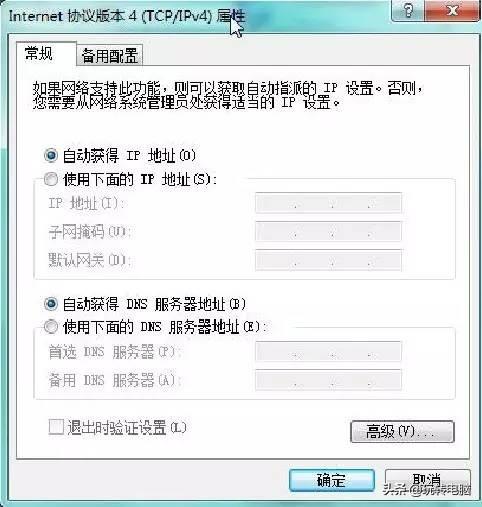 b. Wenn Ihr Router zuvor mit einer festen LAN-Adresse eingestellt wurde, dann wählen Sie „Folgende IP-Adresse verwenden“,
b. Wenn Ihr Router zuvor mit einer festen LAN-Adresse eingestellt wurde, dann wählen Sie „Folgende IP-Adresse verwenden“,
 IP-Adresse: 192.168.X.XXX: ( XXX ist 2~254) (Sie müssen den Router-Hersteller oder die Person fragen, die Ihnen bei der Breitbandinstallation hilft) Subnetzmaske: 255.255.255.0Gateway: 192.168.0.1DNS-Server: Sie können ausfüllen 202.96.134.33 oder 8.8.8.8 oder 192.168.0.1 oder 223.5.5.5 oder 119.29.29.29 oder. 182.254.116.116
IP-Adresse: 192.168.X.XXX: ( XXX ist 2~254) (Sie müssen den Router-Hersteller oder die Person fragen, die Ihnen bei der Breitbandinstallation hilft) Subnetzmaske: 255.255.255.0Gateway: 192.168.0.1DNS-Server: Sie können ausfüllen 202.96.134.33 oder 8.8.8.8 oder 192.168.0.1 oder 223.5.5.5 oder 119.29.29.29 oder. 182.254.116.116oder 114.114.114.114 (Wählen Sie zwei der oben genannten aus, um sie auszufüllen )Nachdem die Einstellung abgeschlossen ist, klicken Sie auf „OK“, um die Einstellungen zu senden, und klicken Sie dann in den „Eigenschaften“ der lokalen Verbindung auf „OK“, um die Einstellungen zu speichern. Brother Plumb zeigt Ihnen hier die Netzwerkkonfiguration des Windows 7-Systems. Auch andere Systeme wie Win10/Win8 sind ähnlich. Wenn Sie Fragen haben, hinterlassen Sie bitte eine Nachricht. Wenn Sie WIN10 installieren möchten, suchen Sie einfach selbst in einem anderen Artikel danach.
Wenn Sie Fragen oder Anregungen haben, hinterlassen Sie bitte einen Kommentar zum Artikel
Das obige ist der detaillierte Inhalt vonMaster u installiert das Isowin7-System. Für weitere Informationen folgen Sie bitte anderen verwandten Artikeln auf der PHP chinesischen Website!
In Verbindung stehende Artikel
Mehr sehen- Boot-Partition kann nach der Win7-Systeminstallation nicht gefunden werden
- Was soll ich tun, wenn die Installation des Win7-Systems fehlschlägt?
- So passen Sie die Bildschirmhelligkeit in Win10 an
- So melden Sie sich mit WeChat bei Xunlei an
- Tutorial-Demonstration der Installation einer virtuellen Win7-Maschine auf einem Win10-System

