Heim >Computer-Tutorials >Computerwissen >ASUS-System-Image-Datei
ASUS-System-Image-Datei
- WBOYWBOYWBOYWBOYWBOYWBOYWBOYWBOYWBOYWBOYWBOYWBOYWBnach vorne
- 2024-02-12 23:50:311187Durchsuche
Der PHP-Editor Xiaoxin stellt allen die ASUS-System-Image-Datei vor, ein wichtiges Tool für ASUS-Computerbenutzer zum Sichern und Wiederherstellen des Betriebssystems. Eine System-Image-Datei ist eine Datei, die den Zustand des Betriebssystems und der Anwendungen eines Computers vollständig speichert und schnell wiederhergestellt werden kann, wenn das System abstürzt oder andere Probleme auftreten. ASUS-System-Image-Dateien unterstützen eine Vielzahl von Sicherungsmethoden, wie z. B. CDs, USB-Flash-Laufwerke, externe Festplatten usw. Benutzer können die Sicherungsmethode auswählen, die am besten zu ihnen passt. Die Verwendung von ASUS-System-Image-Dateien kann die Geschwindigkeit und Genauigkeit der Systemwiederherstellung effektiv verbessern und den stabilen Betrieb des Computers gewährleisten.

3. Doppelklicken Sie dann, um [Xiaoyu System] zu öffnen. Das Programm erkennt automatisch die lokale Umgebung und wartet eine Weile.
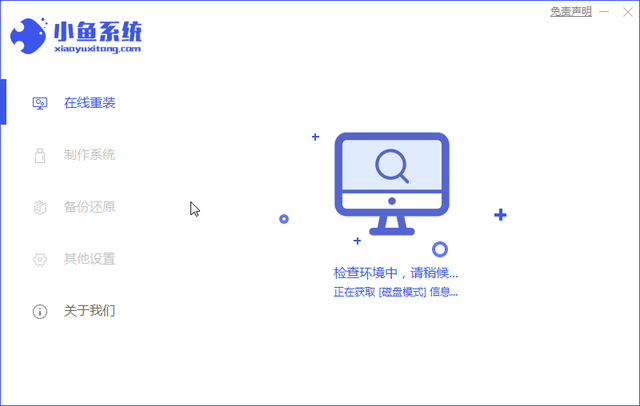
4. Wählen Sie dann im linken Menü der Xiaoyu-Systemoberfläche das Produktionssystem aus und klicken Sie dann auf der Produktions-U-Disk-Oberfläche auf die Schaltfläche „Produktion starten“.
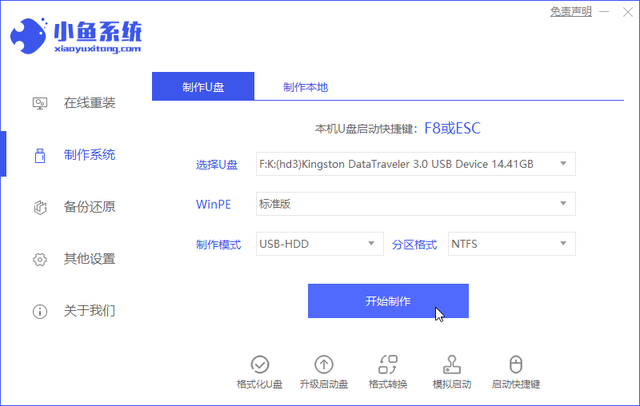
5. Dann ist es an der Zeit, das System auszuwählen, das neu installiert werden muss. Wählen Sie also das Win10-System aus und klicken Sie, um die Produktion zu starten.
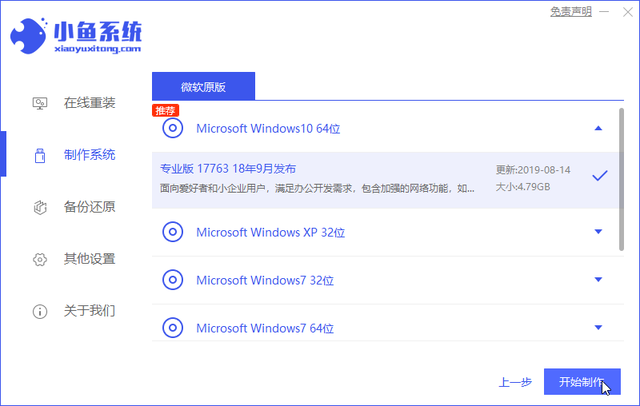
6. Anschließend erscheint eine Warnung, die Sie daran erinnert, wichtige Daten auf dem USB-Stick zu sichern. Wenn diese gesichert wurden, klicken Sie bitte auf die Schaltfläche „OK“.
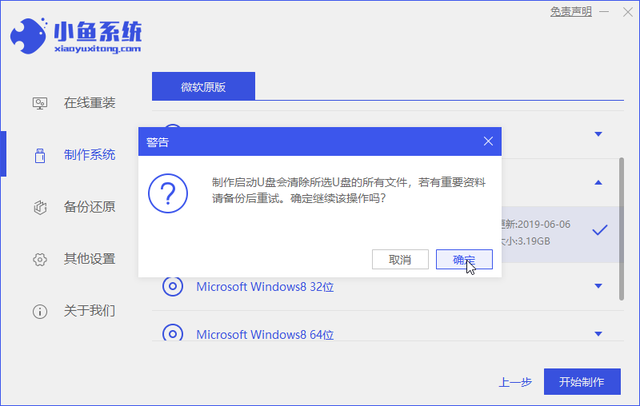
Das Xiaoyu-System lädt automatisch die ausgewählten Win10- und PE-System-Image-Pakete herunter und schließt den U-Disk-Bootvorgang ab.
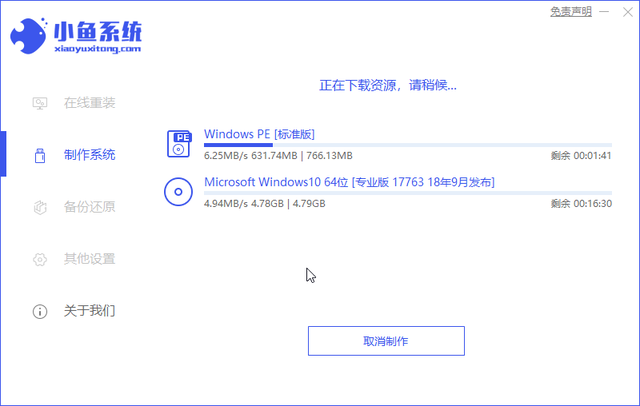
8. Die letzte Meldung lautet, dass das USB-Flash-Laufwerk erfolgreich erstellt wurde. Als nächstes stecken Sie das USB-Flash-Laufwerk in den ASUS-Laptop, der neu installiert werden muss.
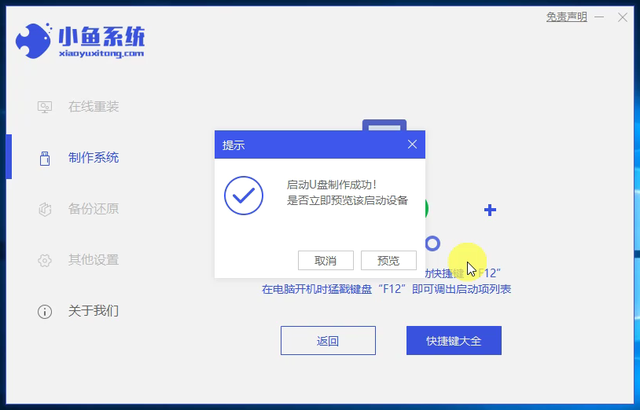
Drücken Sie nach dem Hochfahren schnell die Taste F8, wählen Sie das zu bootende USB-Laufwerk aus und rufen Sie die Menüoberfläche auf.
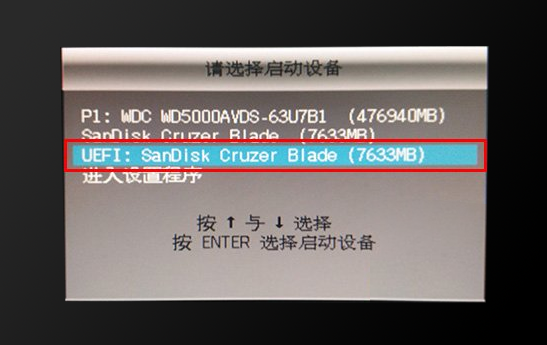
10. Rufen Sie dann die Xiaoyu PE-Systemschnittstelle auf und wählen Sie das erste Element zur Eingabe aus.
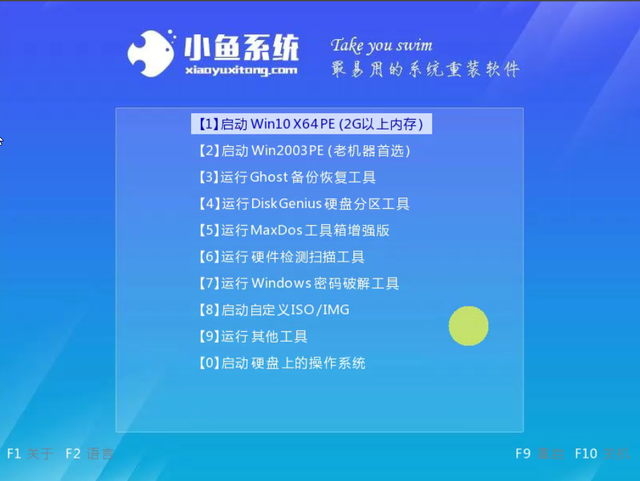
11. Nach dem Laden in das PE-System wird das Xiaoyu-Installationstool automatisch angezeigt. Anschließend wählen wir das zu installierende Win10-System aus und klicken auf „Installieren“.
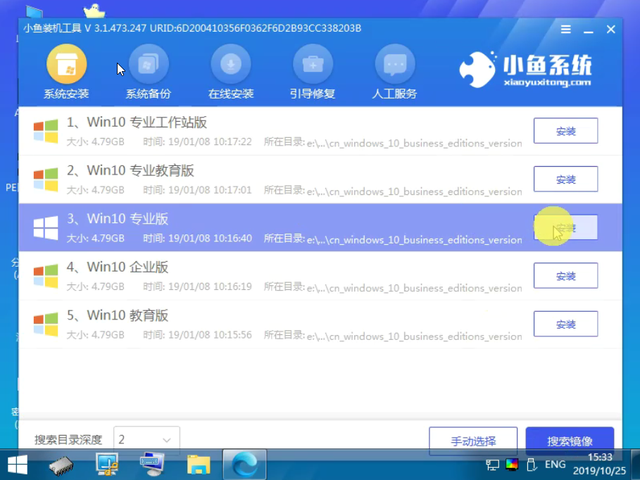
12. Dann ist der Standardinstallationsort das Systemlaufwerk C. Klicken Sie auf die Schaltfläche „Installation starten“ und klicken Sie auf „OK“, wenn Sie dazu aufgefordert werden.
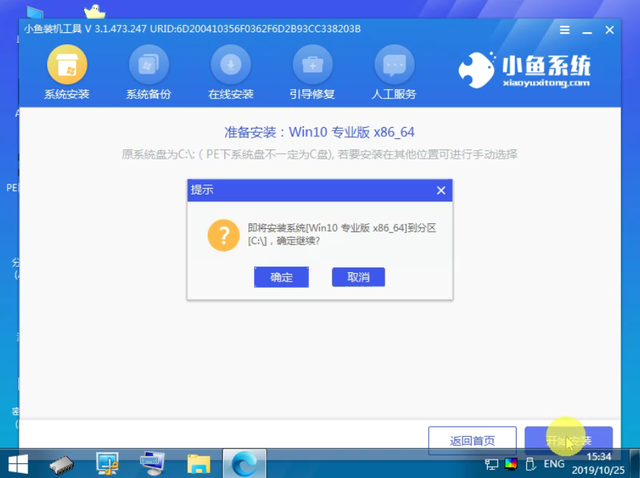
13. Endlich ist das Tutorial zur Neuinstallation des Computersystems abgeschlossen. Zu diesem Zeitpunkt trennen wir das USB-Flash-Laufwerk und starten den ASUS-Laptop neu.
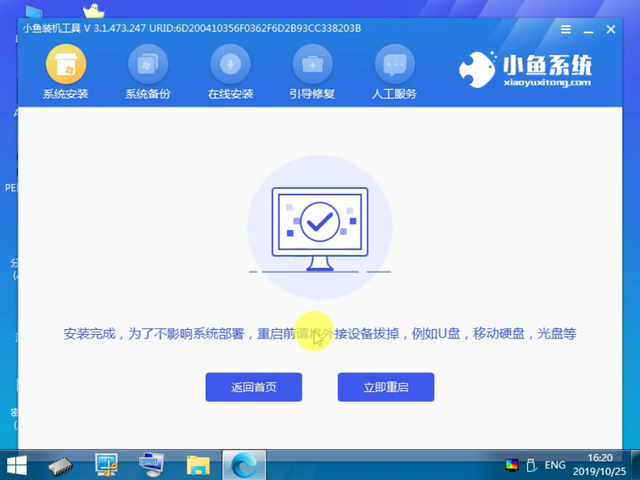
14. Betreten Sie nach vielen erfolgreichen automatischen Neustarts das Win10-System.
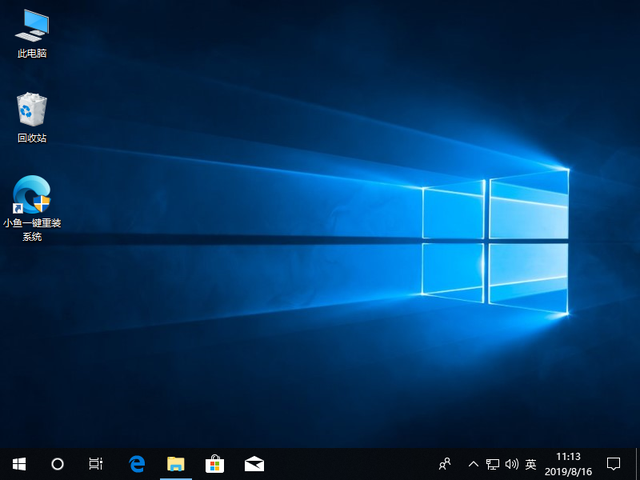
Das obige ist der detaillierte Inhalt vonASUS-System-Image-Datei. Für weitere Informationen folgen Sie bitte anderen verwandten Artikeln auf der PHP chinesischen Website!
In Verbindung stehende Artikel
Mehr sehen- Wie viel Speicherplatz wird auf Laufwerk C im Win10-System benötigt?
- Deaktivieren Sie den PIN-Code in der Anmeldeoption für das Win10-Systemkonto
- Was soll ich tun, wenn Win10 nach dem Herunterfahren automatisch neu startet?
- So aktualisieren Sie die Home-Version von Win10 auf die Professional-Version
- Asus ASUS Win7-System neu installieren Tutorial_Offizielle Website des Xiaobai-Systems

