Heim >System-Tutorial >Windows-Serie >Wie schalte ich Tastenkombinationen in Win11 aus? Tutorial zum Deaktivieren der Tastenkombinationseinstellungen in Win11
Wie schalte ich Tastenkombinationen in Win11 aus? Tutorial zum Deaktivieren der Tastenkombinationseinstellungen in Win11
- PHPznach vorne
- 2024-02-12 20:30:231487Durchsuche
Win11 bringt als neuestes von Microsoft veröffentlichtes Betriebssystem viele neue Funktionen und Designs mit sich. Einige Benutzer sind jedoch möglicherweise mit einigen dieser Tastenkombinationsfunktionen nicht vertraut und möchten sie deaktivieren. In diesem Artikel stellt Ihnen der PHP-Editor Xigua ein detailliertes Tutorial zum Festlegen der Win11-Tastenkombination zum Herunterfahren zur Verfügung, um Benutzern bei der einfachen Lösung dieses Problems zu helfen. Egal, ob Sie ein neuer oder ein alter Benutzer sind, hier finden Sie eine Methode, die zu Ihnen passt und das Betriebssystem besser an Ihre persönlichen Gewohnheiten anpasst. Schauen wir uns als Nächstes die konkreten Schritte an!
Tutorial zum Deaktivieren der Tastenkombinationseinstellungen in Win11
1 Klicken Sie mit der rechten Maustaste auf „Start“ in der Taskleiste unten und wählen Sie „Ausführen“ in der Optionsliste, um es zu öffnen.

2. Geben Sie in der geöffneten Fensteroberfläche „gpedit.msc“ ein und drücken Sie die Eingabetaste, um es zu öffnen.
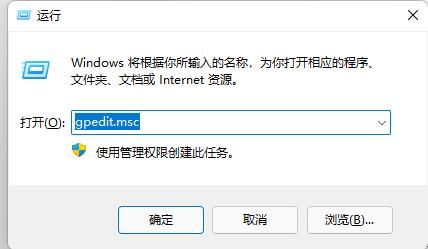
3. Nachdem Sie die neue Fensteroberfläche aufgerufen haben, klicken Sie in der linken Spalte auf „Benutzerkonfiguration – Administrative Vorlagen – Windows-Komponenten“.

4. Klicken Sie dann auf die Option „Datei-Explorer“.
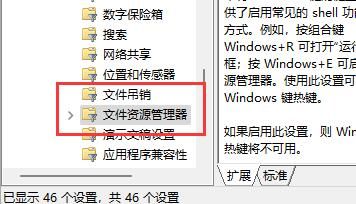
5. Suchen Sie dann rechts nach „Windows-Tastenkombination deaktivieren“ und doppelklicken Sie, um es zu öffnen.

6. Aktivieren Sie abschließend „Aktiviert“ im Fenster und starten Sie dann den Computer neu, um das Problem zu beheben.
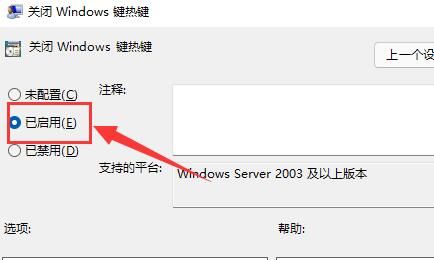
Das obige ist der detaillierte Inhalt vonWie schalte ich Tastenkombinationen in Win11 aus? Tutorial zum Deaktivieren der Tastenkombinationseinstellungen in Win11. Für weitere Informationen folgen Sie bitte anderen verwandten Artikeln auf der PHP chinesischen Website!

