Heim >System-Tutorial >Windows-Serie >Lösung für den Win11-Bluescreen-Fehler BAD_POOL_CALLER
Lösung für den Win11-Bluescreen-Fehler BAD_POOL_CALLER
- PHPznach vorne
- 2024-02-12 19:30:461231Durchsuche
php-Editor Youzi bietet Ihnen die Lösung für den Win11-Bluescreen-Fehler BAD_POOL_CALLER. Bei Verwendung des Win11-Systems tritt manchmal der Bluescreen-Fehler BAD_POOL_CALLER auf, der durch Treiberprobleme, Speicherfehler oder Beschädigung der Systemdatei verursacht werden kann. Als Reaktion auf dieses Problem haben wir einige gängige Lösungen zusammengestellt, in der Hoffnung, Benutzern zu helfen, die auf dieses Problem stoßen. Indem Sie ein paar Schritte befolgen, können Sie versuchen, dieses Problem zu lösen.
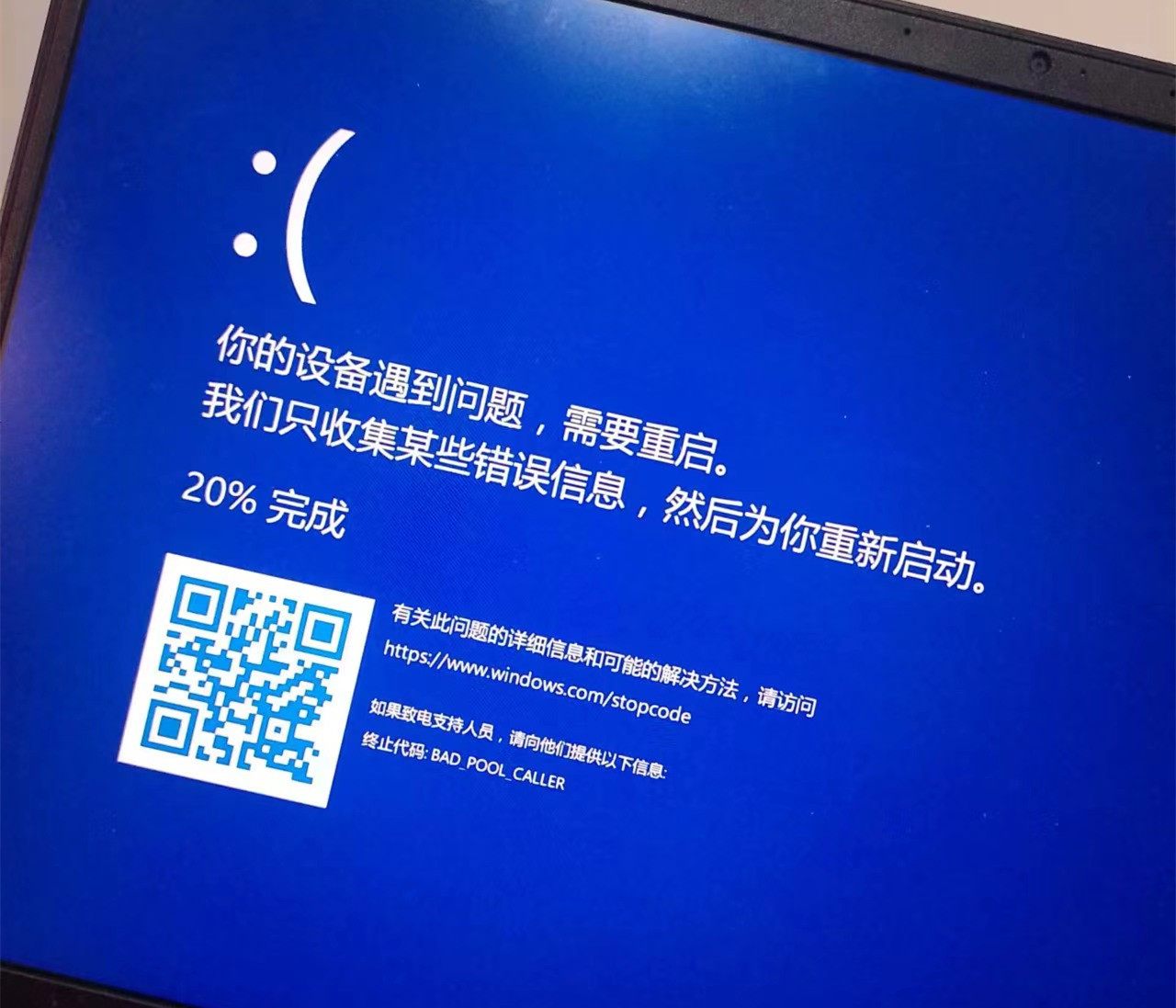
Methode 1: Deinstallieren Sie den problematischen Treiber.
WhoCrashed ist eine Software, die Dump-Dateien analysiert, um Informationen über die vermutete Ursache dieses Problems bereitzustellen. Die Software zeigt die Treiber an, die zum Absturz Ihres Computers führen. Hier sind die Schritte:
WhoCrashed herunterladen und installieren.
Wenn Sie fertig sind, öffnen Sie die WhoCrashed-App.
Navigieren Sie von oben zur Dump-Datei.
Klicken Sie zum Analysieren.
Warten Sie einige Zeit, bis der Vorgang abgeschlossen ist.
Ein kurzes Fenster wird angezeigt. Klicken Sie einfach auf „OK“.
Scrollen Sie dann nach unten zu „Crash-Dump-Analyse“ und kopieren Sie die Beschreibung des Berichts. Dies könnte ein Treiber sein.
Suchen Sie in Google nach dem Treiber und prüfen Sie, wo er hingehört.
Wenn er zum Grafikkartentreiber gehört, deinstallieren Sie den Treiber und installieren Sie ihn erneut von der offiziellen Website.
Methode 2: Komponententreiber aktualisieren
Dieser Fehler kann auch durch veraltete, nicht signierte oder beschädigte Komponententreiber wie Soundkarten, Netzwerkadapter und USB-Treiber verursacht werden. Wenn Sie wissen möchten, welcher Treiber dieses Problem verursacht, können Sie ihn einfach finden, indem Sie der folgenden Methode folgen.
Nachdem Ihr Computer im abgesicherten Modus gestartet ist, klicken Sie mit der rechten Maustaste auf das Startmenü und klicken Sie zum Öffnen auf Geräte-Manager.
Erweitern Sie Anzeigeadapter und klicken Sie mit der rechten Maustaste auf den aktuellen Treiber.
Klicken Sie hier, um den Treiber zu aktualisieren.
Wenn Windows den neuesten Treiber findet, wählen Sie „Automatisch nach Treibern suchen“ und aktualisieren Sie Ihren Treiber. Sie können den Treiber auch deinstallieren, da er möglicherweise beschädigt ist.
Nachdem Sie den Treiber aktualisiert haben, klicken Sie mit der rechten Maustaste auf den Netzwerktreiber und klicken Sie auf Treiber aktualisieren.
Wenn Windows den Treiber findet, aktualisieren Sie ihn und erweitern Sie Human Interface Devices.
Klicken Sie mit der rechten Maustaste auf das USB-Eingabegerät und klicken Sie auf Treiber aktualisieren.
Wiederholen Sie diesen Vorgang für den Audiotreiber.
Nachdem Sie alle Treiber aktualisiert haben, starten Sie Ihren Computer neu und prüfen Sie, ob das Problem behoben ist.
Methode 3: Antivirensoftware von Drittanbietern deinstallieren
Manchmal stört Antivirensoftware von Drittanbietern nicht signierte Treiber und wichtige Dienste, was zu Konflikten und zum Herunterfahren von Windows führen kann. Daher wird empfohlen, den Anweisungen zur Deinstallation von Antivirensoftware von Drittanbietern zu folgen.
Drücken Sie die Tasten Win + R, um das Ausführungsfenster zu öffnen.
Geben Sie Appwiz.CPL ein, um Programme und Funktionen in der Systemsteuerung zu öffnen.
Klicken Sie mit der rechten Maustaste auf die Malwarebytes-Anwendung und klicken Sie auf Deinstallieren.
Überprüfen Sie anschließend, ob das Problem dadurch behoben wurde.
Methode 4: Führen Sie einen CHKDSK-Scan durch.
Durch das Ausführen eines CHKDSK-Scans können Sie feststellen, ob Ihre Festplatte beschädigt oder fehlerhaft ist.
1. Geben Sie cmd in die Windows-Suchleiste ein und wählen Sie Als Administrator ausführen.
2. Geben Sie im Fenster mit weißem Text auf schwarzem Hintergrund chkdsk f: /f ein und drücken Sie die Eingabetaste. (Sie können /f durch Buchstaben anderer Laufwerke ersetzen)
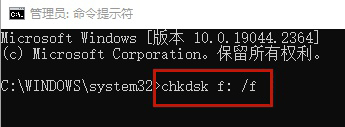
Methode 5: Übertaktung deaktivieren
Wenn Sie eine Übertaktungsanwendung zum Übertakten Ihrer Grafikkarte und Ihres RAM verwenden, empfehlen wir Ihnen, die Übertaktungsanwendung zu deinstallieren oder zurückzusetzen Übertaktungseinstellungen, da es manchmal zu einer Überhitzung von Komponenten und BSOD-Fehlern kommen kann. Gehen Sie dazu wie folgt vor:
Die folgenden Schritte zeigen, wie Sie die Übertaktungseinstellungen von MSI Afterburner wiederherstellen. Wenn Sie jedoch eine andere Anwendung wie NZXT verwenden, können Sie deren Schritte befolgen, um die Übertaktung fortzusetzen.
Öffnen Sie MSI Afterburner und klicken Sie auf die Schaltfläche „Zurücksetzen“, um alle Übertaktungseinstellungen auf die Standardeinstellungen zurückzusetzen.
Wenn Sie löschen möchten, drücken Sie Win + I auf Ihrer Tastatur, um die Einstellungen zu öffnen.
Navigieren Sie zu Apps und Funktionen.
Suchen Sie nach Ihrer Übertaktungsanwendung.
Wählen Sie die App aus und klicken Sie auf Deinstallieren.
Klicken Sie erneut auf „Deinstallieren“, um die App von Ihrem System zu entfernen.
Die App fragt Sie, ob Sie die Übertaktungseinstellungen beibehalten möchten. Klicken Sie auf Nein.
Überprüfen Sie nach Abschluss, ob das Problem behoben wurde.
Das obige ist der detaillierte Inhalt vonLösung für den Win11-Bluescreen-Fehler BAD_POOL_CALLER. Für weitere Informationen folgen Sie bitte anderen verwandten Artikeln auf der PHP chinesischen Website!

