Heim >System-Tutorial >Windows-Serie >Was soll ich tun, wenn Win10 den Drucker nicht findet? Analyse des Problems, dass der Drucker beim Hinzufügen eines Druckers in Win10 nicht gefunden werden kann
Was soll ich tun, wenn Win10 den Drucker nicht findet? Analyse des Problems, dass der Drucker beim Hinzufügen eines Druckers in Win10 nicht gefunden werden kann
- WBOYnach vorne
- 2024-02-12 17:39:052266Durchsuche
Der Drucker kann uns dabei helfen, Materialien usw. schnell zu drucken, aber viele Benutzer fragen sich: Was soll ich tun, wenn Win10den Drucker nicht finden kann? Benutzer können die Einstellungen direkt über den Netzschalter öffnen und dann Drucker und Scanner unter dem Gerät auswählen, um sie direkt einzurichten. Auf dieser Website erhalten Benutzer eine detaillierte Einführung in das Problem, dass der Drucker beim Hinzufügen eines Druckers zu Win10 nicht gefunden werden kann.
Eine Analyse des Problems, dass der von Win10 hinzugefügte Drucker nicht gefunden werden kann
1. Drücken Sie die Win-Taste oder klicken Sie auf das Startsymbol in der unteren linken Ecke. Klicken Sie auf Einstellungen über dem Netzschalter.
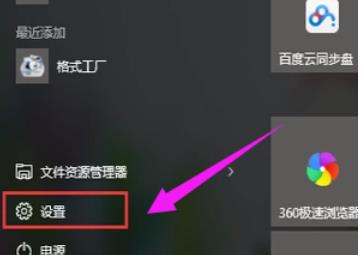
2. Klicken Sie im Fenster „Windows-Einstellungen“ (Win+i) auf „Geräte“ (Bluetooth, Drucker, Maus).
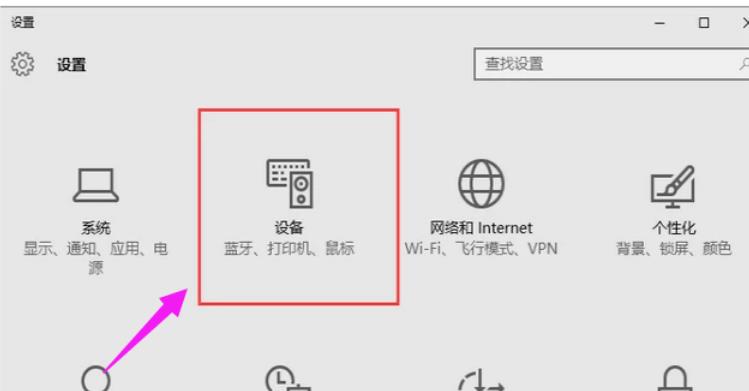
3. Klicken Sie auf Drucker und Scanner.
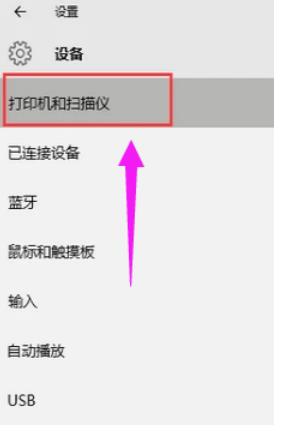
4. Klicken Sie, um einen Drucker oder Scanner hinzuzufügen.
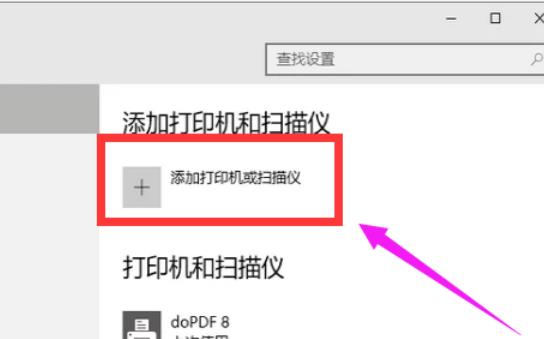
5. Wenn der Drucker gefunden werden kann, fügen Sie ihn direkt hinzu. Wenn der Drucker nicht gefunden werden kann, können Sie ihn manuell hinzufügen. Klicken Sie auf Mein gewünschter Drucker ist nicht in der Liste.
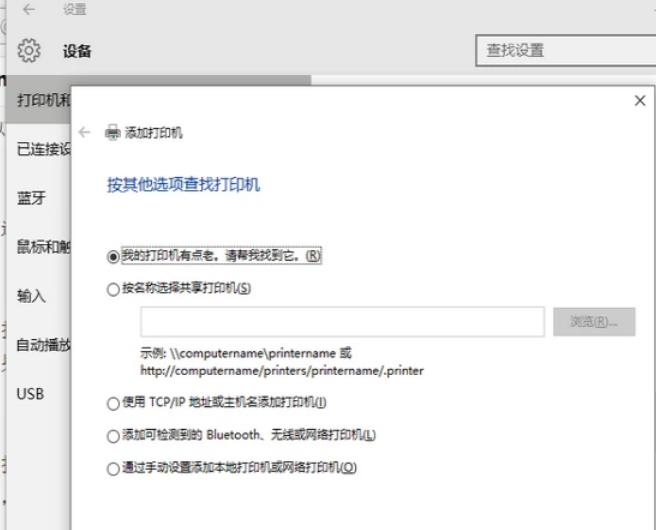
6. Klicken Sie hier, um über manuelle Einstellungen einen lokalen Drucker oder Netzwerkdrucker hinzuzufügen.
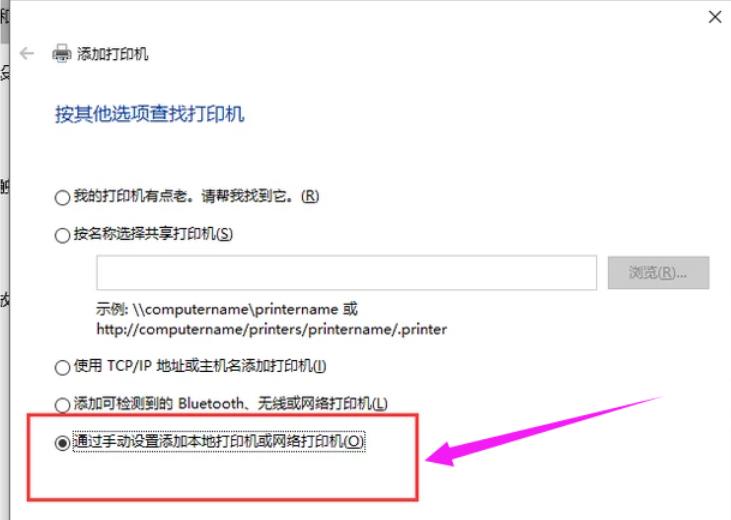
7. Wählen Sie „Vorhandenen Port verwenden“ und klicken Sie auf „Weiter“.
8. Installieren Sie den Druckertreiber und klicken Sie auf Weiter.
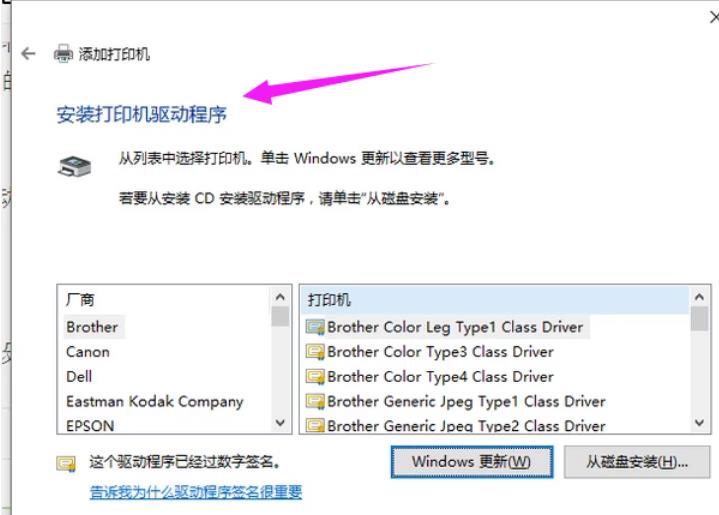
9. Geben Sie den Druckernamen ein und klicken Sie auf Weiter.
10. Legen Sie fest, ob Sie den Drucker freigeben müssen, und klicken Sie dann auf Weiter.
11. Der Drucker wurde erfolgreich hinzugefügt. Überprüfen Sie ggf., ob Sie ihn als Standarddrucker festlegen möchten, und klicken Sie auf Fertig stellen.
Das obige ist der detaillierte Inhalt vonWas soll ich tun, wenn Win10 den Drucker nicht findet? Analyse des Problems, dass der Drucker beim Hinzufügen eines Druckers in Win10 nicht gefunden werden kann. Für weitere Informationen folgen Sie bitte anderen verwandten Artikeln auf der PHP chinesischen Website!
In Verbindung stehende Artikel
Mehr sehen- So wechseln Sie in den abgesicherten Modus im Win10-System
- So deaktivieren Sie automatische Updates im Win10-System
- Was ist der Unterschied zwischen der Win10-Consumer-Version und der Business-Version?
- So aktivieren Sie die Telnet-Funktion im Win10-System
- So richten Sie einen gemeinsamen Drucker zwischen Win10 und Win7 ein

