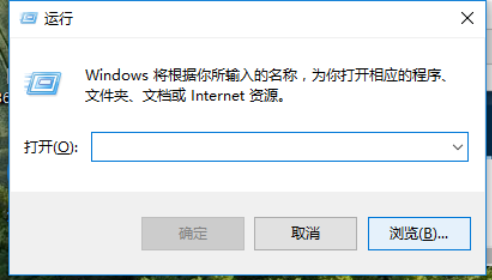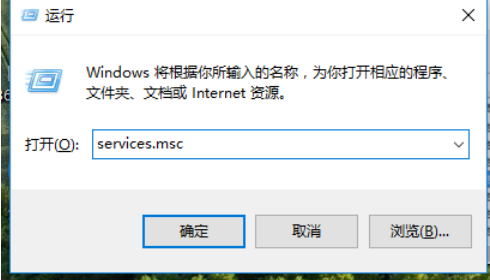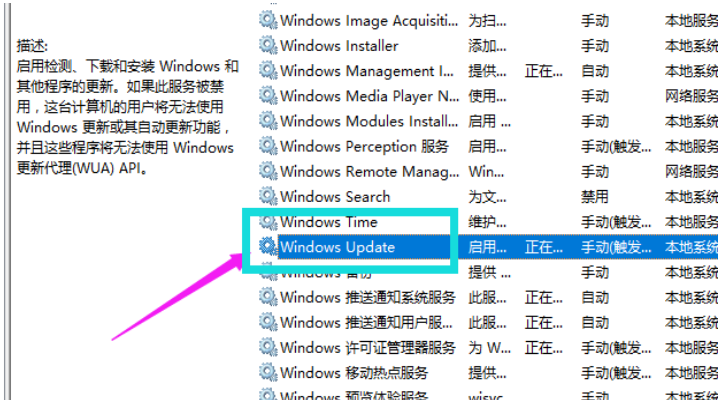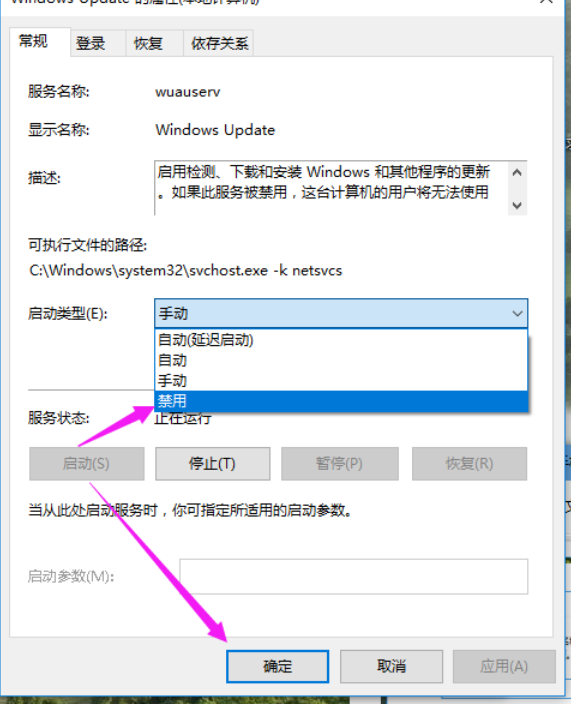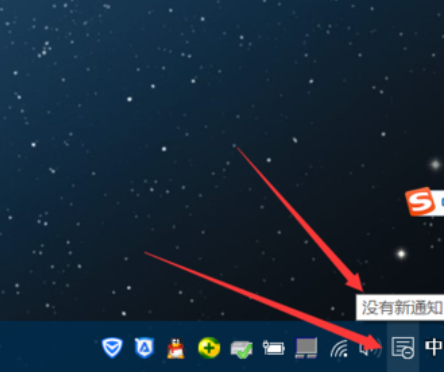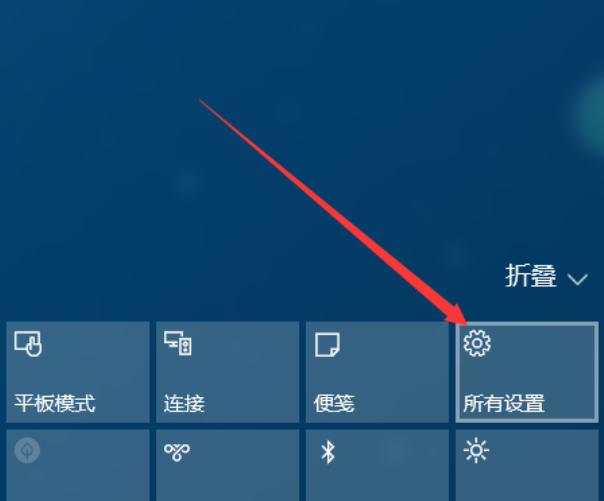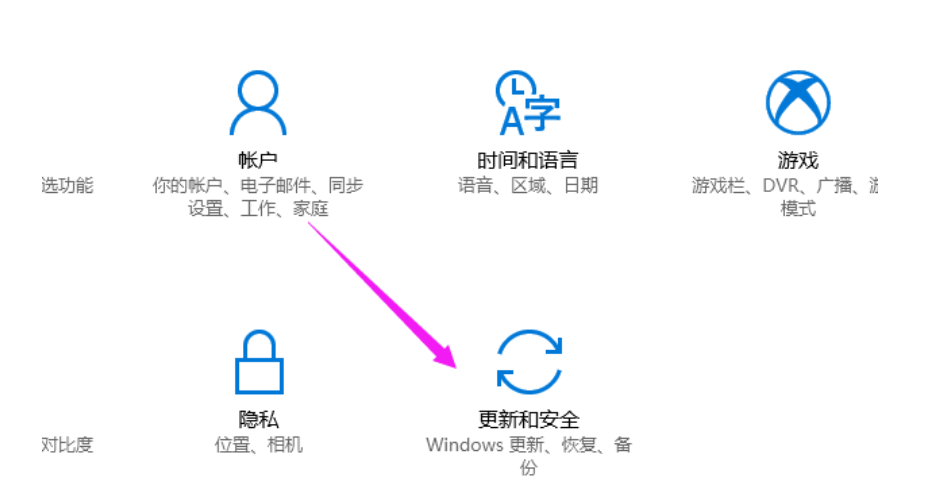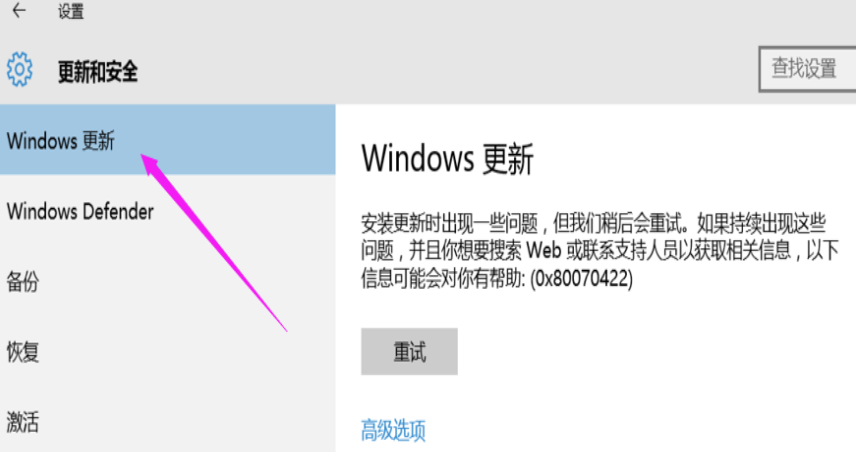Wir möchten nicht aktualisieren, wenn wir das Win10-System verwenden Obwohl es kein Problem mit dem Update gibt, da verschiedene Benutzer unterschiedliche Bedürfnisse haben, wie können wir das erzwungene Update von Win10 dauerhaft deaktivieren? Lassen Sie diese Website den Benutzern die effektive Methode zum Beenden des erzwungenen Updates von Win10 sorgfältig vorstellen.
Effektive Methode zum Deaktivieren der erzwungenen Win10-Updates
Methode 1: Deaktivieren Sie die automatischen Win10-Updates im Dienst
1 Drücken Sie Win+R auf der Tastatur, um Ausführen zu öffnen.

2. Geben Sie „services.msc“ ein und klicken Sie auf OK.

3. Suchen Sie in den Popup-Diensten nach „Windows Update“

4. Doppelklicken Sie darauf, wählen Sie „Deaktivieren“ als Starttyp und klicken Sie auf „Übernehmen“.

5. Das letzte automatische Update wurde deaktiviert

6. Klicken Sie auf „Alle Einstellungen“

7. Sie können sehen dass ein Update nicht mehr möglich ist.

Methode 2: Automatische Win10-Updates in der Registrierung deaktivieren
1 Um zu verhindern, dass automatische Win10-Updates erneut aktiviert werden, müssen Sie sie in den Registrierungseinstellungen konsolidieren. Öffnen Sie mit der Tastenkombination „Win + R“ das Dialogfeld „Ausführen“, geben Sie den Namen „regedit“ ein und klicken Sie unten auf „OK“, um die Registrierung zu öffnen. 
2. Suchen Sie in der Registrierung nach HKEY_LOCAL_MACHINESYSTEMCurrentControlSetServicesUsoSvc, suchen Sie dann rechts nach dem Startschlüssel, klicken Sie zum Ändern mit der rechten Maustaste, ändern Sie den Startwert in Hexadezimal, ändern Sie den Wert in 4 und klicken Sie auf OK.
3. Suchen Sie den FailureActions-Schlüssel auf der rechten Seite, klicken Sie mit der rechten Maustaste, um die Binärdaten des Schlüssels zu ändern, und ändern Sie den fünften Wert von links in den Zeilen „0010“ und „0018“ von ursprünglich „01“ in 00 , klicken Sie unten auf OK.
Methode 3: Deaktivieren Sie den automatischen Update-Dienst von Win10 in der Gruppenrichtlinie.
1 Wir können Win10-Updates auch in der Gruppenrichtlinie deaktivieren. Verwenden Sie die Tastenkombination „Win + R“, um das Befehlsfeld „Ausführen“ zu öffnen .msc, und klicken Sie unten auf „Sicher“.
2. Erweitern Sie im Gruppenrichtlinien-Editor die Option „Computerkonfiguration – Administrative Vorlagen – Windows-Komponenten – Windows Update“. Stellen Sie die Option „Automatische Aktualisierung konfigurieren“ auf „Deaktiviert“ und klicken Sie unten zum Speichern auf „OK“.
3. Anschließend müssen Sie die Zugriffsberechtigung suchen und löschen, um alle Windows-Update-Funktionen nutzen zu können. Klicken Sie nach Abschluss der Einstellungen auf „OK“.
Methode 4: Der Taskplaner deaktiviert die automatischen Win10-Updates
1 Öffnen Sie mit der Tastenkombination „Win + R“ das Feld „Operation ausführen“, geben Sie den Befehl „taskschd.msc“ ein und klicken Sie auf „OK“, um den Taskplaner zu öffnen.
2. Erweitern Sie in der Einstellungsoberfläche des Aufgabenplaners die Aufgabenplanungsbibliothek-Microsoft-Windows-WindowsUpdate und setzen Sie alle darin enthaltenen Elemente auf deaktiviert
Das von Ihnen verwendete Benutzerkonto verfügt nicht über die Berechtigung, diese Aufgabe zu deaktivieren
Bezüglich des von vielen Freunden gemeldeten Fehlers „Das von Ihnen verwendete Benutzerkonto verfügt nicht über die Berechtigung zum Deaktivieren dieser Aufgabe“, der in Schritt 14 auftrat, gibt es die Lösung:
(1) Klicken Sie mit der rechten Maustaste auf das geplante Aufgabenelement und wählen Sie das aus Menüpunkt „Eigenschaften“.
(2) Klicken Sie auf „Benutzer oder Gruppe ändern“ und dann auf die Schaltfläche „Erweitert“ in der unteren linken Ecke.
(3) Klicken Sie auf die Schaltfläche „Jetzt suchen“, wählen Sie den Superadministrator-Benutzer (Administrator) aus und klicken Sie auf die Schaltfläche „OK“.
(4) Sie können sehen, dass der Benutzer im Fenster „Benutzer oder Gruppe auswählen“ hinzugefügt wurde. Klicken Sie auf die Schaltfläche „OK“.
(5) Kehren Sie zum Fenster mit den Eigenschaften des geplanten Aufgabenelements zurück, aktivieren Sie „Mit höchsten Berechtigungen ausführen“ und klicken Sie auf die Schaltfläche „OK“.
Das obige ist der detaillierte Inhalt vonWie kann ich erzwungene Updates in Win10 dauerhaft deaktivieren? Effektive Methode zum erzwungenen Herunterfahren von Win10-Updates. Für weitere Informationen folgen Sie bitte anderen verwandten Artikeln auf der PHP chinesischen Website!