Heim >Computer-Tutorials >Computerwissen >Sandisku Disk-Tool
Sandisku Disk-Tool
- PHPznach vorne
- 2024-02-12 17:00:271594Durchsuche
Android ist ein sehr gutes System. Es ist noch cooler, es auf einem USB-Stick mitzunehmen.

Erforderliche Tools: Installationsfreies Programm: Phoenix Android-System.
 Schreiben Sie ein Programm, um es auf den USB-Stick zu übertragen Flash-Laufwerk:
Schreiben Sie ein Programm, um es auf den USB-Stick zu übertragen Flash-Laufwerk: Um das Android-System auf ein USB-Flash-Laufwerk zu schreiben, müssen wir zunächst ein Hochgeschwindigkeits-USB-Flash-Laufwerk vorbereiten, vorzugsweise mit einer Kapazität von mehr als 16 GB. Obwohl ein 8-GB-USB-Flash-Laufwerk kaum verwendet werden kann, kann es zu Verzögerungen oder zu wenig Speicherplatz kommen.
Nach dem Öffnen der .exe-Datei des Phoenix Android-Systems werden drei Optionen angezeigt: „Auf Festplatte installieren“ kann das Android-System auf der Computerfestplatte installieren, um den unabhängigen Betrieb von Windows- und Android-Dualsystemen zu realisieren. Auf diese Weise können wir zwei Systeme gleichzeitig auf dem Computer nutzen.
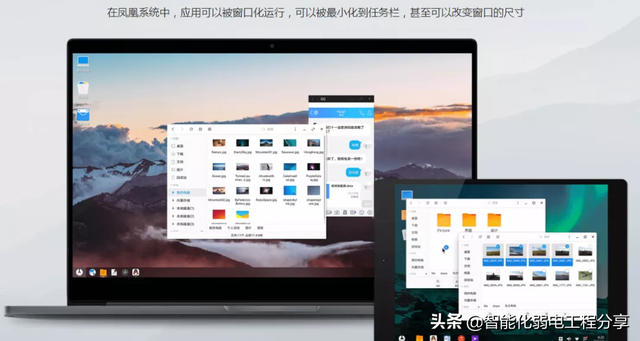
Wir erstellen hier eine U-Disk-Version, klicken Sie auf „U-Disk-Version erstellen“.
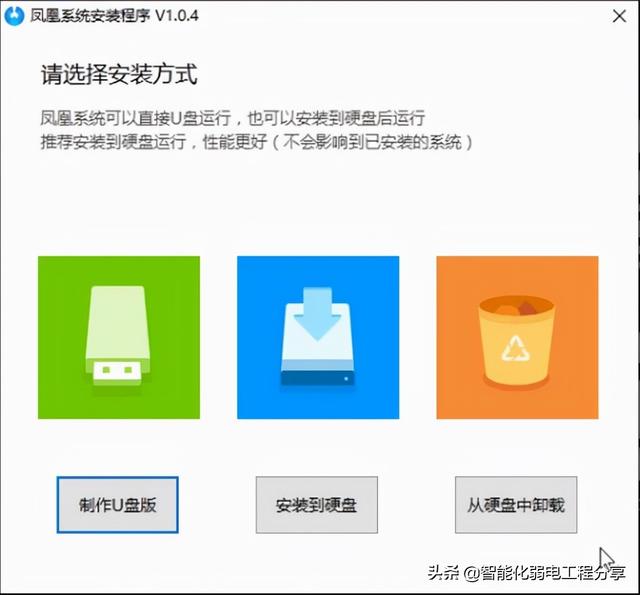
Als nächstes wählen wir den USB-Stick aus und klicken auf „Schreiben“. Zu diesem Zeitpunkt beginnt das Android-System mit dem Schreiben von Daten auf das USB-Flash-Laufwerk. Der Vorgang dauert nur etwa 10 Minuten.
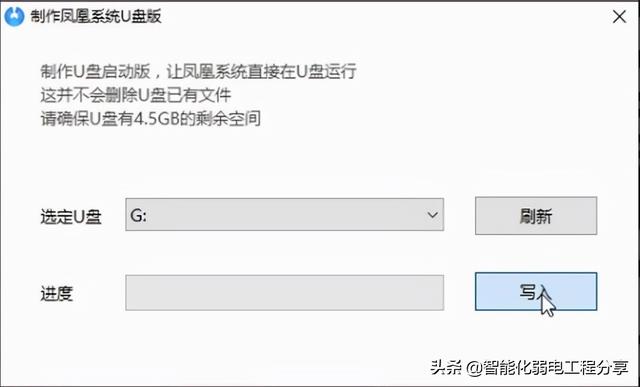
Starten Sie die Einstellungen neu. Nachdem der Schreibvorgang abgeschlossen ist, müssen wir den Computer neu starten und die U-Disk zum Booten und Einrichten eingeben. Wie boote ich von einer USB-Festplatte?
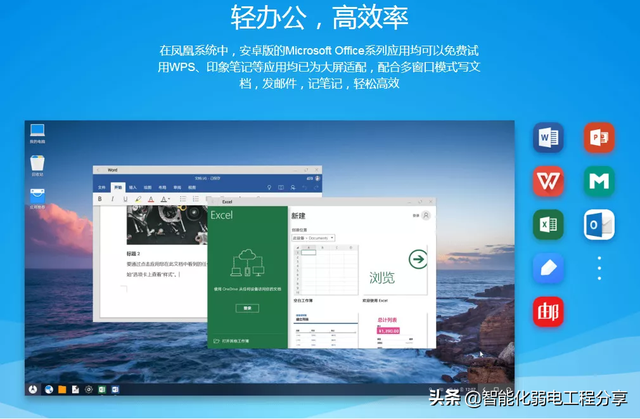
Wir starten den Computer neu und halten auf dem schwarzen Bildschirm „F12“ auf der Tastatur gedrückt, um die BIOS-Einstellungen aufzurufen (einige Computer haben andere Tasten, Einzelheiten finden Sie in der Tabelle unten).
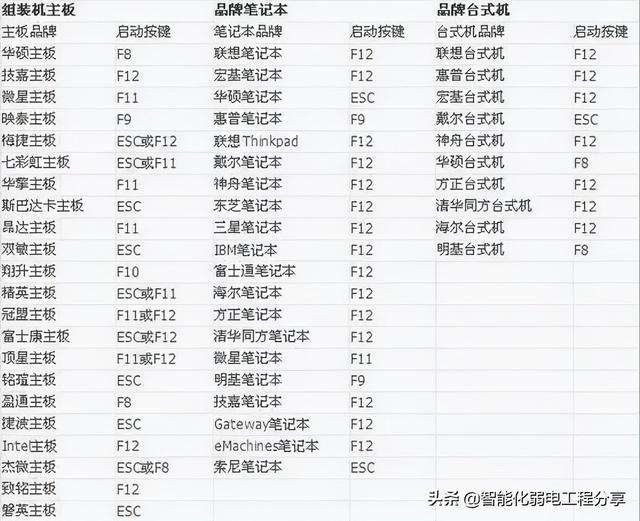
Nach dem Aufrufen des BIOS-Systems sehen wir eine Schnittstelle, die der folgenden ähnelt (verschiedene Computer haben geringfügige Unterschiede). Wir müssen die zu startende UEFI-U-Festplatte auswählen und auf Enter klicken.
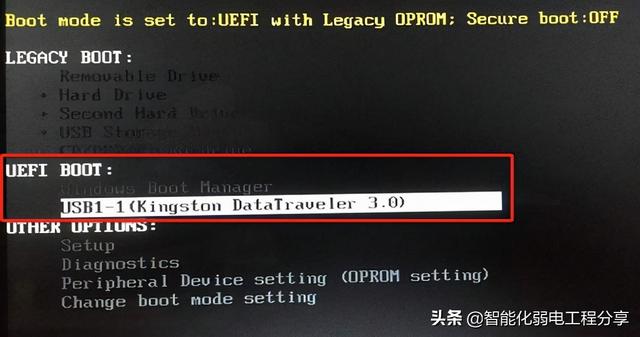
Zu diesem Zeitpunkt erscheint die Warteschnittstelle für die Initialisierung des Android-Systems, wie unten gezeigt.
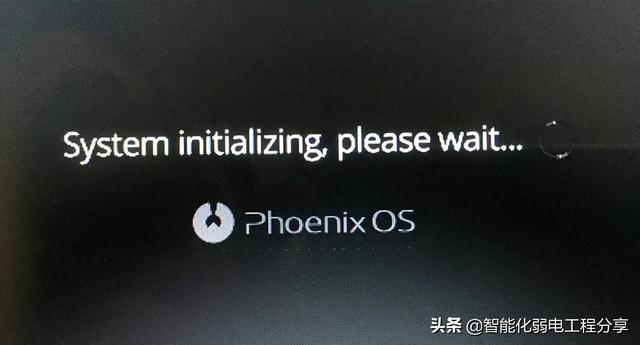 Betreten Sie das System
Betreten Sie das SystemNachdem die Systeminitialisierung abgeschlossen ist, können wir die Einstellungen des Phoenix Android-Systems eingeben. Fühlen sich die Vorgänge sehr ähnlich wie beim Android-System?
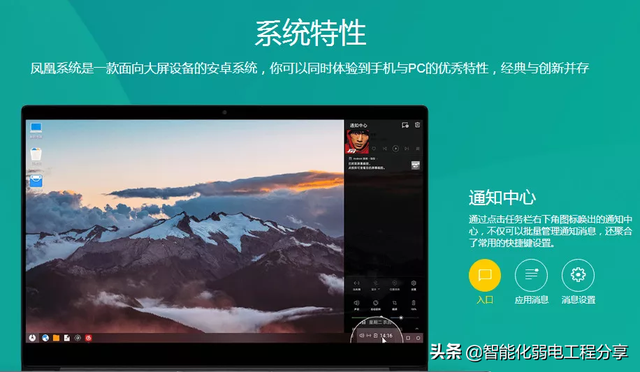
Wählen Sie die Sprache aus, stellen Sie eine WLAN-Verbindung her, legen Sie den Namen fest usw. und schon können Sie offiziell das Android-System betreten.
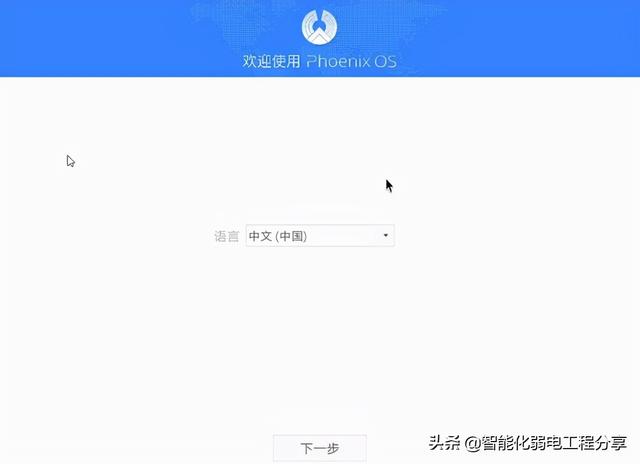
Dieses Android-System ähnelt stark Windows. Die Bedienung ist uns sehr vertraut und es gibt keine Hürden bei der Nutzung.
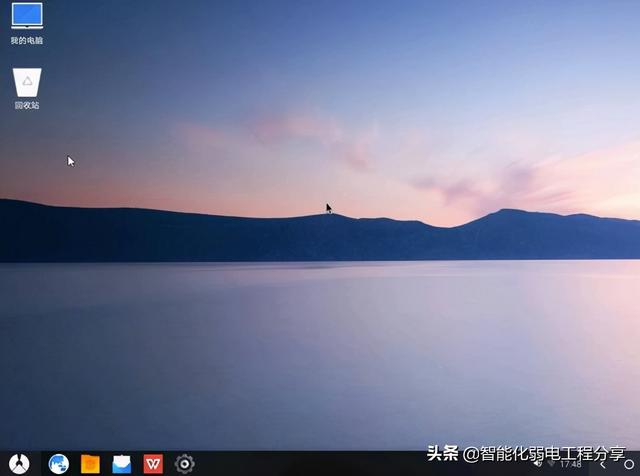
Außerdem gibt es ein Windows-ähnliches Startmenü und die installierten Anwendungen sind auf einen Blick klar.
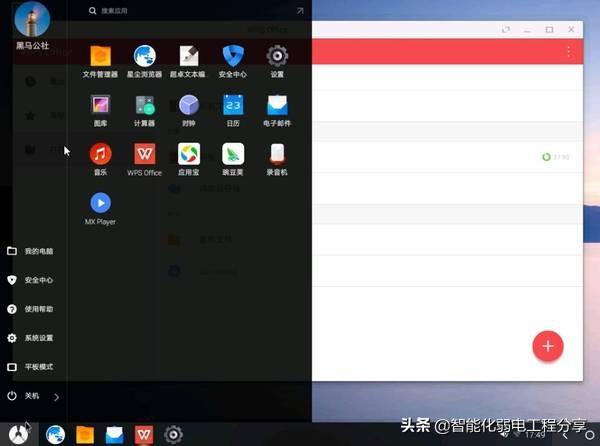
Aufgrund der tatsächlichen Hintergrundeigenschaften von Android selbst können wir problemlos mehrere Anwendungen gleichzeitig öffnen. Im Bild unten sind WPS, Wandoujia und QQ gleichzeitig geöffnet .
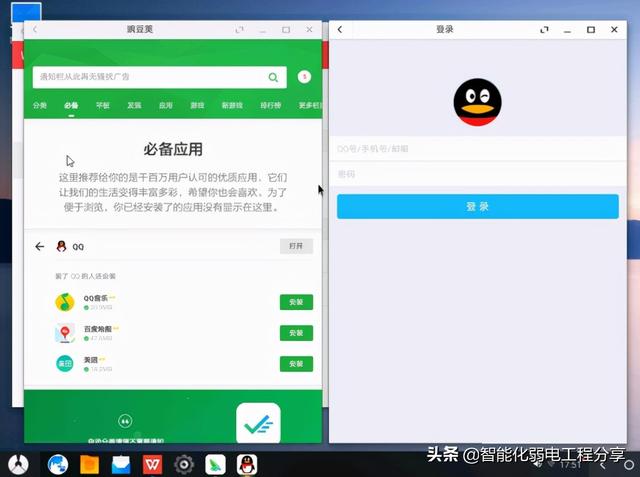
Denken Sie abschließend daran, den Computer herunterzufahren, bevor Sie den USB-Stick herausziehen, und schon sind Sie fertig.
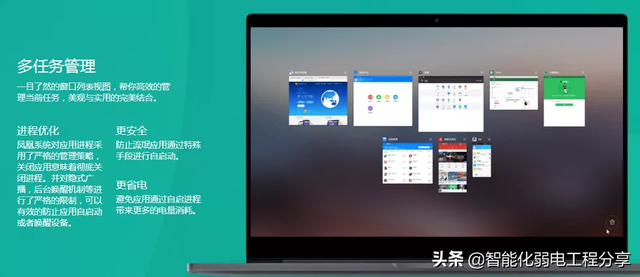
Das Phoenix-System ist entsprechend der CPU-Architektur in zwei Versionen unterteilt: Tablet-Version (ARM-Version) und PC-Version (X86-Version).
Tablet-Version (ARM-Version) unterstützt derzeit die folgenden Tablets, und der Beamte ist sehr rücksichtsvoll . Sie können sich auf das Flash-Tutorial beziehen.
(http://www.phoenixos.com/download_arm)
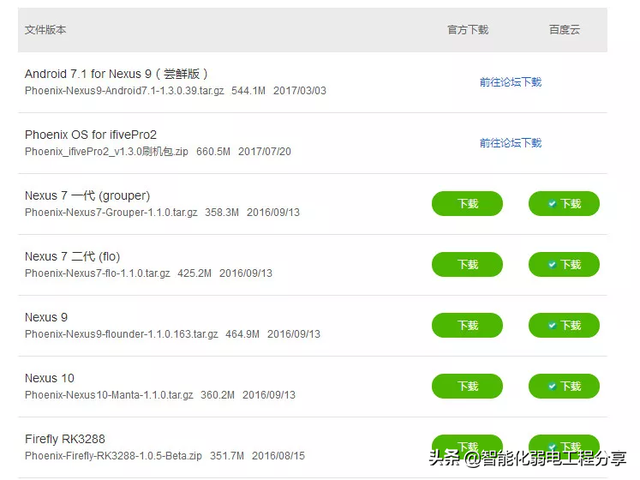
Die PC-Version (X86-Version) kann auf der Festplatte oder U-Disk unter Windows, Linux, Mac und anderen Systemplattformen installiert werden (nach der Installation ist dies möglich). können mit dem Originalsystem installiert werden (unabhängig voneinander und beeinflussen sich nicht gegenseitig), die Tools sind relativ einfach und können grundsätzlich mit einem Klick durchgeführt werden. Auch der Beamte ist sehr rücksichtsvoll und hat Installations-Tutorials für die entsprechenden Plattformen vorbereitet.
(http://www.phoenixos.com/help/installation)
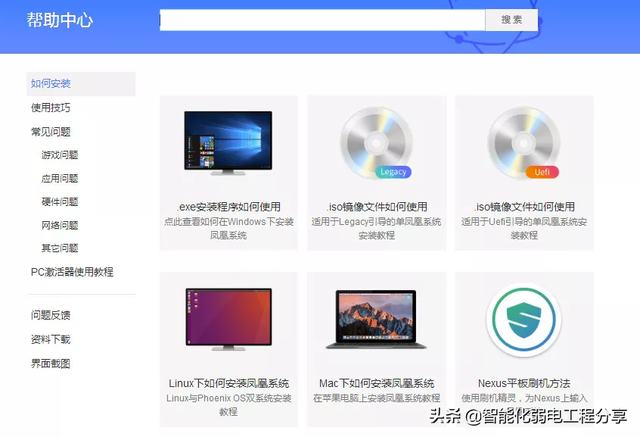
Die neueste ISO-Datei des Phoenix-Systems
(Offizielle Download-Adresse: http://www.phoenixos.com/download_x86)
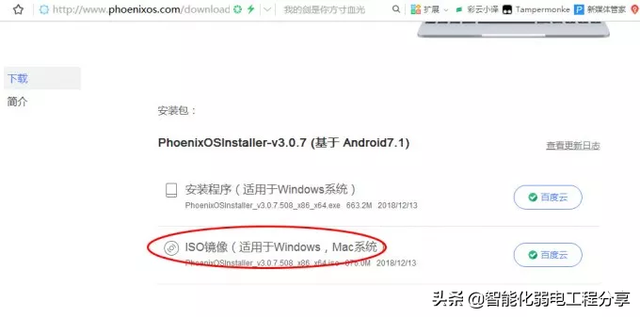
Produktionstools : AIO Boot
(Offizielle Download-Adresse: https://www.aioboot.com/en/download/)
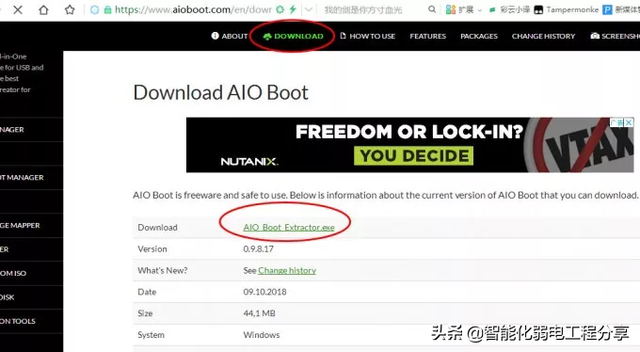
AIO Boot ist eine kostenlose selbststartende Software zur Herstellung von USB-Sticks. Sie können damit einen selbststartenden USB-Stick erstellen Laufwerk mit mehreren Systemen. Die Funktion zum Booten von USB-Festplatten ist äußerst leistungsstark. Es unterstützt Windows-Systeme, Linux-Systeme, WinPE, Android-x86-Systeme oder Antivirensoftware-CDs.
3. Eine leere U-Disk mit einer Kapazität von mindestens 8 GB, die vorzugsweise USB 3.0 unterstützt, damit die Lese- und Schreibgeschwindigkeit hoch ist und das System reibungslos läuft.
Beginnen Sie mit der Erstellung
1. Schließen Sie zuerst das USB-Flash-Laufwerk an den Computer an, führen Sie dann AIO Boot Extractor Set aus und klicken Sie auf OK. Das Programm formatiert das USB-Flash-Laufwerk automatisch auf Fat32, installiert dann die Startdatei und wartet 2-3 Minuten.
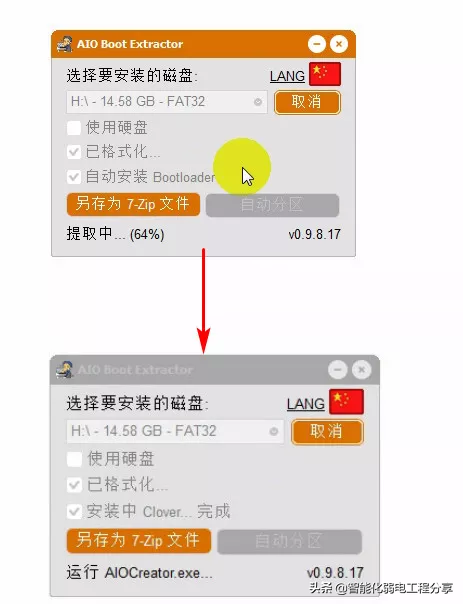
Nachdem die Installation abgeschlossen ist, wird das AIO Boot Creator-Programm automatisch gestartet, wie unten gezeigt, wo Sie einige grundlegende Informationen über die aktuelle U-Disk sehen können
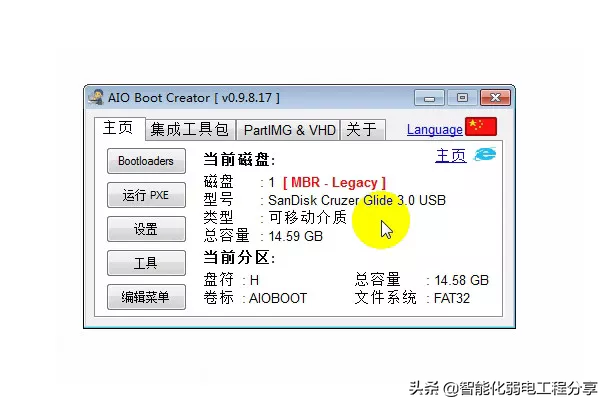
3. Wählen Sie die zweite Registerkarte oben „Integrated Toolkit“ und wählen Sie Wählen Sie dann das entsprechende Android-Phoenix-Betriebssystem aus, wählen Sie dann die vorbereitete Phoenix-System-ISO-Datei aus und klicken Sie auf OK.
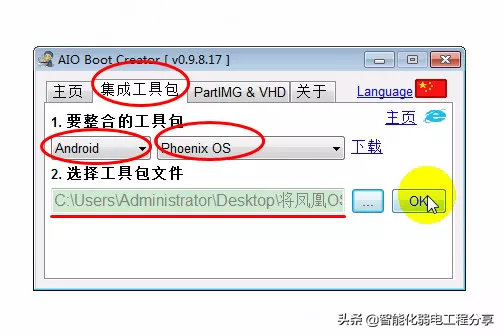
4. Zu diesem Zeitpunkt wird das folgende Dialogfeld angezeigt, in dem Sie nach der Größe der Datei gefragt werden, die Sie erstellen möchten. Diese Datei kann man sich einfach als den Speicherplatz des Phoenix-Systems auf dem USB-Flash-Laufwerk vorstellen, der im Allgemeinen anhand der Größe Ihres USB-Flash-Laufwerks und der persönlichen Nutzung bestimmt wird. Was ich hier ausgewählt habe, sind die größten 4 GB (das Fat32-Format unterstützt nur eine einzelne Datei bis zu 4 GB. Natürlich können Sie einen größeren Speicherplatz anpassen. Dies erfordert eine andere Methode, die später vorgestellt wird, wenn ich die Gelegenheit dazu habe)
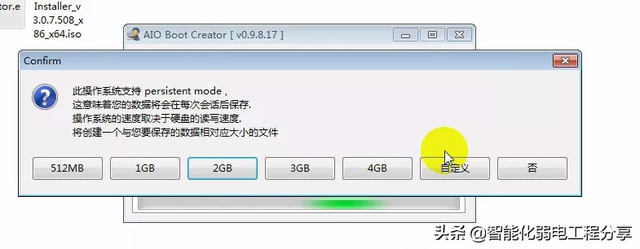
Dann Geben Sie den Menünamen ein. Dies ist der Name des Phoenix-Systems nach dem Booten von der USB-Festplatte. Klicken Sie im Allgemeinen auf OK
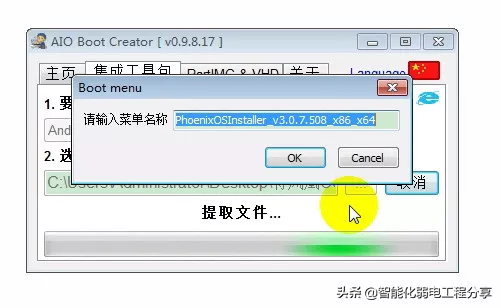
und warten Sie dann ruhig Die Datei data.img (d. h. die oben erwähnte Speicherplatzdatei) kann etwa 10 Minuten dauern.
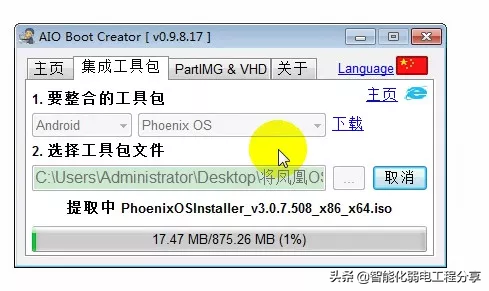
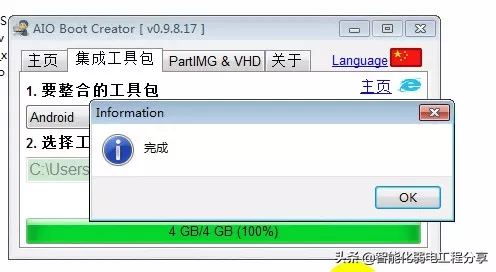
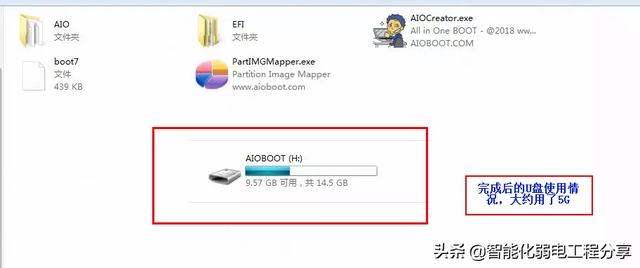
Starten Sie das System
1. Es ist nicht erforderlich, die U-Disk zu entfernen, den Computer neu zu starten, das Startelement direkt aufzurufen und die U-Disk zum Booten auszuwählen. (Einige Computer müssen möglicherweise das BIOS aufrufen, um ein USB-Laufwerk zum Booten einzurichten.) Verschiedene Computerschlüssel können unterschiedlich sein und alle können online gefunden werden. Bei meinem Asus-Notebook ruft F2 das BIOS auf und ESC ruft die Startelemente auf; beim Lenovo-Notebook ruft Fn+F2 das BIOS auf und Fn+F12 ruft die Startelemente auf; DEL ruft das BIOS auf und ESC ruft das auf Startelemente Hier können Sie nachschlagen.
Wie unten gezeigt, wählen Sie für das Startelement die Sandisk-U-Disk-Option aus (beide sind akzeptabel)
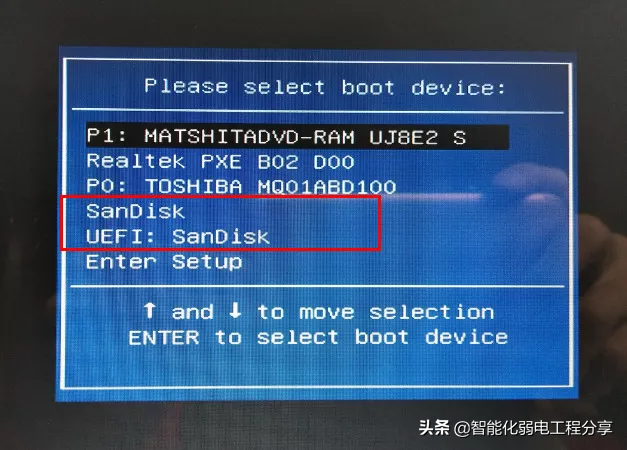
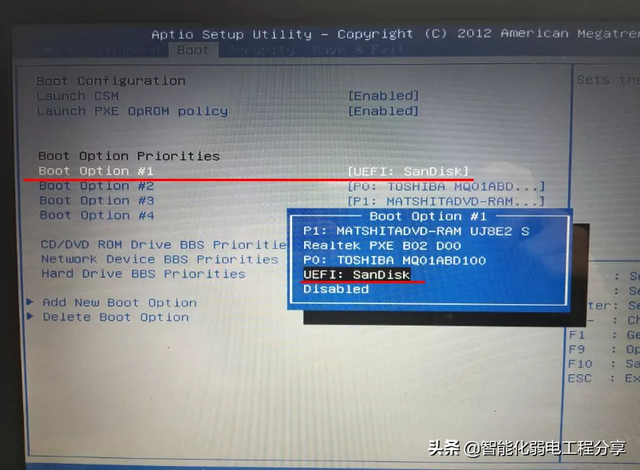
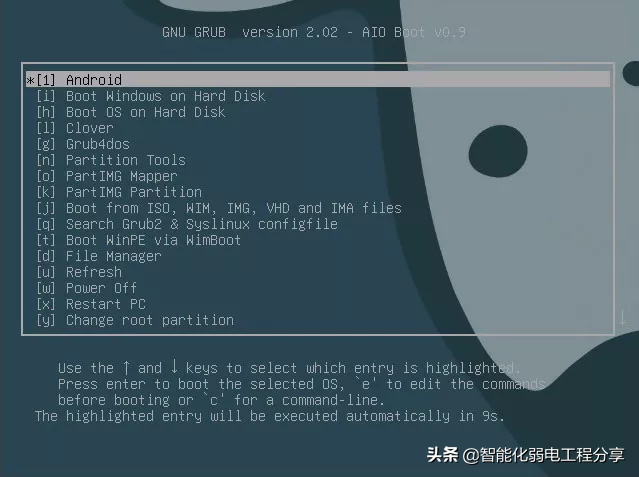
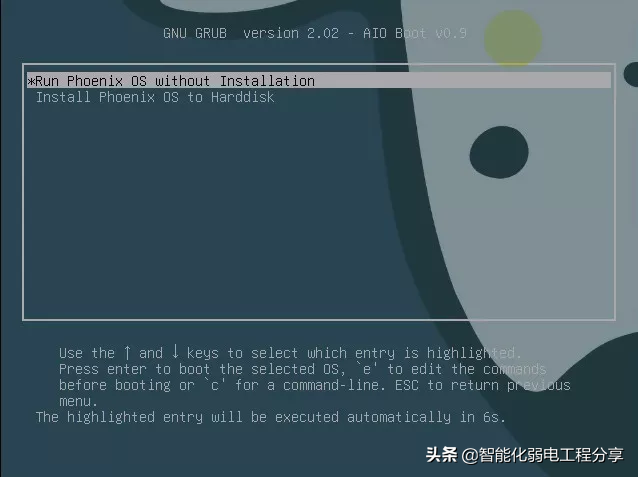
Beginn des Einstiegs in das Phoenix-System. Die Initialisierung dauert einige Minuten.
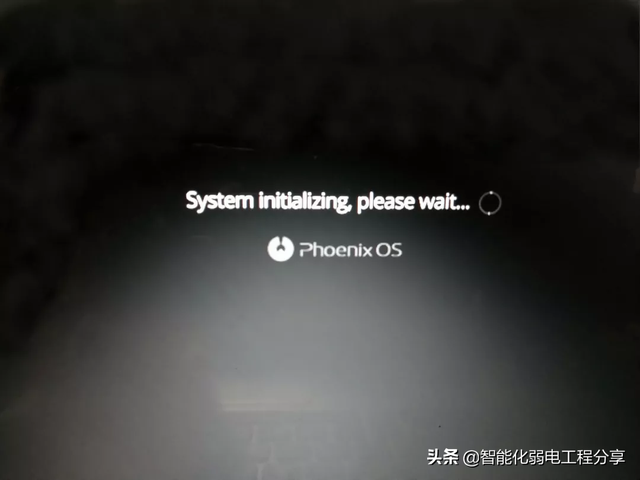

Denken Sie daran, uns für selbstlosen Einsatz zu folgen + weiterzuleiten + als Favorit zu markieren. Wir sehen uns in der nächsten Ausgabe!

Das obige ist der detaillierte Inhalt vonSandisku Disk-Tool. Für weitere Informationen folgen Sie bitte anderen verwandten Artikeln auf der PHP chinesischen Website!
In Verbindung stehende Artikel
Mehr sehen- So lösen Sie die Endlosschleife bei der Win10-Systeminstallation
- Tutorial zu den Installationsschritten für das HP Laptop Win7-System
- Detaillierte Antworten auf die Konfigurationsanforderungen für die Win7-Systeminstallation
- Grafische Demonstration des Winpewin7-Systeminstallations-Tutorials
- Starten Sie Ihren Computer effizient: Mit dem Chenfeng U-Disk-Tool können Sie ihn mit einem Klick starten

