Heim >Computer-Tutorials >Computerwissen >So installieren Sie die iOS-Systemwiederherstellung unter Win7
So installieren Sie die iOS-Systemwiederherstellung unter Win7
- 王林nach vorne
- 2024-02-12 14:18:241123Durchsuche
Computer sind unsere am häufigsten verwendete Bürohardware. Aufgrund der langfristigen Nutzung treten bei Computern mehr oder weniger Probleme auf, wie z. B. Systemabstürze, Abstürze, Treiberverlust oder unzureichender Systemspeicher. Zu diesem Zeitpunkt können wir das System neu installieren, um diese Probleme zu lösen. Lassen Sie mich Ihnen zwei Methoden der ISO/GHO-Image-Installation beibringen: lokale Installation und USB-Disk-PE-Installation.

Installieren Sie das ISO/GHO-Image lokal
1. Laden Sie die ISO/GHO-Datei und das Installationstool online herunter.
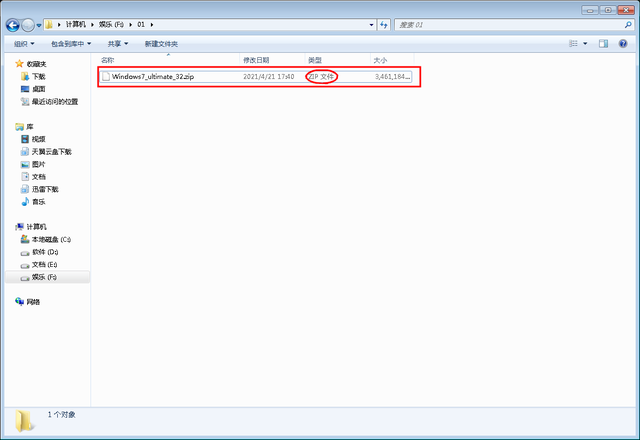
2. Extrahieren Sie die heruntergeladene Datei in das Stammverzeichnis von Laufwerk D. Andere Dateipfade sind ebenfalls akzeptabel, sofern es sich nicht um Laufwerk C handelt.
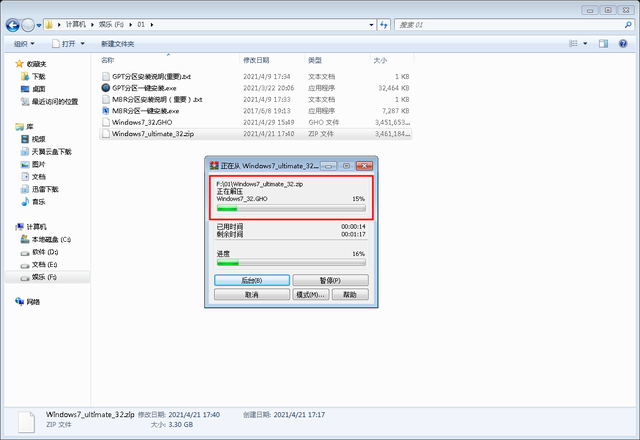
3. Führen Sie das Programm „One-Click-Systeminstallation“ aus.
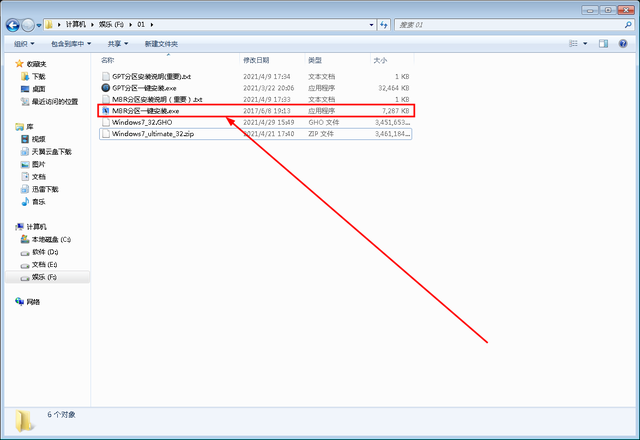
Bei der Installation von Windows 7 müssen Sie die gerade dekomprimierte Datei Windows_7.ISO oder Windows_7.GHO als Quelle der Installationsdatei auswählen (stellen Sie bitte sicher, dass der Pfad und der Dateiname keine chinesischen Zeichen enthalten, um Dateisystemfehler zu vermeiden). Wählen Sie dann mit der linken Maustaste das Laufwerk C als Partitionsinstallationsdatenträger aus und wählen Sie „Partition wiederherstellen“ als auszuführenden Vorgang. Klicken Sie abschließend auf die Schaltfläche „Los“. Wenn Sie gefragt werden, ob ein Neustart durchgeführt werden soll, klicken Sie auf „Ja“ und das System installiert es automatisch.
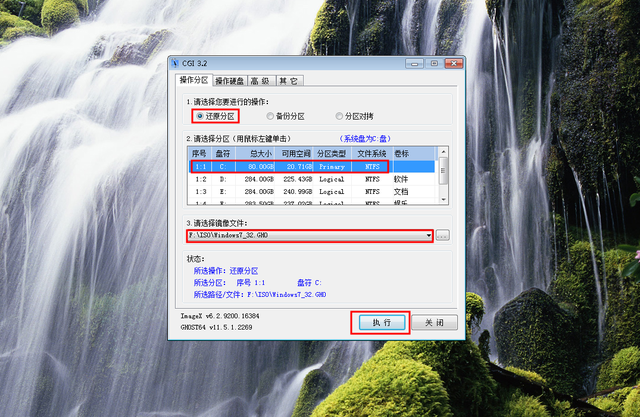
5. Nachdem die Installation abgeschlossen ist, starten Sie neu, um das System aufzurufen.

U-Disk-PE-Installations-ISO/GHO-Image

1 Laden Sie die Windows ISO/GHO-Imagedatei online herunter.
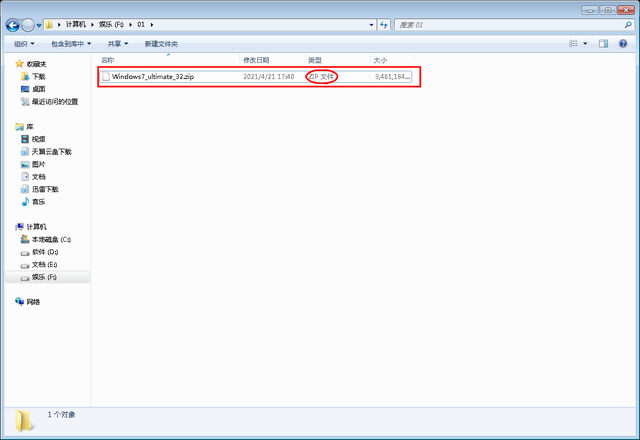
2. Entpacken Sie die heruntergeladene Datei.
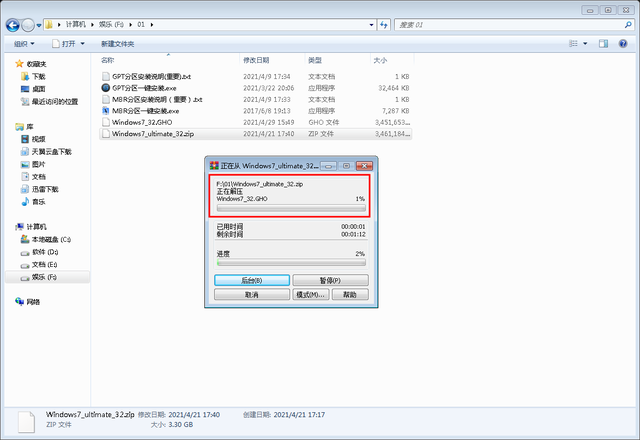
3. Kopieren Sie die dekomprimierte ISO/GHO-Datei auf die vorbereitete USB-Bootdiskette.
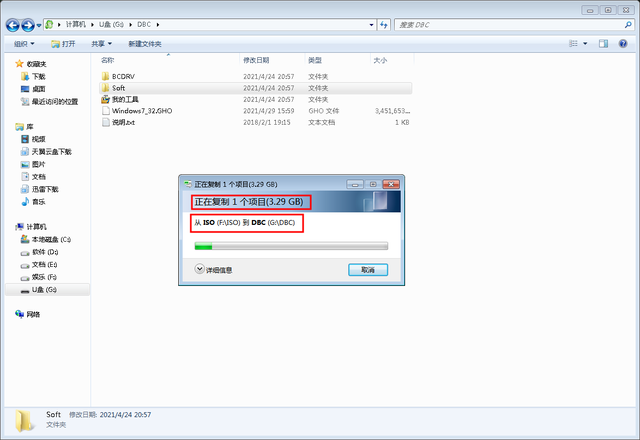
4. Geben Sie WINPE ein, klicken Sie auf „System-Neuinstallation mit einem Klick“ und wählen Sie die Windows.GHO/ISO-Image-Datei auf der U-Disk für das System-Image aus. Wählen Sie Laufwerk C als wiederhergestellte Festplatte aus. Nachdem Sie bestätigt haben, dass die Installation abgeschlossen ist, können Sie das System betreten.
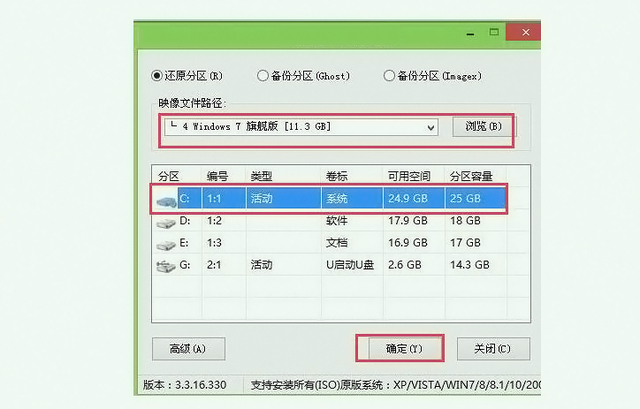
Nachdem die Systeminstallation abgeschlossen ist, ziehen Sie bitte rechtzeitig die U-Disk heraus, um eine Schleife in das PE-System zu vermeiden.

Das obige ist der detaillierte Inhalt vonSo installieren Sie die iOS-Systemwiederherstellung unter Win7. Für weitere Informationen folgen Sie bitte anderen verwandten Artikeln auf der PHP chinesischen Website!
In Verbindung stehende Artikel
Mehr sehen- Was soll ich tun, wenn Win7 die digitale Signatur nicht überprüfen kann?
- Was tun, wenn die Maus nach der Neuinstallation des Win7-Systems ausfällt?
- So löschen Sie alle Computerdaten in Win7
- So lösen Sie die Endlosschleife bei der Win10-Systeminstallation
- So lösen Sie das Problem des verschwommenen Bildschirms nach der Installation des Grafikkartentreibers im Win7-System

