Heim >System-Tutorial >Windows-Serie >So speichern Sie Screenshots beim Scrollen in Win10
So speichern Sie Screenshots beim Scrollen in Win10
- WBOYWBOYWBOYWBOYWBOYWBOYWBOYWBOYWBOYWBOYWBOYWBOYWBnach vorne
- 2024-02-12 14:12:041106Durchsuche
Wir machen alle Screenshots, wenn wir Computer benutzen, aber viele Benutzer möchten wissenwin10Wie mache ich Screenshots, während ich auf einem Computer scrolle? Benutzer können zum Festlegen direkt die Tastenkombination Win+Umschalt+S drücken. Lassen Sie sich auf dieser Website den Benutzern sorgfältig vorstellen, wie sie Screenshots beim Scrollen in Win10 speichern.
So speichern Sie Screenshots beim Scrollen in Win10
Methode 1: Screenshot des Computer-Desktops
1 Drücken Sie gleichzeitig die drei Tasten „Win+Shift+S“, um schnell einen Screenshot des Computer-Desktops zu erstellen.
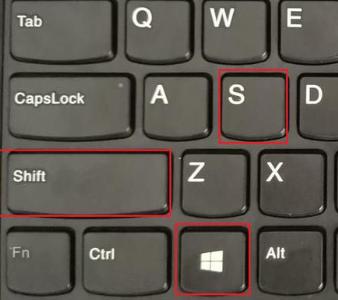
2. Dann wird der Desktop in einen Schatten geworfen. Zu diesem Zeitpunkt können Sie mit der Maus den Bereich auf dem Desktop auswählen, den Sie scannen möchten. Nachdem der Screenshot fertig ist, wird der Inhalt automatisch in die Zwischenablage kopiert, sodass er problemlos an anderen Orten eingefügt werden kann, oder er kann bearbeitet und gespeichert werden.
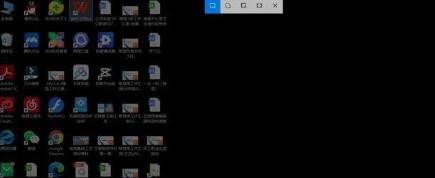
Methode 2:
1 Zuerst können wir im Standardbrowser von Win10 versuchen, die Seite zu erfassen, die als Screenshot erstellt werden soll. Klicken Sie oben rechts auf der Seite auf die Option „Notiz hinzufügen“.
2. Als nächstes erscheint oben auf der Browser-Homepage ein lila Bearbeitungsfeld. Wir müssen im Bearbeitungsfeld auf die Option „Clip“ klicken.
3. Zu diesem Zeitpunkt erscheint auf dem Bildschirm eine Aufforderung zum Kopieren des Bereichs. Wir ziehen die Maus, um den Bereich auszuwählen, der abgefangen werden muss, und dann erscheint in der unteren rechten Ecke die Aufforderung „Kopiert“. .
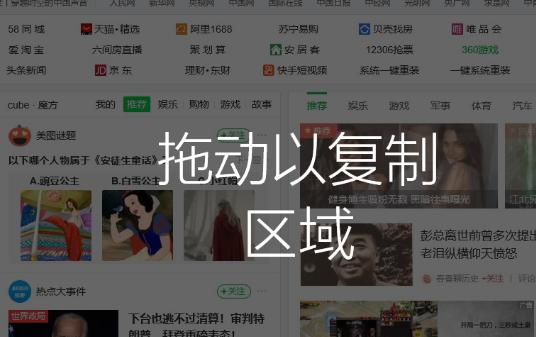
4. Öffnen Sie als Nächstes das WPS-Dokument und wählen Sie „Einfügen“, um das aufgenommene lange Bild dem Dokument hinzuzufügen.
5. Klicken Sie dann oben links im Dokument auf „Speichern unter“ und wählen Sie „Speichern“ aus. Damit ist der lange Screenshot-Vorgang abgeschlossen.
Das obige ist der detaillierte Inhalt vonSo speichern Sie Screenshots beim Scrollen in Win10. Für weitere Informationen folgen Sie bitte anderen verwandten Artikeln auf der PHP chinesischen Website!
In Verbindung stehende Artikel
Mehr sehen- Was soll ich tun, wenn die WLAN-Option in Win10 fehlt?
- Was soll ich tun, wenn Win10 weiterhin bei der automatischen Reparatur hängen bleibt?
- So wechseln Sie in den abgesicherten Modus im Win10-System
- So lösen Sie das Problem des fehlenden Bluetooth-Schalters in Win10
- So aktivieren Sie die Telnet-Funktion im Win10-System

