Heim >Computer-Tutorials >Computerwissen >Installationsanleitung zum Umstellen eines HP-Computers auf ein Win7-System
Installationsanleitung zum Umstellen eines HP-Computers auf ein Win7-System
- PHPznach vorne
- 2024-02-12 12:42:231323Durchsuche
Der PHP-Editor Zimo bietet Ihnen ein Installations-Tutorial zum Wechsel zum Win7-System auf HP-Computern. Angesichts der kontinuierlichen Weiterentwicklung der Technologie hoffen viele Benutzer, ihre Betriebssysteme zu aktualisieren oder zu ersetzen, um ein besseres Erlebnis zu erzielen. In diesem Tutorial werden die Schritte und Vorsichtsmaßnahmen zum Ersetzen von HP-Computern durch ein Win7-System im Detail vorgestellt, um Ihnen dabei zu helfen, den Systemaustausch erfolgreich abzuschließen. Unabhängig davon, ob Sie ein Anfänger oder ein Benutzer mit bestimmten Computerkenntnissen sind, können Sie den Systemaustausch gemäß diesem Tutorial problemlos durchführen. Lass uns einen Blick darauf werfen!

Vorbereitungen, die Sie benötigen:
1. U-Disk-Bootdiskette (U-Disk-Bootdiskette-Produktionsmethode)
2. Win7 64-Bit Ultimate Edition ISO-Image: Empfohlen: HP Win7 64-Bit Ultimate Edition
3 Laden Sie das heruntergeladene Win7-Image auf den USB-Stick.
1. Ändern Sie die BIOS-Einstellungen des HP-Notebooks Win10 auf Win7-System.
1. Starten Sie das Notebook neu und drücken Sie F10, um das BIOS aufzurufen. Drücken Sie in der folgenden Benutzeroberfläche erneut F10 Rufen Sie die BIOS-Oberfläche auf.
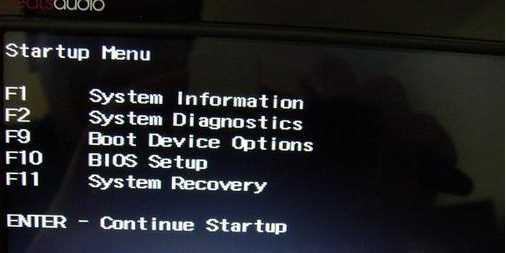
2. Wählen Sie unter „System“ die Option „Startoptionen“ aus und drücken Sie die Eingabetaste, um die Einstellungen einzugeben.
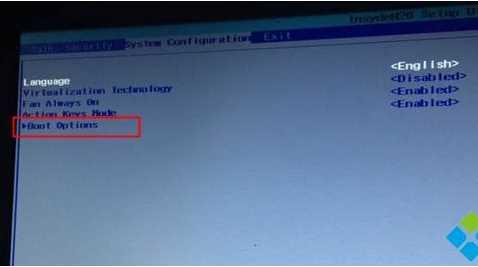
3 Setzen Sie „Sicherer Start“ auf „Aktiviert“, und wählen Sie „Ja“ aus Drücken Sie die Eingabetaste, um die Änderungen zu speichern.
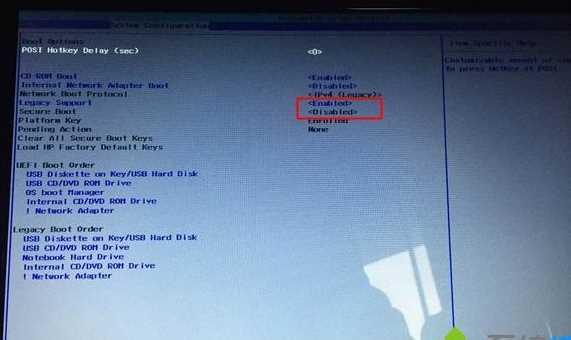
2. HP Notebook Win10 ersetzt Win7 U-Disk-Boot
1 USB-Festplatte erkanntes U-Disk-Boot-Element und drücken Sie die Eingabetaste. In der Boot-Disk-Menüoberfläche wählen wir eine erweiterte Version von WinPE aus, z. B. Win8PE oder Win10PE
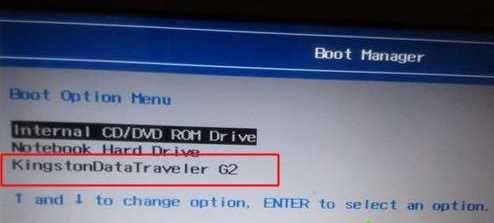 3. Nach dem Aufrufen von WinPE beginnen wir mit der Partitionierung und Neuinstallation des Win7-Systems.
3. Nach dem Aufrufen von WinPE beginnen wir mit der Partitionierung und Neuinstallation des Win7-Systems.
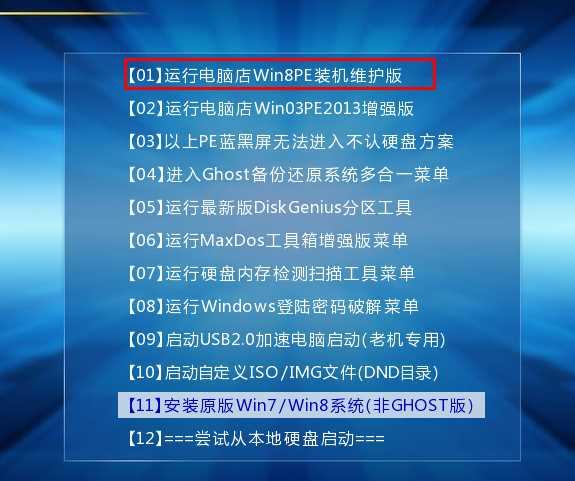 3. HP-Laptop Win10-zu-Win7-Partition: 1. Öffnen Sie das Diskgenius-Partitionstool im Bild oben, wählen Sie die Laptop-Festplatte aus und klicken Sie dann auf „Festplatte“ – „Alle Partitionen löschen“. Stellen Sie sicher, dass die Daten vor dem Löschen gelöscht wurden. Klicken Sie nach dem Übertragen und Löschen auf, um die Änderungen zu speichern.
3. HP-Laptop Win10-zu-Win7-Partition: 1. Öffnen Sie das Diskgenius-Partitionstool im Bild oben, wählen Sie die Laptop-Festplatte aus und klicken Sie dann auf „Festplatte“ – „Alle Partitionen löschen“. Stellen Sie sicher, dass die Daten vor dem Löschen gelöscht wurden. Klicken Sie nach dem Übertragen und Löschen auf, um die Änderungen zu speichern. 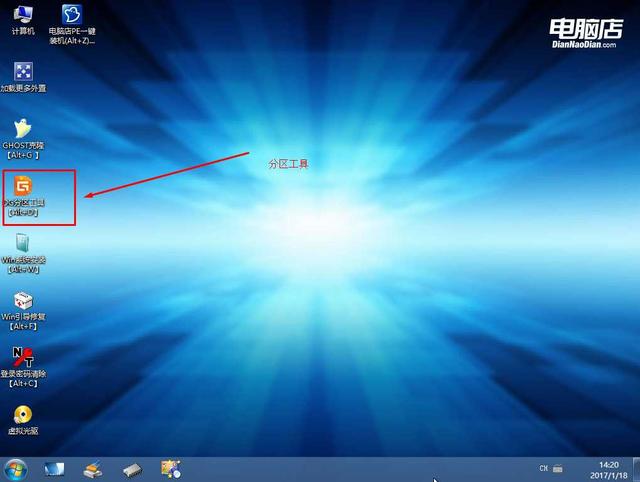 2 Ändern Sie nach dem Löschen der Partition den Tabellentyp der Festplattenpartition, ebenfalls von „Festplatte“ – „Partition konvertieren“. „Tabellentyp in MBR-Format konvertieren“ und speichern Sie dann die Änderungen ( Nachfolgend finden Sie eine Abbildung. Das Element kann zu diesem Zeitpunkt angeklickt werden. Wenn es nicht angeklickt werden kann, bedeutet dies, dass es konvertiert wurde.) Wenn die Konvertierung abgeschlossen ist, führen Sie die Schnellpartitionierung durch und stellen Sie sicher, dass der Partitionstabellentyp MbR ist. Aktivieren Sie „Master Boot Record MBR neu erstellen“. Klicken Sie dann auf „OK“, um mit der Partitionierung zu beginnen (übrigens, wenn es sich um eine feste Partition handelt). www.winwin7.com
2 Ändern Sie nach dem Löschen der Partition den Tabellentyp der Festplattenpartition, ebenfalls von „Festplatte“ – „Partition konvertieren“. „Tabellentyp in MBR-Format konvertieren“ und speichern Sie dann die Änderungen ( Nachfolgend finden Sie eine Abbildung. Das Element kann zu diesem Zeitpunkt angeklickt werden. Wenn es nicht angeklickt werden kann, bedeutet dies, dass es konvertiert wurde.) Wenn die Konvertierung abgeschlossen ist, führen Sie die Schnellpartitionierung durch und stellen Sie sicher, dass der Partitionstabellentyp MbR ist. Aktivieren Sie „Master Boot Record MBR neu erstellen“. Klicken Sie dann auf „OK“, um mit der Partitionierung zu beginnen (übrigens, wenn es sich um eine feste Partition handelt). www.winwin7.com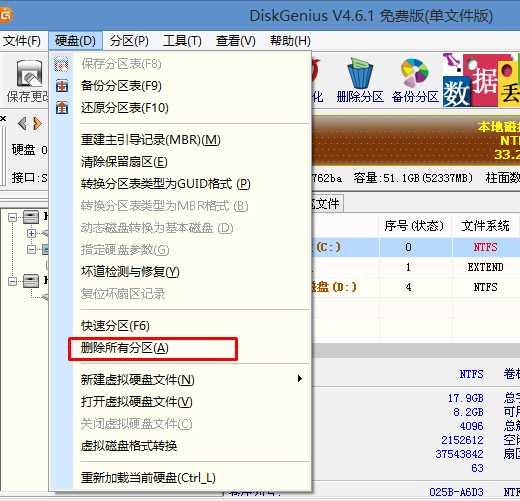 4. Nachdem die Partitionierung abgeschlossen ist, können wir die Ein-Klick-Installation öffnen Tool zum Installieren des Win7-Systems. Es ist sehr einfach, das Win7.GHO auszuwählen, das Sie installieren möchten, und dann das Laufwerk C auszuwählen und zu bestätigen.
4. Nachdem die Partitionierung abgeschlossen ist, können wir die Ein-Klick-Installation öffnen Tool zum Installieren des Win7-Systems. Es ist sehr einfach, das Win7.GHO auszuwählen, das Sie installieren möchten, und dann das Laufwerk C auszuwählen und zu bestätigen. 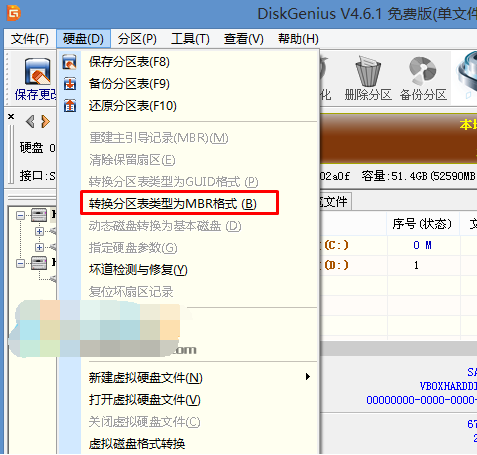 2. Wenn Sie befürchten, dass kein USB3.0-Treiber im System vorhanden ist, können Sie ihn überprüfen.
2. Wenn Sie befürchten, dass kein USB3.0-Treiber im System vorhanden ist, können Sie ihn überprüfen.
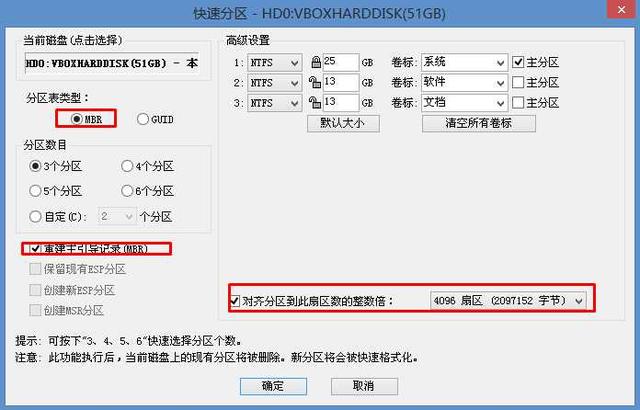 3 stellt das System auf dem Laufwerk C wieder her.
3 stellt das System auf dem Laufwerk C wieder her.
5. Win7-Systembereitstellungsprozess
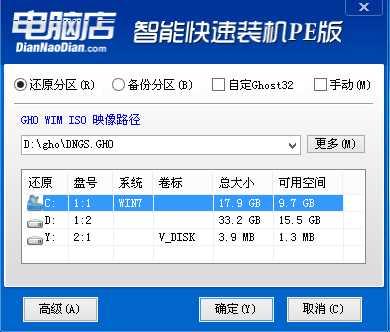
Am Ende ist die Installation abgeschlossen!

Wie wäre es damit? Ist es einfach, HP Win10 durch ein Win7-System zu ersetzen? Wenn Sie auch einen HP-Laptop haben und auf Win7 umsteigen möchten, können Sie dieses Tutorial auch als Lesezeichen speichern.
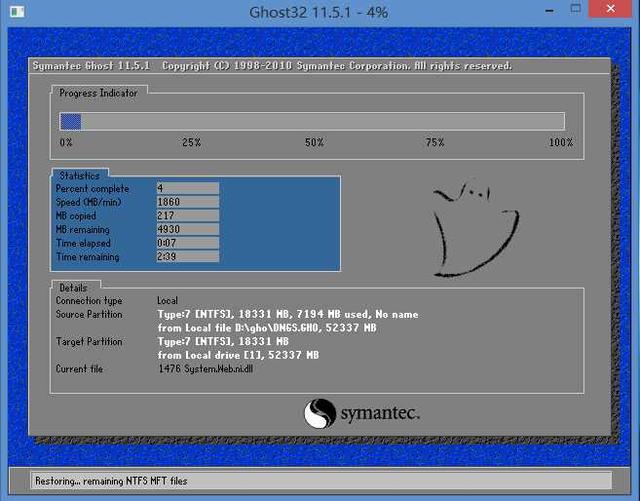
Das obige ist der detaillierte Inhalt vonInstallationsanleitung zum Umstellen eines HP-Computers auf ein Win7-System. Für weitere Informationen folgen Sie bitte anderen verwandten Artikeln auf der PHP chinesischen Website!
In Verbindung stehende Artikel
Mehr sehen- Wie lauten die englischen Namen der verschiedenen Versionen von Win10?
- So lösen Sie das Problem des PHP5.4-Systemaktualisierungsfehlers
- So lösen Sie die Endlosschleife bei der Win10-Systeminstallation
- Detaillierte Vorgehensweise zum Aktualisieren des Win7-Systems auf Win10
- Wie kann das Problem gelöst werden, dass iOS17.3 nicht installiert werden kann? Fünf Lösungen für Probleme beim iOS-System-Upgrade!

