 Computer-Tutorials
Computer-Tutorials Computerwissen
Computerwissen Video-Tutorial zur Installation des Systems mithilfe einer USB-Festplatte
Video-Tutorial zur Installation des Systems mithilfe einer USB-FestplatteVideo-Tutorial zur Installation des Systems mithilfe einer USB-Festplatte
PHP-Editor Xinyi bietet Ihnen ein Video-Tutorial zur Installation des Systems mithilfe eines USB-Flash-Laufwerks. Mit der Entwicklung der Technologie entscheiden sich immer mehr Menschen für die Verwendung von USB-Flash-Laufwerken zur Installation von Systemen, um die Installation bequemer und schneller zu machen. In diesem Video-Tutorial werden die Schritte und Vorsichtsmaßnahmen für die Installation des Systems mit einem USB-Flash-Laufwerk ausführlich vorgestellt. Sowohl Anfänger als auch Benutzer mit gewissen Computerkenntnissen können problemlos damit beginnen. Wenn Sie diesem Tutorial folgen, können Sie verschiedene Betriebssysteme über ein USB-Flash-Laufwerk installieren, ohne eine CD zu verwenden, was Zeit und Mühe spart und die Umwelt schont! Kommen Sie und lernen Sie!
Schließen Sie das System an einen USB-Stick an. Ganz gleich, ob es sich um einen Arbeitscomputer oder einen Home-Office-Computer handelt, Sie können dieselben Dateien ganz einfach bedienen, indem Sie einfach den USB-Stick anschließen.

Für viele Programmierer kann die Verwendung eines USB-Flash-Laufwerksystems die Mühe vermeiden, häufig eine Entwicklungsumgebung einzurichten. Erstellen Sie es einfach einmal auf einem USB-Flash-Laufwerk und schließen Sie das USB-Flash-Laufwerk dann zur Verwendung an einen beliebigen Computer an.
Tatsächlich hat Microsoft im Windows 10-System eine Funktion namens „Windows to Go“ eingeführt, die es Benutzern ermöglicht, Windows 10 auf einem USB-Stick oder einer mobilen Festplatte zu installieren. Es ist jedoch wichtig zu beachten, dass diese Funktion nur auf dem Betriebssystem Windows 10 verfügbar ist.

Lassen Sie uns als Nächstes ausführlich darüber sprechen, wie Sie das System auf einem USB-Flash-Laufwerk installieren ~
Wichtige Punkte
Die beste Lesegeschwindigkeit für die Installation des WTG-Systems auf einem USB-Flash-Laufwerk liegt über 200 MB /s und 4K-Lesen und -Schreiben. Die Geschwindigkeit erreicht 20 MB/s. Es wird empfohlen, ein Solid-State-USB-Flash-Laufwerk mit einer Kapazität von 64 GB oder mehr zu verwenden.
Denken Sie daran, dass gewöhnliche USB3.0-Flash-Laufwerke im Allgemeinen nicht funktionieren und billige sehr langsam laufen.

Welche USB-Sticks sind für OTG geeignet? Beispielsweise übersteigt die Schreibgeschwindigkeit von SanDisk CZ880/CZ800/CZ88/CZ80 150 MB/s. Der Editor verwendet Longsys 128 GB MLC SSD (die Hauptsteuerungslösung SM2246EN ist ausgereift) und installiert sie in einer NGFF-zu-USB3.1-Festplattenbox ( die Hauptsteuerung VL716 unterstützt UASP- und TRIM-Anweisungen), die gemessene Lesegeschwindigkeit übersteigt 400 MB/s und die WTG-Leistungsbewertung erreicht Platin.
Wie erstellt man ein USB-Flash-Laufwerk-WTG-System?
Vorbereitung: Laden Sie das WTG-Hilfstool online herunter und bereiten Sie die Win10-System-Image-Datei vor, die von der MSDN-Website heruntergeladen werden kann.
1. Öffnen Sie die WTG-Hilfstool-Software. Auf der Seite werden zwei Dropdown-Felder angezeigt. Das erste Dropdown-Feld wählt die Datei „install.wim“ im virtuellen optischen Laufwerk aus. Im unteren Feld wird die von uns eingefügte mobile Datei ausgewählt.

2. Wählen Sie unten auf der Seite die drei Modi aus: den traditionellen VHD- und den VHDX-Modus.
Hinweis: Wenn Ihr USB-Flash-Laufwerk im Computer als Wechseldatenträger erkannt wird, wählen Sie nicht den herkömmlichen Modus. Sie können den VHD- oder VHDX-Modus ausprobieren.
Für die erweiterten Optionen auf der rechten Seite werden am häufigsten UEFI+GPT und UEFI+MBR verwendet. Wenn es sich bei Ihrem Computer um einen 2015er MAC handelt, überprüfen Sie bitte die UEFI+GPT-Produktion.

3. Nachdem Sie die oben genannten Einstellungen bestätigt haben, klicken Sie auf die Schaltfläche „Schreiben“. Die Software erinnert Sie erneut daran, ob die ausgewählte U-Disk korrekt ist. Klicken Sie dann auf „Ja“ und die Software beginnt automatisch mit dem Schreiben Der Schreibvorgang wird normalerweise in etwa zehn Minuten abgeschlossen.

Zu diesem Zeitpunkt haben wir das Computersystem erfolgreich auf dem USB-Stick installiert und können es auf anderen Computern verwenden. Wie richten Sie also andere Computer ein, wenn Sie es verwenden?
BIOS-Einstellung U-Disk-Boot
1. Rufen Sie nach dem Einlegen der vorbereiteten U-Disk die Benutzeroberfläche des Computers auf, die mit dieser Seite vertraut sein sollte Die Taste, wenn der Computer eingeschaltet ist, ist F2, Entf, F12 und Esc. Wenn Sie nicht wissen, welche Taste Sie verwenden sollen, können Sie es mehrmals versuchen.

2. Stellen Sie nach dem Aufrufen der BIOS-Schnittstelle die bevorzugte Startoption des Computers auf U-Disk-Boot ein. Suchen Sie die BOOT-Schnittstelle, verschieben Sie das U-Disk-Element mit den Auf- und Ab-Tasten zum ersten Startelement, speichern Sie es und beenden Sie es. Der Computer startet von der U-Disk und gelangt so in das soeben erstellte U-Disk-System.

Installieren Sie das System auf dem USB-Stick, und jeder Computer kann Ihr eigenes System verwenden! Machen Sie es schnell~
Erfahren Sie mehr
Das obige ist der detaillierte Inhalt vonVideo-Tutorial zur Installation des Systems mithilfe einer USB-Festplatte. Für weitere Informationen folgen Sie bitte anderen verwandten Artikeln auf der PHP chinesischen Website!
 Begriff Download, Installation, Aktualisierung und Zurücksetzen unter Windows/Mac - MinitoolMay 09, 2025 am 12:54 AM
Begriff Download, Installation, Aktualisierung und Zurücksetzen unter Windows/Mac - MinitoolMay 09, 2025 am 12:54 AMDer Begriff ist ein beliebtes Produktivitätsprogramm, das zur Notiz und Organisation Ihrer Gedanken, Projekte und Informationen verwendet wird. Wenn Sie es noch nicht ausprobiert haben, sollten Sie ihm eine Chance geben. In diesem Artikel über den Download des Begriffs auf der Website von PHP.CN wird Ihnen eine erhalten
 Wie kann ich SSL -Zertifikatfehler in Firefox/Chrome beheben? - MinitoolMay 09, 2025 am 12:53 AM
Wie kann ich SSL -Zertifikatfehler in Firefox/Chrome beheben? - MinitoolMay 09, 2025 am 12:53 AMDer SSL -Zertifikatfehler ist ein häufiger Fehler bei der Verwendung eines Browsers. Warum kommt es vor und wie kann es auf Windows 10/11 behoben werden? Befolgen Sie die Vorschläge in diesem Beitrag auf der PHP.CN -Website. Sie können ihn leicht beheben.
 Korrigieren Sie Windows Defender -Ausschlüsse, die keine Windows 11/10 - Minitool nicht funktionierenMay 09, 2025 am 12:52 AM
Korrigieren Sie Windows Defender -Ausschlüsse, die keine Windows 11/10 - Minitool nicht funktionierenMay 09, 2025 am 12:52 AMWissen Sie, was die Windows -Verteidigerausschlüsse sind? Haben Sie eine Idee, wie Sie einen Ordner von Windows Defender Windows 11/10 ausschließen können? Was ist, wenn Windows Defender -Ausschlüsse nicht funktionieren? Lesen Sie diesen von Php.cn angegebenen Beitrag, um die Antworten zu erhalten.
 Windows 10 22H2 Erste Vorschau Build: Windows 10 Build 19045.1865 - MinitoolMay 09, 2025 am 12:51 AM
Windows 10 22H2 Erste Vorschau Build: Windows 10 Build 19045.1865 - MinitoolMay 09, 2025 am 12:51 AMMicrosoft hat gerade Windows 10 Build 19045.1865 für den Release Preview -Kanal veröffentlicht. Dies ist das erste Vorschau für Windows 10 22H2. PHP.CN -Software zeigt Ihnen einige verwandte Informationen zu diesem Build in diesem Beitrag.
 Dampf nicht mit voller Geschwindigkeit herunterladen? Ein kurzer Leitfaden hier!May 09, 2025 am 12:50 AM
Dampf nicht mit voller Geschwindigkeit herunterladen? Ein kurzer Leitfaden hier!May 09, 2025 am 12:50 AMSteam gewinnt bei den Spielern auf der ganzen Welt für seine reichhaltige Vielfalt an Spielen eine große Beliebtheit. Haben Sie jedoch jemals Dampf getroffen, das nicht mit voller Geschwindigkeit heruntergeladen wurde? Warum wird Steam nicht mit voller Geschwindigkeit heruntergeladen? Wenn Ihre Dampf -Download -Geschwindigkeit sinkt
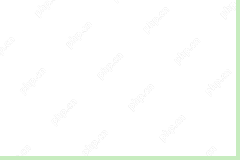 Windows 8 vs Windows RT: Was sind die Unterschiede zwischen ihnen? - MinitoolMay 09, 2025 am 12:49 AM
Windows 8 vs Windows RT: Was sind die Unterschiede zwischen ihnen? - MinitoolMay 09, 2025 am 12:49 AMMit der Veröffentlichung von Microsofts Surface Tablet und Windows 8 wundern sich viele Benutzer Unterschiede zwischen Windows 8 und Windows RT. Jetzt ist dieser Beitrag von Php.cn das, was Sie brauchen. Jetzt können Sie weiter lesen, um weitere Details zu Windows 8 vs Windows RT zu erhalten
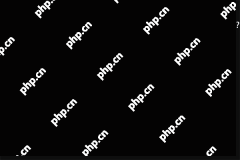 So aktivieren oder deaktivieren Sie die Desktop -Suchleiste unter Windows 11? - MinitoolMay 09, 2025 am 12:47 AM
So aktivieren oder deaktivieren Sie die Desktop -Suchleiste unter Windows 11? - MinitoolMay 09, 2025 am 12:47 AMMicrosoft plant, Windows 11 immer mehr neue Funktionen einzuführen. Die Desktop -Suchleiste ist eine der neuen Funktionen, die angekündigt wurden. Es ist jedoch nur auf einigen Windows 11 -PC verfügbar. Aber Sie können es manuell aktivieren. Php.cn Soft
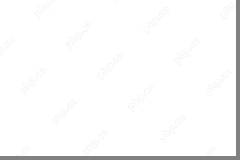 Lenovo -Kamera -Treiber für Windows 11/10, Watch EssentialsMay 09, 2025 am 12:46 AM
Lenovo -Kamera -Treiber für Windows 11/10, Watch EssentialsMay 09, 2025 am 12:46 AMWenn Sie Ihre Kamera perfekt auf Ihrem Lenovo -Laptop laufen lassen möchten, ist es von großer Bedeutung, sie auf dem neuesten Stand zu halten. Wie können Sie den Lenovo -Kamera -Treiber für Windows 11/10 herunterladen, installieren oder aktualisieren? Es ist eine leichte Aufgabe und folgen Sie der folgenden Anleitung von Php.c.


Heiße KI -Werkzeuge

Undresser.AI Undress
KI-gestützte App zum Erstellen realistischer Aktfotos

AI Clothes Remover
Online-KI-Tool zum Entfernen von Kleidung aus Fotos.

Undress AI Tool
Ausziehbilder kostenlos

Clothoff.io
KI-Kleiderentferner

Video Face Swap
Tauschen Sie Gesichter in jedem Video mühelos mit unserem völlig kostenlosen KI-Gesichtstausch-Tool aus!

Heißer Artikel

Heiße Werkzeuge

SublimeText3 Englische Version
Empfohlen: Win-Version, unterstützt Code-Eingabeaufforderungen!

SublimeText3 Linux neue Version
SublimeText3 Linux neueste Version

SAP NetWeaver Server-Adapter für Eclipse
Integrieren Sie Eclipse mit dem SAP NetWeaver-Anwendungsserver.

SublimeText3 Mac-Version
Codebearbeitungssoftware auf Gottesniveau (SublimeText3)

Sicherer Prüfungsbrowser
Safe Exam Browser ist eine sichere Browserumgebung für die sichere Teilnahme an Online-Prüfungen. Diese Software verwandelt jeden Computer in einen sicheren Arbeitsplatz. Es kontrolliert den Zugriff auf alle Dienstprogramme und verhindert, dass Schüler nicht autorisierte Ressourcen nutzen.





