Heim >System-Tutorial >Windows-Serie >Wie schließe ich das Popup-Fenster zur Kontosteuerung in Win10? Ausführliches Tutorial zum Schließen des Win10-Kontosteuerungs-Popup-Fensters
Wie schließe ich das Popup-Fenster zur Kontosteuerung in Win10? Ausführliches Tutorial zum Schließen des Win10-Kontosteuerungs-Popup-Fensters
- PHPznach vorne
- 2024-02-12 10:09:071291Durchsuche
Der PHP-Editor Xiaoxin bietet Ihnen eine detaillierte Anleitung zum Schließen des Popup-Fensters zur Win10-Kontosteuerung. Popups zur Kontosteuerung werden im Win10-Betriebssystem möglicherweise häufig angezeigt, wenn Benutzer bestimmte Vorgänge ausführen, was zu Problemen für Benutzer führen kann. Das Schließen des Popup-Fensters zur Kontokontrolle kann die betriebliche Effizienz und das Benutzererlebnis verbessern. In diesem Tutorial stellen wir im Detail vor, wie Sie das Popup-Fenster der Win10-Kontensteuerung schließen, um Ihren Betrieb reibungsloser zu gestalten. Lass uns einen Blick darauf werfen!
Detaillierte Anleitung zum Schließen des Win10-Kontosteuerungs-Popup-Fensters
Methode 1:
1. Verwenden Sie die Tastenkombination „win+i“, um die Einstellungen zu öffnen, suchen Sie im Suchfeld nach „Systemsteuerung“ und klicken Sie zum Öffnen.
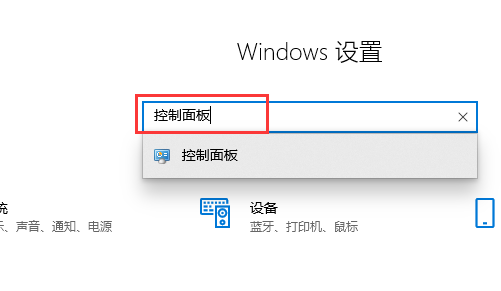
2. Klicken Sie in der Systemsteuerung auf „System und Sicherheit“.
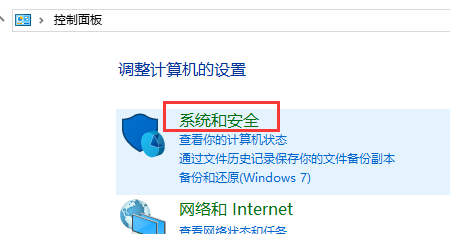
3. Suchen Sie im Fenster „System und Sicherheit“ unter „Sicherheit und Wartung“ nach „Einstellungen der Benutzerkontensteuerung ändern“ und klicken Sie zum Aufrufen.
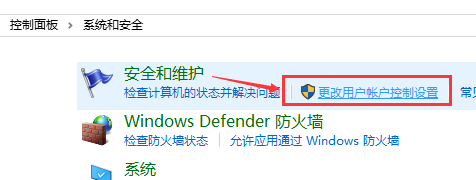
4. Ziehen Sie im geöffneten Fenster „Benutzerkontensteuerungseinstellungen“
den Schieberegler links nach unten zu „Nie benachrichtigen“, klicken Sie auf „OK“ und das Popup-Fenster wird geschlossen
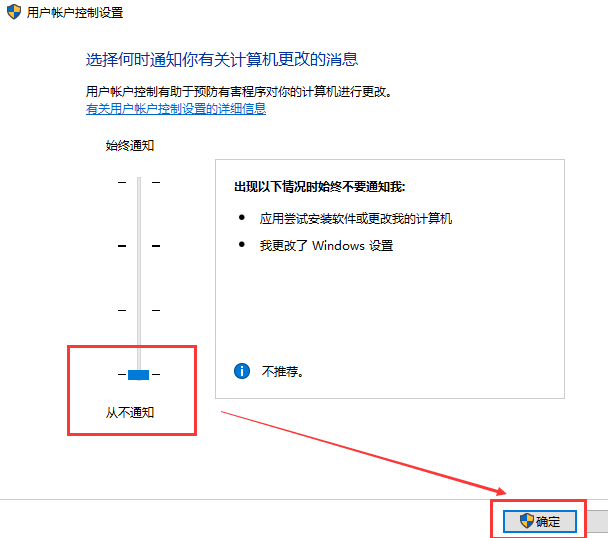
Methode Zweitens:
1. Öffnen Sie den Lauf mit der Tastenkombination „win+r“ und geben Sie den Code in das Eingabefeld ein: Klicken Sie auf „OK“, um „Systemkonfiguration“ aufzurufen.
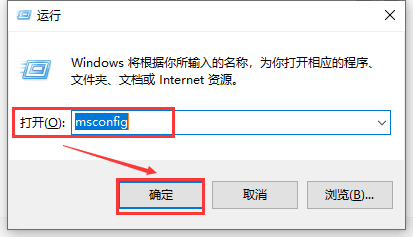
2. Wählen Sie nach dem Öffnen der Systemkonfiguration „Extras“.
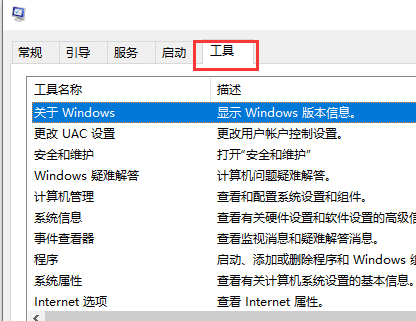
3. Klicken Sie im Tool auf „UAC-Einstellungen ändern“ und dann auf „Start“.
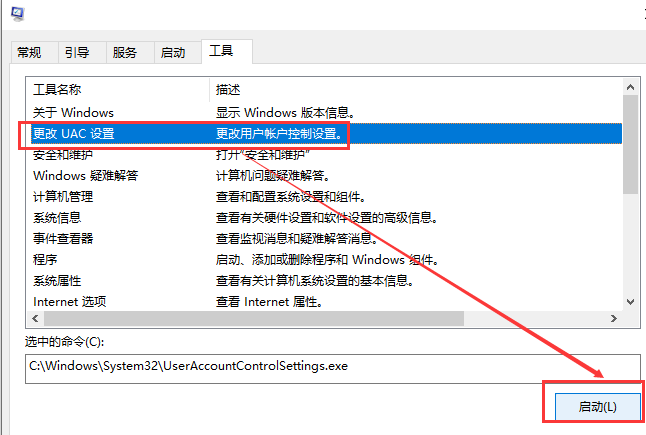
4. Ziehen Sie im Popup-Fenster „Benutzerkontensteuerungseinstellungen“ den Schieberegler links nach unten zu „Nie benachrichtigen“, klicken Sie auf „OK“ und das Popup-Fenster wird geschlossen.
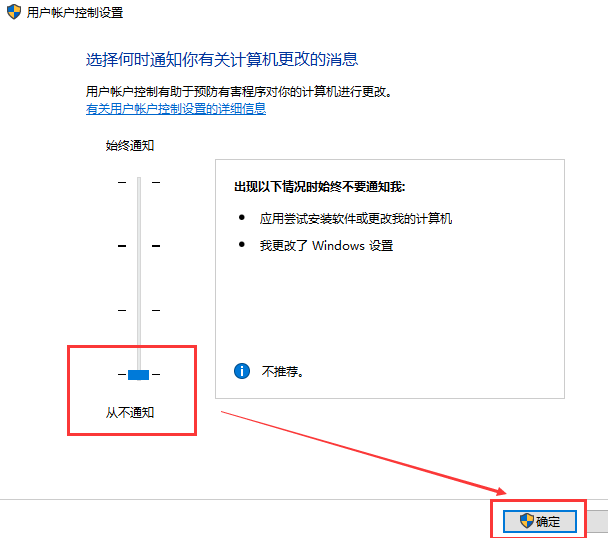
Das obige ist der detaillierte Inhalt vonWie schließe ich das Popup-Fenster zur Kontosteuerung in Win10? Ausführliches Tutorial zum Schließen des Win10-Kontosteuerungs-Popup-Fensters. Für weitere Informationen folgen Sie bitte anderen verwandten Artikeln auf der PHP chinesischen Website!

