Heim >System-Tutorial >Windows-Serie >Wie aktiviere ich den sicheren Startstatus in Win11? Fünf Möglichkeiten, den sicheren Startstatus von Win11 zu aktivieren
Wie aktiviere ich den sicheren Startstatus in Win11? Fünf Möglichkeiten, den sicheren Startstatus von Win11 zu aktivieren
- WBOYWBOYWBOYWBOYWBOYWBOYWBOYWBOYWBOYWBOYWBOYWBOYWBnach vorne
- 2024-02-12 09:21:292359Durchsuche
Win11 Secure Boot State ist eine wichtige Sicherheitsfunktion, die Ihren Computer vor Malware-Angriffen und potenziellen Bedrohungen schützt. Viele Benutzer sind möglicherweise verwirrt, wie sie den Win11 Secure Boot-Status aktivieren können. In diesem Artikel stellt Ihnen der PHP-Editor Baicao fünf Methoden vor, mit denen Sie den sicheren Startstatus von Win11 aktivieren können, um die Sicherheit Ihres Computers besser zu schützen. Unabhängig davon, ob Sie Anfänger oder erfahrener Benutzer sind, können Sie in diesem Artikel nützliche Informationen erhalten und den sicheren Startstatus von Windows 11 ganz einfach aktivieren.

Methode 1: Aktivieren Sie Secure Boot über die Systemeinstellungen
1. Klicken Sie auf „Start“ und wählen Sie „Einstellungen“.
2. Klicken Sie im Einstellungsfenster auf „Update & Sicherheit“.
3. Wählen Sie im Fenster „Update und Sicherheit“ die Registerkarte „Wiederherstellung“.
4. Suchen Sie auf der Registerkarte „Wiederherstellung“ die Spalte „Erweiterter Start“ und klicken Sie auf „Jetzt neu starten“.
5. Wählen Sie nach dem Neustart des Computers „Fehlerbehebung“.
6. Wählen Sie im Fehlerbehebungsmenü „Erweiterte Optionen“.
7. Wählen Sie in den erweiterten Optionen „UEFI-Firmware-Einstellungen“.
8. Der Computer startet erneut und öffnet die UEFI-Firmware-Einstellungsschnittstelle.
9. Suchen Sie in der UEFI-Firmware-Einstellungsoberfläche die Option „Sicherer Start“ und aktivieren Sie sie.
10. Speichern Sie die Einstellungen und verlassen Sie die UEFI-Firmware-Einstellungsoberfläche.
11. Der Computer wird neu gestartet und der sichere Startstatus wurde erfolgreich aktiviert.
Methode 2: Aktivieren Sie den sicheren Start über das erweiterte Startmenü
1 Klicken Sie auf ähnliche Weise auf „Start“ und wählen Sie „Einstellungen“.
2. Klicken Sie im Einstellungsfenster auf „Update & Sicherheit“.
3. Wählen Sie im Fenster „Update und Sicherheit“ die Registerkarte „Wiederherstellung“.
4. Suchen Sie auf der Registerkarte „Wiederherstellung“ die Spalte „Erweiterter Start“ und klicken Sie auf „Jetzt neu starten“.
5. Rufen Sie nach dem Neustart des Computers die erweiterte Startmenüoberfläche auf.
6. Wählen Sie in der erweiterten Startmenüoberfläche „Fehlerbehebung“.
7. Wählen Sie im Fehlerbehebungsmenü „Erweiterte Optionen“.
8. Wählen Sie in den erweiterten Optionen „UEFI-Firmware-Einstellungen“.
9. Der Computer wird erneut neu gestartet und die UEFI-Firmware-Einstellungsschnittstelle geöffnet.
10. Suchen Sie in der UEFI-Firmware-Einstellungsoberfläche die Option „Sicherer Start“ und aktivieren Sie sie.
11. Speichern Sie die Einstellungen und verlassen Sie die UEFI-Firmware-Einstellungsoberfläche.
12. Der Computer wird neu gestartet und der sichere Startstatus wurde erfolgreich aktiviert.
Methode 3: Aktivieren Sie den sicheren Start über Tastenkombinationen
1 Geben Sie mit dem Hotkey die BIOS-Einstellungen ein und klicken Sie auf die obere linke Ecke, um die Sprache auf Chinesisch zu ändern.
2. Drücken Sie dann „F7“ auf der Tastatur, um die erweiterten Einstellungen aufzurufen.
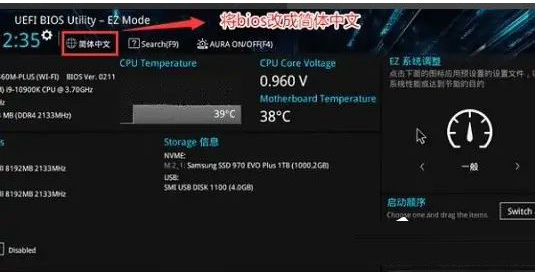
3. Suchen Sie dann unter der Option „Starteinstellungen“ nach „Sicheres Startmenü“.
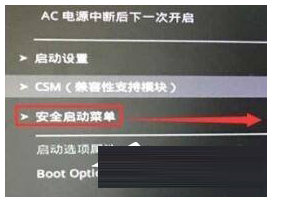
4. Wählen Sie „Schlüsselverwaltung“ und drücken Sie zur Eingabe die Eingabetaste.
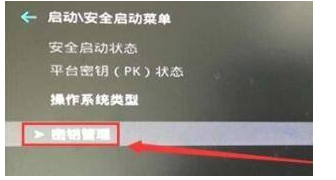
5. Drücken Sie die Eingabetaste, um „Installieren Sie den standardmäßigen sicheren Startschlüssel“ zu bestätigen. Verlassen Sie nach Abschluss der Installation die BIOS-Einstellungen, um den sicheren Start zu aktivieren.
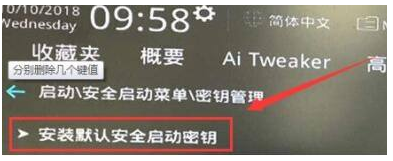
Methode 4: Öffnen Sie Safe Boot über die Eingabeaufforderung
1
2. Geben Sie in der Eingabeaufforderungsschnittstelle den folgenden Befehl ein und drücken Sie die Eingabetaste: bcdedit /set {default} bootmenupolicy Legacy.
3. Starten Sie den Computer neu.
4. Wählen Sie in der Computer-Startoberfläche „Einstellungen“ oder „F2“, „F10“, „Entf“ und andere Tasten.
5. Rufen Sie die BIOS-Setup-Oberfläche auf, suchen Sie die Option „Secure Boot“ und aktivieren Sie sie.
6. Speichern Sie die Einstellungen und verlassen Sie die BIOS-Einstellungsoberfläche.
7. Der Computer wird neu gestartet und der sichere Startstatus wurde erfolgreich aktiviert.
Methode 5: Aktivieren Sie den sicheren Start über das sichere Startmenü
1 Starten Sie Ihren Win11-Computer neu.
2. Drücken Sie in der Startoberfläche die „Shift“-Taste und klicken Sie gleichzeitig auf „Neustart“.
3. Der Computer wird neu gestartet und öffnet die sichere Startmenüoberfläche.
4. Wählen Sie in der sicheren Startmenüoberfläche „Fehlerbehebung“.
5. Wählen Sie im Fehlerbehebungsmenü „Erweiterte Optionen“.
6. Wählen Sie in den erweiterten Optionen „UEFI-Firmware-Einstellungen“.
7. Der Computer wird erneut neu gestartet und die UEFI-Firmware-Einstellungsschnittstelle geöffnet.
8. Suchen Sie in der UEFI-Firmware-Einstellungsoberfläche die Option „Sicherer Start“ und aktivieren Sie sie.
9. Speichern Sie die Einstellungen und verlassen Sie die UEFI-Firmware-Einstellungsoberfläche.
10. Der Computer wird neu gestartet und der sichere Startstatus wurde erfolgreich aktiviert.
Das obige ist der detaillierte Inhalt vonWie aktiviere ich den sicheren Startstatus in Win11? Fünf Möglichkeiten, den sicheren Startstatus von Win11 zu aktivieren. Für weitere Informationen folgen Sie bitte anderen verwandten Artikeln auf der PHP chinesischen Website!

