Heim >System-Tutorial >Windows-Serie >Was soll ich tun, wenn mein Win11-Computer keine Verbindung zu meinem gemeinsam genutzten Win10-USB-Drucker herstellen kann?
Was soll ich tun, wenn mein Win11-Computer keine Verbindung zu meinem gemeinsam genutzten Win10-USB-Drucker herstellen kann?
- WBOYWBOYWBOYWBOYWBOYWBOYWBOYWBOYWBOYWBOYWBOYWBOYWBnach vorne
- 2024-02-12 08:33:261283Durchsuche
Der
php-Editor Youzi stellt Ihnen vor, wie Sie das Problem lösen können, dass ein Win11-Computer keine Verbindung zu einem gemeinsam genutzten Win10-USB-Drucker herstellen kann. Nach dem Upgrade auf das Win11-Betriebssystem tritt möglicherweise das Problem auf, dass keine Verbindung zum gemeinsam genutzten Win10-USB-Drucker hergestellt werden kann. Diese Situation wird normalerweise durch Betriebssystemkompatibilitäts- oder Treiberprobleme verursacht. Zu den Lösungen gehören die Überprüfung des Druckertreibers, die Aktualisierung des Betriebssystems und des Treibers, das Zurücksetzen von Freigabeberechtigungen usw. Wenn Sie diese einfachen Schritte befolgen, können Sie dieses Problem leicht beheben und die Druckfunktionalität wiederherstellen.
Lösung für das Problem, dass Win11 keine Verbindung zum gemeinsam genutzten Win10-USB-Drucker herstellen kann
Methode 1,
1 Zuerst geben wir den Speicherort „C: WindowsSystem32“ des Laufwerks C ein.
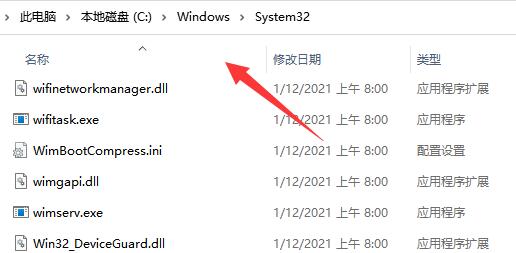
2. Suchen Sie die Datei „win32spl.dll“ und sichern Sie sie an einem anderen Ort.
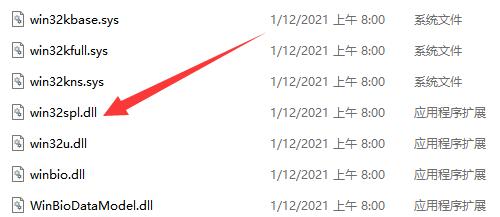
3. Dann gehen wir zu dem Computer, der mit dem Drucker verbunden ist, klicken mit der rechten Maustaste auf das Startmenü und öffnen „Ausführen“
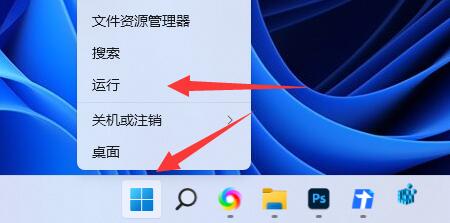
4. Geben Sie „regedit“ ein und drücken Sie die Eingabetaste, um die Registrierung zu öffnen .
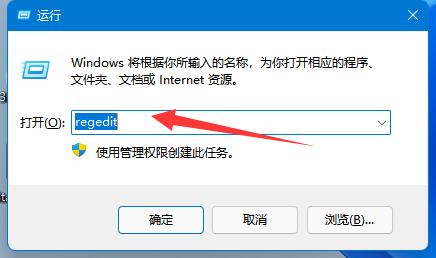
5. Geben Sie nach dem Öffnen den Speicherort „Computer HKEY_LOCAL_MACHINESYSTEMCurrentControlSetControlPrint“ ein.
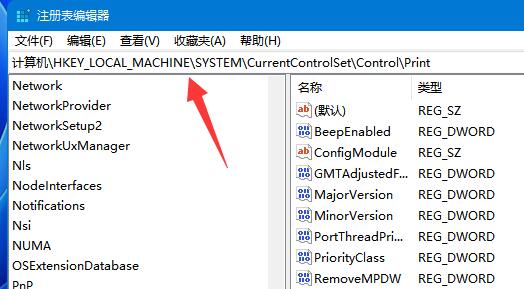
6. Nach der Eingabe „Erstellen“ Sie einen „DWORD-Wert“ im rechten Leerzeichen
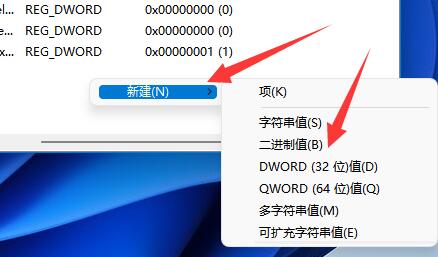
7. Benennen Sie diesen Wert dann in „RpcAuthnLevelPrivacyEnabled“ um
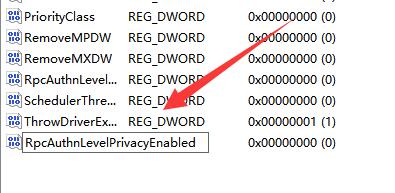
8. Zum Öffnen doppelklicken Ändern Sie den Wert auf „0“ und bestätigen Sie das Speichern.
9. Nachdem die Änderung abgeschlossen ist, starten Sie einfach den Computer neu, um das Problem zu lösen, dass der freigegebene Drucker keine Verbindung herstellen kann.
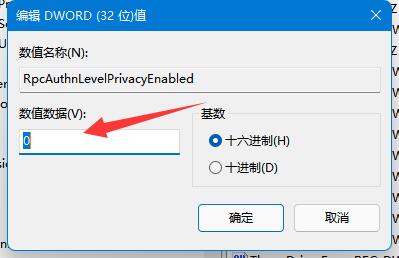
Methode 2,
1. Klicken Sie mit der rechten Maustaste in der Taskleiste unten und wählen Sie „Ausführen“, um es zu öffnen.
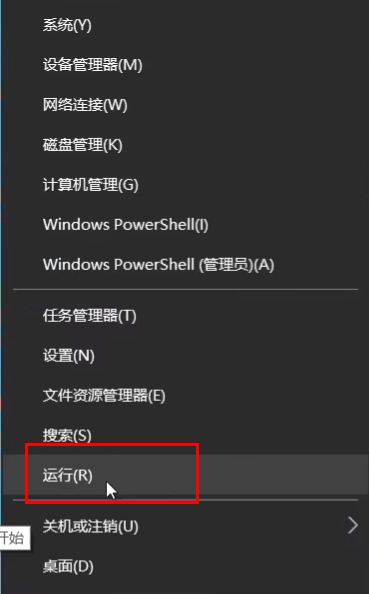
2. Geben Sie „gpedit.msc“ ein und drücken Sie die Eingabetaste, um es zu öffnen.
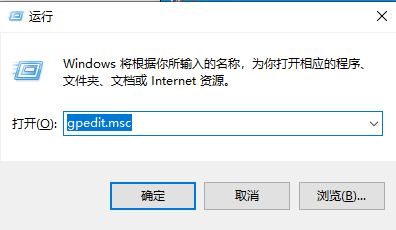
3. Rufen Sie den Gruppenrichtlinien-Editor auf, klicken Sie links auf „Computerkonfiguration – Windows-Einstellungen – Sicherheitseinstellungen – Lokale Richtlinie – Sicherheitsoptionen“ und doppelklicken Sie rechts auf „Konto: Gastkonto“. öffnen.
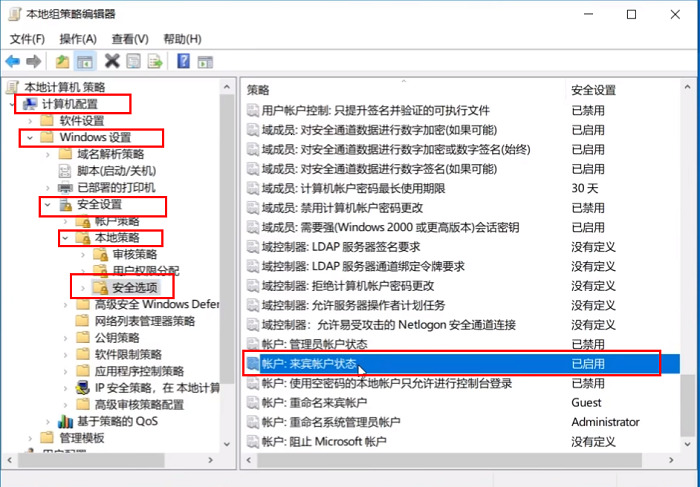
4. Setzen Sie den Status auf „Aktiviert“.
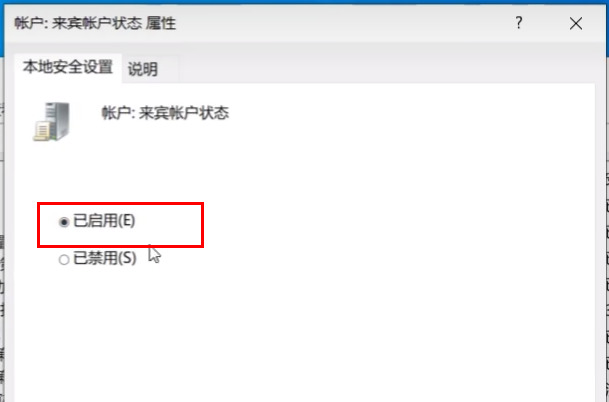
5. Dann doppelklicken Sie, um rechts „Konto: Lokale Konten mit leeren Passwörtern dürfen sich nur an der Konsole anmelden“ zu öffnen, stellen Sie es auf „Deaktiviert“ und klicken Sie zum Speichern auf „OK“.
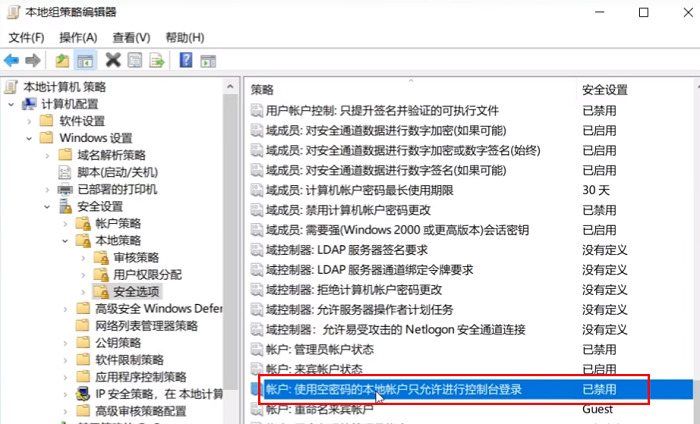
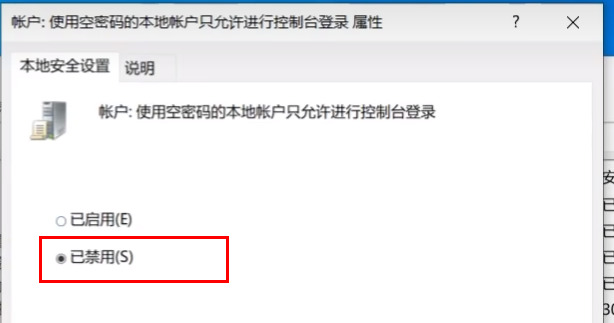
Methode 3,
1. Öffnen wir die „Systemsteuerung“.

2. Klicken Sie dann auf „Netzwerkstatus und Aufgaben anzeigen“.
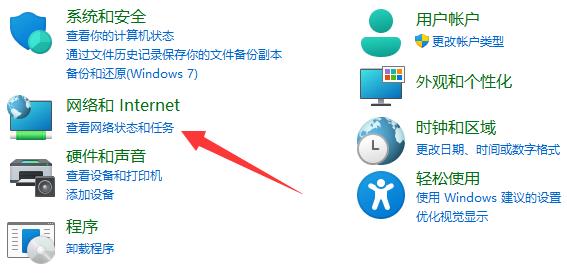
3. Klicken Sie dann links auf „Erweiterte Freigabeeinstellungen ändern“.
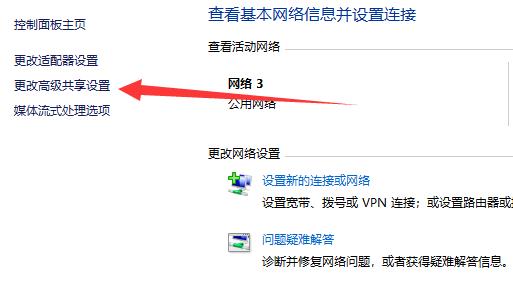
4. Aktivieren Sie dann sowohl „Netzwerkerkennung“ als auch „Druckerfreigabe“ und speichern Sie die Änderungen.
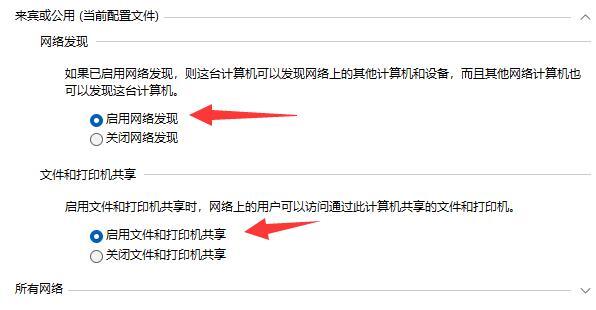
Das obige ist der detaillierte Inhalt vonWas soll ich tun, wenn mein Win11-Computer keine Verbindung zu meinem gemeinsam genutzten Win10-USB-Drucker herstellen kann?. Für weitere Informationen folgen Sie bitte anderen verwandten Artikeln auf der PHP chinesischen Website!
In Verbindung stehende Artikel
Mehr sehen- Der Win10-Computer dreht sich beim Booten ständig
- Wie lauten die englischen Namen der verschiedenen Versionen von Win10?
- So bereinigen Sie den Papierkorb in Win10
- So lösen Sie das Problem, dass der Drucker nach dem Win10-Systemupdate nicht freigegeben werden kann
- So stellen Sie unter Win10 eine Verbindung zum freigegebenen Drucker der anderen Partei her

