Heim >System-Tutorial >Windows-Serie >Wie kann ich Windows-Dateien und -Einstellungen in Win11 wiederherstellen? So stellen Sie Windows-Dateien und -Einstellungen in Win11 wieder her
Wie kann ich Windows-Dateien und -Einstellungen in Win11 wiederherstellen? So stellen Sie Windows-Dateien und -Einstellungen in Win11 wieder her
- WBOYWBOYWBOYWBOYWBOYWBOYWBOYWBOYWBOYWBOYWBOYWBOYWBnach vorne
- 2024-02-12 08:00:44987Durchsuche
Der PHP-Editor Xiaoxin zeigt Ihnen, wie Sie Windows-Dateien und -Einstellungen in Win11 wiederherstellen. Wenn wir das Betriebssystem Win11 verwenden, müssen wir manchmal die vorherigen Einstellungen wiederherstellen oder gelöschte Dateien wiederherstellen. Glücklicherweise bietet Windows 11 einige einfache Möglichkeiten, dies zu erreichen. In diesem Artikel wird ausführlich beschrieben, wie Sie Windows-Dateien und -Einstellungen wiederherstellen, um damit verbundene Probleme einfach zu lösen. Egal, ob Sie versehentlich wichtige Dateien gelöscht oder versehentlich Systemeinstellungen geändert haben, machen Sie sich keine Sorgen, befolgen Sie einfach die folgenden Schritte und Sie können den vorherigen Zustand problemlos wiederherstellen. Lass uns anfangen!
So stellen Sie Windows-Dateien und -Einstellungen in Win11 wieder her
1. Drücken Sie die Tastenkombination [Win + i], um die Einstellungen zu öffnen, klicken Sie links auf [System], gehen Sie rechts nach unten, suchen Sie nach [Systeminformationen] und klicken Sie darauf.
2. Verwandte Links finden Sie hier. Klicken Sie auf [Systemschutz].
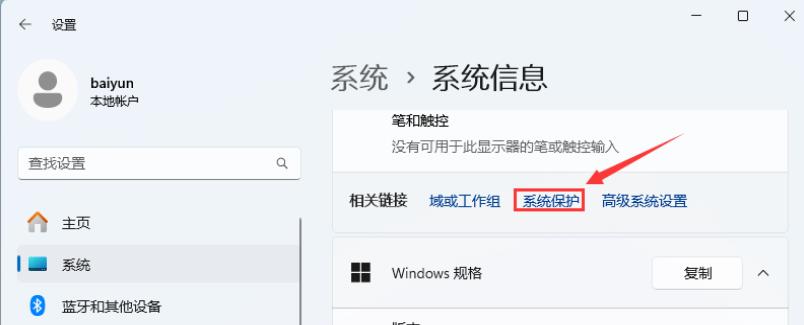
3. Stellen Sie im Systemeigenschaftenfenster auf der Registerkarte [Systemschutz] sicher, dass das Element [Lokaler Datenträger (C:) (System)] unter den Schutzeinstellungen [Aktiviert] ist.
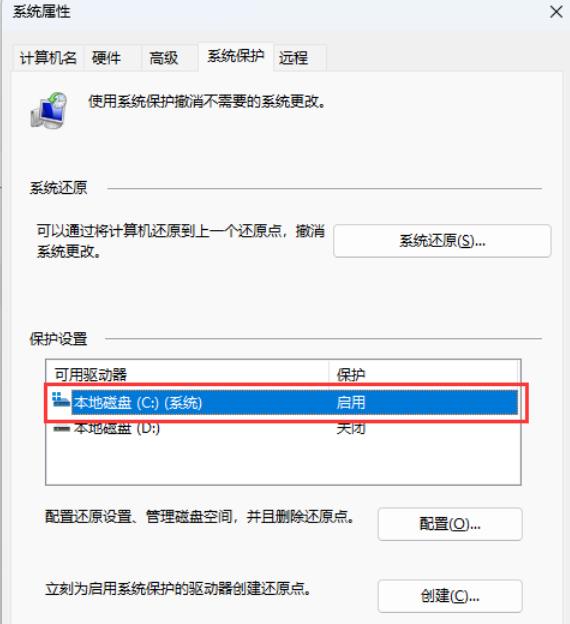
4. Klicken Sie dann auf [Systemwiederherstellung].
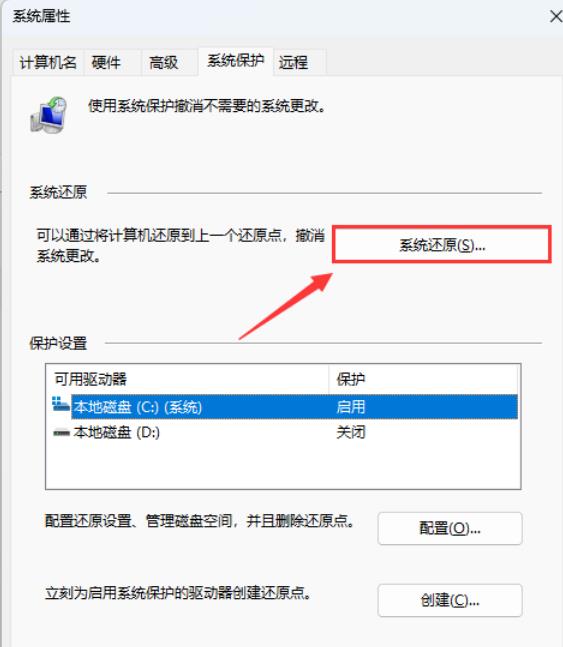
5. Klicken Sie im Systemwiederherstellungsfenster auf [Nächste Seite].
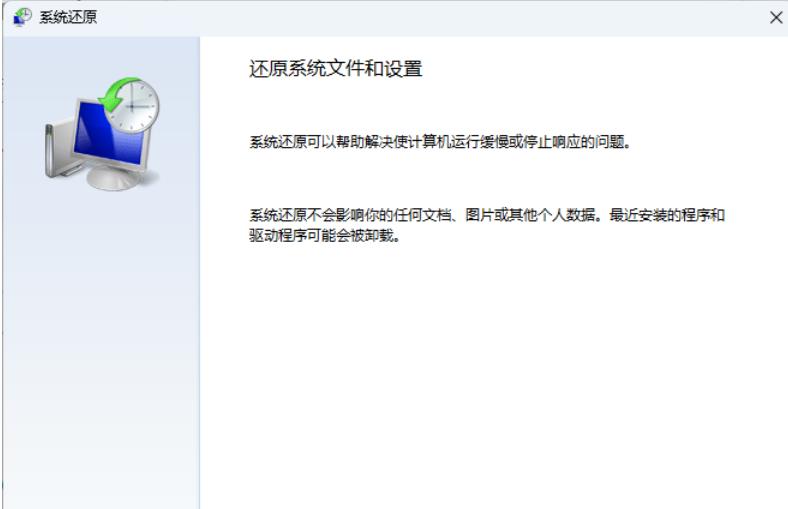
Die Systemwiederherstellung kann dabei helfen, Probleme zu beheben, die dazu führen, dass Ihr Computer langsam läuft oder nicht mehr reagiert. Die Systemwiederherstellung hat keine Auswirkungen auf Ihre Dokumente, Bilder oder andere persönliche Daten. Kürzlich installierte Programme und Treiber werden möglicherweise deinstalliert.
6. Aktivieren Sie [Weitere Wiederherstellungspunkte anzeigen].
7. Wählen Sie einen Wiederherstellungszeitpunkt und klicken Sie dann auf [Nächste Seite].
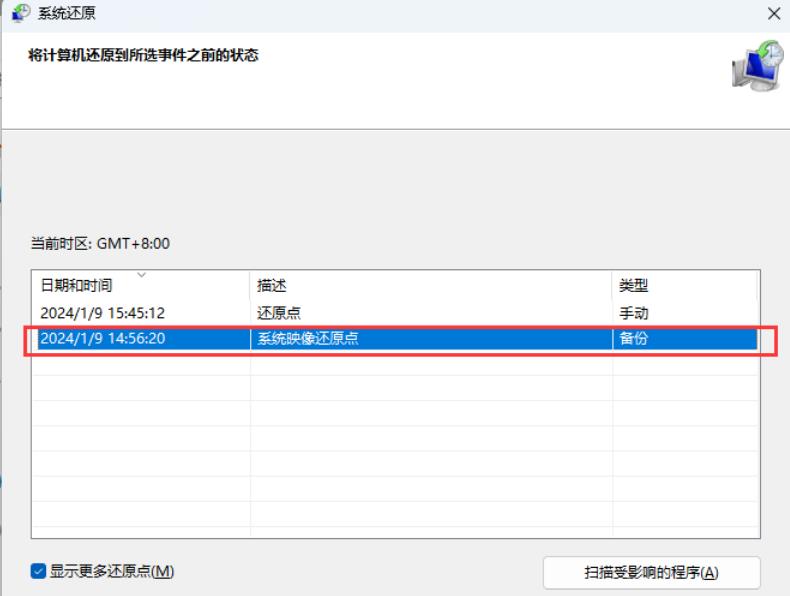
8. Bestätigen Sie die wiederherzustellende Festplatte und klicken Sie dann auf [Nächste Seite].
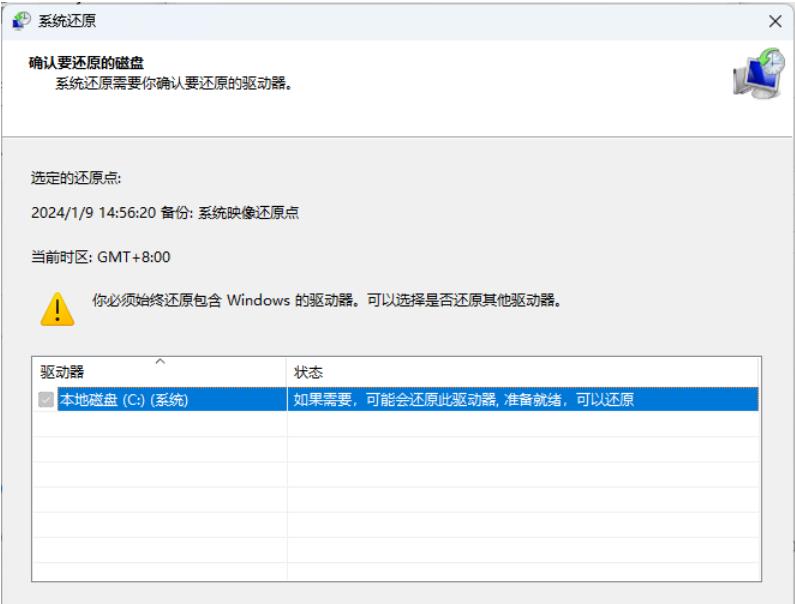
9. Bestätigen Sie den Wiederherstellungspunkt. Wenn keine Probleme auftreten, klicken Sie auf [Fertig stellen].
10. Nach dem Start kann die Systemwiederherstellung nicht unterbrochen werden. Möchten Sie fortfahren? Klicken Sie auf [Ja].
11. Zu diesem Zeitpunkt wird der Computer neu gestartet und fordert „Windows-Dateien und -Einstellungen wiederherstellen“ auf.
Das obige ist der detaillierte Inhalt vonWie kann ich Windows-Dateien und -Einstellungen in Win11 wiederherstellen? So stellen Sie Windows-Dateien und -Einstellungen in Win11 wieder her. Für weitere Informationen folgen Sie bitte anderen verwandten Artikeln auf der PHP chinesischen Website!

