Heim >System-Tutorial >Windows-Serie >Wie aktiviere ich die Spracherkennung in Win11? Tutorial zum Starten der Spracherkennung auf einem Win11-Computer
Wie aktiviere ich die Spracherkennung in Win11? Tutorial zum Starten der Spracherkennung auf einem Win11-Computer
- WBOYWBOYWBOYWBOYWBOYWBOYWBOYWBOYWBOYWBOYWBOYWBOYWBnach vorne
- 2024-02-11 23:45:241817Durchsuche
Der PHP-Editor Yuzi bietet Ihnen ein Tutorial zum Aktivieren der Win11-Spracherkennung. Als neuestes von Microsoft veröffentlichtes Betriebssystem hat Win11 aufgrund seiner Spracherkennungsfunktion große Aufmerksamkeit auf sich gezogen. Durch Einschalten der Spracherkennungsfunktion können Benutzer den Computer über Sprachbefehle steuern und so den Bedienkomfort und die Effizienz verbessern. In diesem Tutorial stellen wir Ihnen ausführlich vor, wie Sie die Spracherkennungsfunktion auf einem Win11-Computer aktivieren, damit Sie diese Funktion besser nutzen können. Werfen wir einen Blick auf die konkreten Schritte!
So aktivieren Sie die Spracherkennung in Win11:
Methode 1:
1 Klicken Sie in der Taskleiste unten links auf „Start“ und wählen Sie in der Menüliste „Einstellungen“.
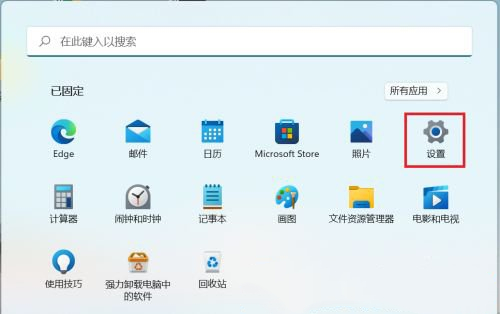
2. Nachdem Sie die neue Benutzeroberfläche aufgerufen haben, klicken Sie in der linken Spalte auf die Option „Datenschutz und Sicherheit“.
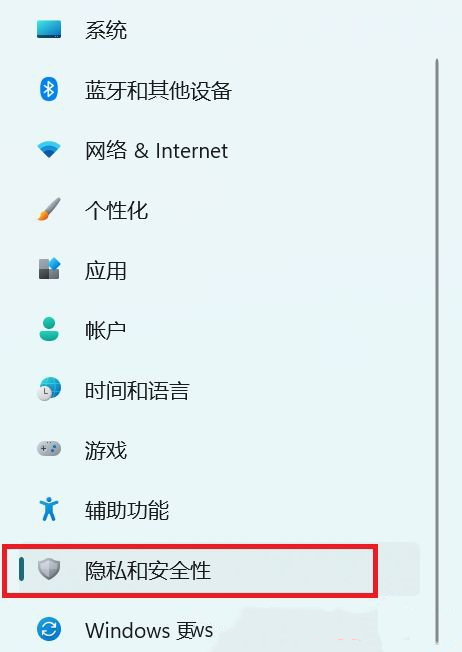
3. Klicken Sie dann rechts unter „Windows-Berechtigungen“ auf die Option „Sprache“.
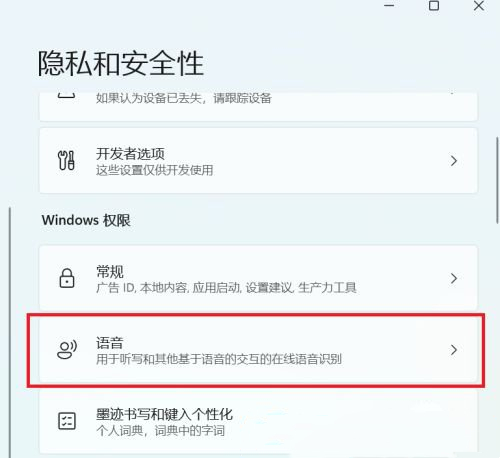
4. Suchen Sie dann nach „Online-Spracherkennung“ und schalten Sie schließlich den Schalter darunter ein.
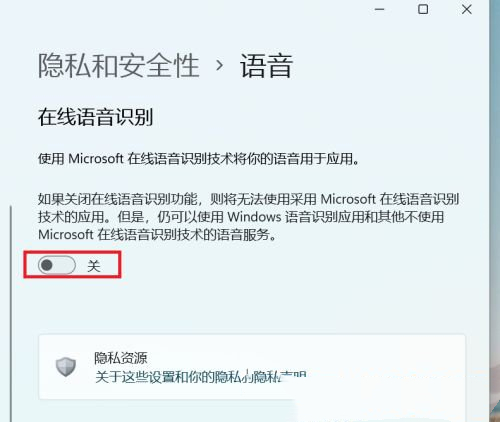
Methode 2:
1. Klicken Sie in der Taskleiste unten links auf „Start“ und geben Sie „cortana“ in das Suchfeld oben ein, um es zu öffnen.
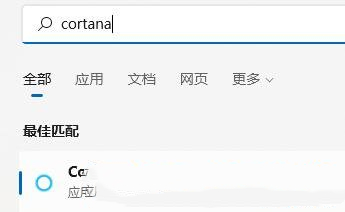
2. Nach dem Öffnen müssen Sie nur noch in das Mikrofon sprechen, um es zu verwenden.
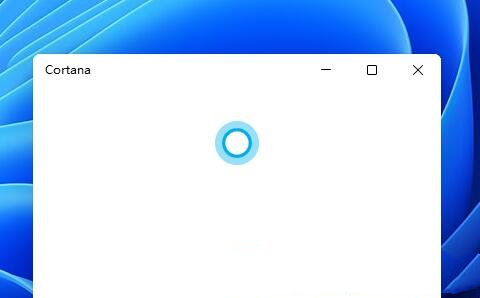
3. Wenn Sie Cortana nicht verwenden können, liegt das möglicherweise daran, dass die Sprachfunktion nicht aktiviert ist. 4. Drücken Sie die Tastenkombination „win+i“, um die Benutzeroberfläche „Einstellungen“ zu öffnen, und klicken Sie in der linken Spalte auf die Option „Barrierefreiheit“.
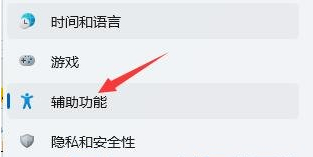
5. Klicken Sie dann rechts unter „Interaktion“ auf „Stimme“.
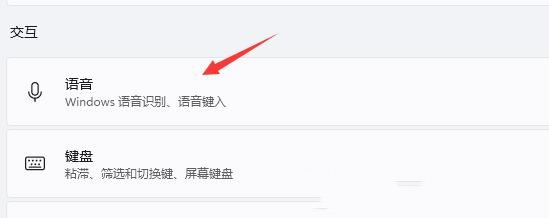
6. Schalten Sie abschließend den Schalter auf der rechten Seite von „Windows-Spracherkennung“ ein.
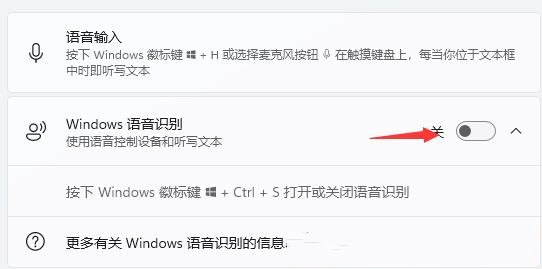
Das obige ist der detaillierte Inhalt vonWie aktiviere ich die Spracherkennung in Win11? Tutorial zum Starten der Spracherkennung auf einem Win11-Computer. Für weitere Informationen folgen Sie bitte anderen verwandten Artikeln auf der PHP chinesischen Website!

