Heim >System-Tutorial >Windows-Serie >Was soll ich tun, wenn der Win11-Start-Pin fehlschlägt? Analyse des Problems des Win11-Start-Pin-Fehlers
Was soll ich tun, wenn der Win11-Start-Pin fehlschlägt? Analyse des Problems des Win11-Start-Pin-Fehlers
- WBOYWBOYWBOYWBOYWBOYWBOYWBOYWBOYWBOYWBOYWBOYWBOYWBnach vorne
- 2024-02-11 22:18:351336Durchsuche
Win11-Start-Pin-Fehler sind eines der häufigsten Probleme, auf die viele Benutzer nach dem Upgrade auf Windows 11 stoßen. Wenn der Start-Pin nicht normal verwendet werden kann, können sich Benutzer nicht schnell beim System anmelden, was zu Unannehmlichkeiten bei der Verwendung führt. In diesem Artikel analysiert der PHP-Editor Yuzai das Problem des Win11-Start-Pin-Fehlers und stellt entsprechende Lösungen bereit, um Benutzern dabei zu helfen, schnell ein normales Anmeldeerlebnis wiederherzustellen. Unabhängig davon, ob die Ursache auf Systemaktualisierungen oder aus anderen Gründen zurückzuführen ist, werden wir eine Lösung nach der anderen analysieren und bereitstellen, sodass Sie das Problem des Win11-Start-Pin-Fehlers problemlos lösen können.
Analyse des Problems des Win11-Start-Pin-Fehlers
Methode 1:
1. Drücken Sie „Win+R“, um das Ausführungsfenster zu öffnen, geben Sie dann „msconfig“ ein und drücken Sie zur Bestätigung die Eingabetaste.
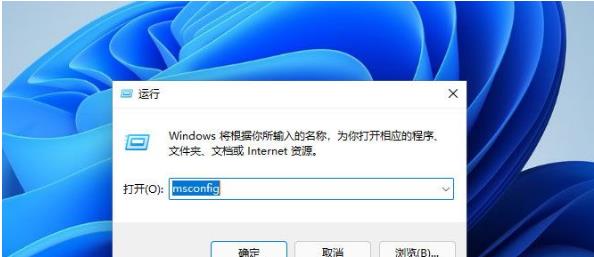
2. Klicken Sie oben im Fenster auf „Dienste“, aktivieren Sie „Alle Microsoft-Dienste ausblenden“ und klicken Sie auf „Alle deaktivieren“.
3. Klicken Sie oben auf „Start“, wählen Sie „Task-Manager öffnen“, deaktivieren Sie alle Startelemente und bestätigen Sie.
4. Starten Sie nach Abschluss den Computer neu und prüfen Sie, ob der PIN-Code erfolgreich festgelegt werden kann.
Methode 2:
1. Öffnen Sie auch das Ausführungsfenster mit „Win+R“, geben Sie „services.msc“ ein und drücken Sie zur Bestätigung die Eingabetaste.
2. Suchen Sie die beiden Dienste „Credential Manager“ und „Windows Biometric“ und prüfen Sie, ob sie gestartet sind.
3. Wenn er nicht oder nur einer davon gestartet ist, klicken Sie mit der rechten Maustaste auf den Dienst, der nicht gestartet ist, und starten Sie ihn.
Methode 3:
1. Wenn es nach dem Starten des Dienstes immer noch nicht funktioniert, geben Sie den folgenden Pfad ein: „C: WindowsServiceProfilesLocalServiceAppDataLocalMicrosoft“.
2. Suchen Sie den Ordner „NGC“ und löschen Sie ihn nach dem Sichern.
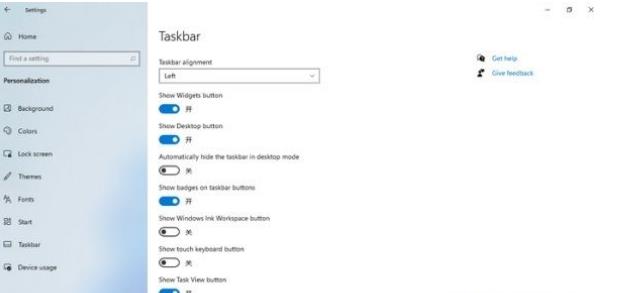
Methode 4:
1 Wenn die oben genannten Methoden das Problem, dass der PIN-Code auf einem Windows 11-Computer nicht festgelegt werden kann, nicht lösen können, können Sie das System nur neu installieren.
Empfohlener Download: Microsoft Original Win11 ISO vollständig aktualisierte und optimierte reine Version V2024
Installationsmethode
Diese Website bietet Ihnen zwei Installationsmethoden. Die lokale Festplatteninstallation ist die einfachste Installationsmethode. Es wird empfohlen, vor der Festplatteninstallation ein U-Disk-Boot-Tool zu erstellen, wenn die Festplatteninstallation fehlschlägt, Ihr Computer nicht eingeschaltet werden kann, in der Begrüßungsschnittstelle hängen bleibt, den Desktop nicht aufrufen kann oder einen blauen Bildschirm hat. usw., dann müssen Sie die U-Disk auswählen, um das System neu zu installieren.
Das obige ist der detaillierte Inhalt vonWas soll ich tun, wenn der Win11-Start-Pin fehlschlägt? Analyse des Problems des Win11-Start-Pin-Fehlers. Für weitere Informationen folgen Sie bitte anderen verwandten Artikeln auf der PHP chinesischen Website!
In Verbindung stehende Artikel
Mehr sehen- Muss ich für das Upgrade von Win10 auf Win11 bezahlen?
- Ist es notwendig, das Laufwerk zu teilen, wenn Win11 nur ein Laufwerk C hat?
- Ist es notwendig, den Schnellstart in Win11 zu deaktivieren?
- So überspringen Sie die Online-Aktivierung in Win11
- Was ist mit dem Laptop los, wenn in Win11 kein Ton zu hören ist?

