Heim >System-Tutorial >Windows-Serie >So beheben Sie den Win7-Bluescreen 0x000000F4
So beheben Sie den Win7-Bluescreen 0x000000F4
- PHPznach vorne
- 2024-02-11 21:30:361477Durchsuche
Der Win7-Bluescreen-Fehler 0x000000F4 ist ein häufiger Systemfehler, der den Benutzern Probleme bereitet. Um allen bei der Lösung dieses Problems zu helfen, hat der PHP-Editor Youzi einige Reparaturmethoden zusammengestellt. In diesem Artikel stellen wir die Reparaturmethode für den Win7-Bluescreen-Fehler 0x000000F4 im Detail vor, damit Sie das Bluescreen-Problem einfach beheben und den normalen Betrieb des Systems wiederherstellen können. Folgen Sie jetzt dem Herausgeber, um einen Blick darauf zu werfen!
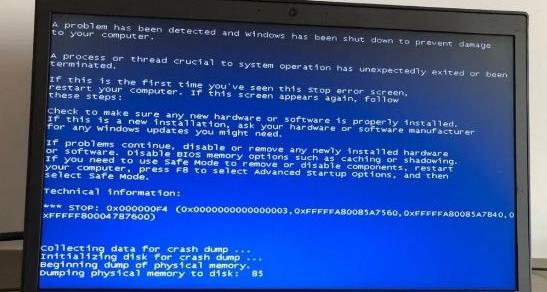
Methode 1. Überprüfen Sie die Hardware
Ein Fehler oder eine Beschädigung der Festplatte kann den Fehler 0x000000F4 verursachen.
Sie müssen überprüfen, ob das SATA-Kabel Ihres Computers locker oder beschädigt ist. Wenn Sie einen Laptop verwenden, versuchen Sie, die Festplatte neu zu installieren.
Sie können auch testen, ob das Problem an der Hardware liegt, indem Sie die Festplatte aus Ihrem Computer entfernen und sie an einen anderen Windows-Computer anschließen, um zu sehen, ob sie ordnungsgemäß funktioniert.
Hinweis: Bitte verwenden Sie einen SATA-Stecker oder ein SATA-zu-USB-Kabel oder Subrack, um die Festplatte an den Computer anzuschließen.
Methode 2: Deinstallieren Sie kürzlich installierte Programme und Hardware.
Kürzlich installierte Software- oder Hardwareänderungen können ebenfalls den Bluescreen-Fehler 0x000000F4 verursachen.
Sie müssen sicherstellen, dass auf Ihrem Computer nur kompatible Hardware, Gerätetreiber und Programme installiert sind.
1. Öffnen Sie die Einstellungsoberfläche im Startmenü.
2. Klicken Sie auf „Übernehmen“.

3. Suchen Sie Ihre App unter „Apps und Funktionen“, klicken Sie auf die zuletzt installierte App und dann auf „Deinstallieren“.
Methode 3. Führen Sie einen CHKDSK-Scan durch
Sichern Sie Ihre Daten im Voraus und führen Sie einen CHKDSK-Scan auf dem betroffenen Laufwerk durch.
1. Geben Sie cmd in die Windows-Suchleiste ein und führen Sie die Eingabeaufforderung als Administrator aus.
2. Geben Sie CHKDSK /f /r C: auf der schwarzen Hintergrund- und weißen Textoberfläche ein und drücken Sie die Eingabetaste.
(Hier wird davon ausgegangen, dass es sich bei dem betroffenen Laufwerk um das Laufwerk C handelt)

3. Warten Sie, bis der Scan abgeschlossen ist, und starten Sie den Computer neu.
Methode 4. SFC-Scan ausführen
Durch Ausführen des SFC-Scans kann überprüft werden, ob die Windows-Systemdateien beschädigt oder in irgendeiner Weise beschädigt sind, und die beschädigten Systemdateien durch neue Dateien im Cache ersetzt werden.
1. Geben Sie cmd in die Windows-Suchleiste ein und führen Sie die Eingabeaufforderung als Administrator aus.
2. Geben Sie sfc /scannow auf der Weiß-auf-Schwarz-Oberfläche ein und drücken Sie die Eingabetaste.

3. Warten Sie, bis der Scan abgeschlossen ist, und starten Sie dann den Computer neu.
Methode 5: Gerätetreiber aktualisieren
Beschädigte oder veraltete Gerätetreiber können auch zum Absturz von Anwendungen und Systemen führen, was zum Bluescreen-Fehler 0x000000F4 führt.
Besonders wenn Sie kürzlich einige Hardwareänderungen vorgenommen haben, wie z. B. den Austausch einer Festplatte, aktualisieren oder installieren Sie bitte die neuesten Gerätetreiber.
1. Laden Sie „Drive Life 8“ herunter und installieren Sie es. [Zum Herunterladen klicken]
2. Klicken Sie in der [Treiberverwaltung] auf [Jetzt scannen]. „Driver Life 8“ scannt Ihren Computer und zeigt den normalen oder abnormalen Status des Treibers an.
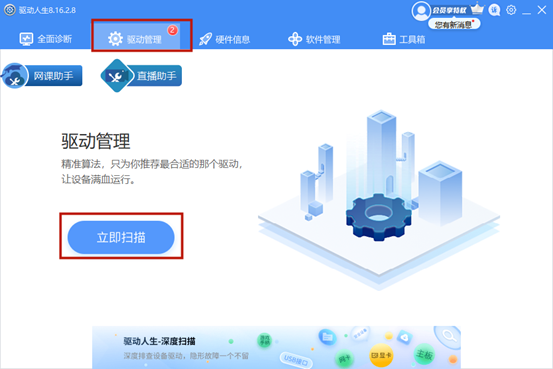
3. Klicken Sie neben dem Gerät auf [Treiber aktualisieren] oder direkt auf [Ein-Klick-Reparatur], und die Software aktualisiert fehlende oder veraltete Treiber automatisch für Sie.
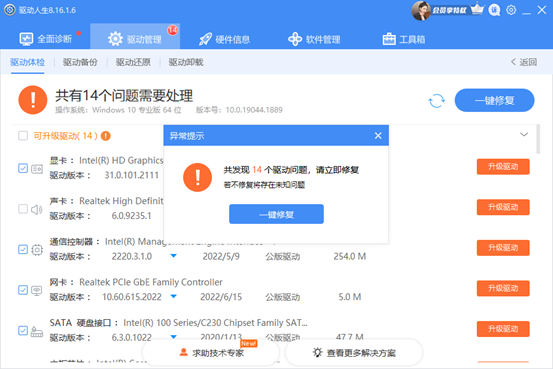
Sie können Gerätetreiber auch manuell aktualisieren. Wenn Sie jedoch nicht sicher sind, welche Hardwareänderung das Problem verursacht, müssen Sie alle Hardwareteile, einschließlich USB-Peripheriegeräte, trennen und das System auf Fehler beobachten.
Folgen Sie dann den folgenden Schritten:
1. Klicken Sie mit der rechten Maustaste auf das Startmenü und wählen Sie Geräte-Manager.
2. Doppelklicken Sie auf „Disk Drive“, um es zu erweitern.

3. Klicken Sie mit der rechten Maustaste auf die Festplatte und wählen Sie „Gerät deinstallieren“ oder „Treiber aktualisieren“.
4. Wenn Sie das Gerät deinstallieren, wird der Treiber gelöscht und nach dem Neustart des Computers neu installiert.
5. Wenn Sie „Treiber aktualisieren“ auswählen, müssen Sie manuell nach heruntergeladenen Gerätetreiber-Updates suchen oder „Automatische Suche“ auswählen, damit das System den neuesten Gerätetreiber findet und installiert.

Das obige ist der detaillierte Inhalt vonSo beheben Sie den Win7-Bluescreen 0x000000F4. Für weitere Informationen folgen Sie bitte anderen verwandten Artikeln auf der PHP chinesischen Website!
In Verbindung stehende Artikel
Mehr sehen- Wie behebt man einen Bluescreen im Windows-System?
- So lösen Sie ein nicht erkanntes Netzwerk in Win7
- Was tun, wenn ein Bluescreen 0x0000001 erscheint?
- Wie aktualisiere ich Treiber einfach unter Windows 11?
- Was soll ich tun, wenn der Computerbildschirm nach der Aktualisierung des Treibers in Windows 10 schwarz wird?

