Heim >Computer-Tutorials >Computerwissen >So partitionieren Sie das Laufwerk C in Win10
So partitionieren Sie das Laufwerk C in Win10
- WBOYWBOYWBOYWBOYWBOYWBOYWBOYWBOYWBOYWBOYWBOYWBOYWBnach vorne
- 2024-02-11 21:21:35806Durchsuche
Der
php-Editor Strawberry zeigt Ihnen, wie Sie das Laufwerk C von Win10 partitionieren. Bei der Verwendung des Betriebssystems Win10 kann es aufgrund der Installation von Software, der Speicherung von Dateien usw. dazu kommen, dass der Speicherplatz auf dem Laufwerk C allmählich nicht mehr ausreicht. Daher kann die Partitionierung des Laufwerks C den Speicherplatz effektiv verwalten und die Betriebseffizienz des Systems verbessern. Vor der Partitionierung müssen wir zunächst wichtige Dateien sichern und dann das Laufwerk C über das Datenträgerverwaltungstool partitionieren. Für spezifische Partitionierungsmethoden und Vorsichtsmaßnahmen lesen Sie bitte diesen Artikel weiter.
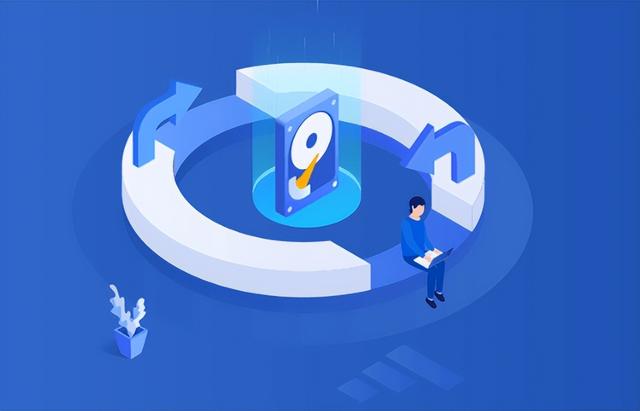
Festplattenpartitionierung bedeutet, den Speicherplatz der Festplatte in mehrere unabhängige Bereiche aufzuteilen, um Betriebssysteme, Anwendungen und Datendateien zu installieren. Zu den gängigen Partitionen gehören Laufwerk C, Laufwerk D, Laufwerk E usw.
2. Wie viele Partitionen sind angemessen?Der Computer, den ich gerade gekauft habe, verfügt nur über ein Laufwerk C: Es sind zu viele Daten vorhanden, die nicht sortiert wurden, sodass die Dateien nicht gefunden werden können. Einige Patienten mit Zwangsstörungen können es nicht ertragen, nur eine Festplatte zu haben Erwägen Sie, ihre Computer zu partitionieren. Wie viele Partitionen sind angemessen? Was wird für jede Festplatte empfohlen? Vielleicht sind viele Freunde verwirrt.
Normalerweise wird bei einer Hauptfestplattenkapazität von weniger als 1 TB empfohlen, die Festplatte in 2 bis 3 Partitionen aufzuteilen. In Fällen, in denen die Hauptfestplattenkapazität weniger als 8 TB beträgt, können Sie die Aufteilung der Festplatte in 3 bis 4 Partitionen in Betracht ziehen. Ich persönlich unterteile meine Festplatte normalerweise in drei Partitionen. Unter ihnen wird das Laufwerk C zum Installieren des Betriebssystems, das Laufwerk D zum Installieren von Software und Anwendungen und das Laufwerk E zum Speichern von Dateien verwendet. Diese Partition kann die Daten auf der Festplatte besser verwalten und organisieren.
3. Angemessene FestplattenpartitionierungsmethodeDie Festplattenpartitionierung hängt auch von der Situation ab. Es wird empfohlen, eine vernünftige Partitionierungsmethode zu wählen, die Ihnen in Zukunft auch die Mühe einer Neupartitionierung erspart.
Wenn dem Computer eine neue Festplatte hinzugefügt wird oder die neu zusammengebaute Computerfestplatte keine Partitionen hat, ist nach der Installation des Systems standardmäßig nur eine Partition vorhanden. In beiden Fällen kann der Benutzer das Betriebssystem direkt aufrufen. Um die Festplatte zu partitionieren, können Sie das mit dem Windows-System gelieferte Datenträgerverwaltungstool verwenden. Mit diesem Tool können Benutzer die Festplatte einfach partitionieren.
Wenn auf dem neuen Computer kein Betriebssystem installiert ist oder die Festplatte des alten Computers defekt ist oder nicht verwendet werden muss und Sie sie durch eine neue Festplatte ersetzen, müssen Sie eine Partitionierung eines Drittanbieters verwenden Tool im PE-Tool zum Partitionieren der Festplatte.
4. Wie partitioniere ich einen Computer mit nur einem Laufwerk C? Wenn Sie mit Computern vertraut sind, können Sie das mit dem Windows-System gelieferte Datenträgerverwaltungstool verwenden, um die Festplatte zu partitionieren. Wenn Ihnen der Datenträgermanager zu mühsam ist, können Sie ein Partitionierungstool eines Drittanbieters verwenden, das Ihnen Zeit sparen kann viel Zeit und Energie. Diese beiden Tools werden im Folgenden ausführlich vorgestellt.Methode 1: Datenträgerverwaltungstool
1. Drücken Sie die Tastenkombination WIN+X und wählen Sie dann „Datenträgerverwaltung“ im Popup-Menü. 2. Klicken Sie nach dem Öffnen der Datenträgerverwaltung mit der rechten Maustaste auf das Laufwerk C in der Datenträgergrafik unten und wählen Sie „Volume komprimieren“. 3. Geben Sie dann im Feld „Komprimierbare Kapazität eingeben“ den Bereich ein, den Sie teilen möchten, und klicken Sie dann auf „Komprimieren“. 4. Nachdem die Komprimierung abgeschlossen ist, wird eine nicht zugewiesene Partition angezeigt. Klicken Sie mit der rechten Maustaste auf die nicht zugewiesene Partition, wählen Sie „Neues einfaches Volume“, folgen Sie dann dem Assistenten und klicken Sie weiter auf „Weiter“. 5. Damit ist die Festplattenpartitionierung abgeschlossen.Methode 2: EaseUS Partition Master
Wie partitioniere ich einen Computer mit nur einem Laufwerk C? Um mehr Benutzern bei der Bedienung von Computer-Festplattenpartitionen zu helfen, empfiehlt der Herausgeber hier ein professionelles Festplattenpartitionstool – EaseUS Partition Master. Diese Software verfügt über umfassende Funktionen und kann Partitionen erstellen, Partitionen löschen, Partitionen erweitern, Partitionen formatieren usw. Im Vergleich zum Festplattenmanager, der mit dem Windows-System geliefert wird, ist er besser für Computeranfänger geeignet und kann das Risiko von Datenschäden wirksam reduzieren. Der spezifische Partitionsvorgang läuft wie folgt ab: Schritt 1. Wählen Sie eine neue Festplatte aus. Führen Sie die Software aus und klicken Sie in der Popup-Eingabeaufforderung „n neue Festplatten gefunden“ auf „Details“, wenn mehrere neue Festplatten vorhanden sind Wählen Sie bitte die neue Festplatte aus, die geändert werden muss, und klicken Sie auf „Jetzt verwenden“, um die Benutzeroberfläche des Assistenten für neue Festplatten aufzurufen.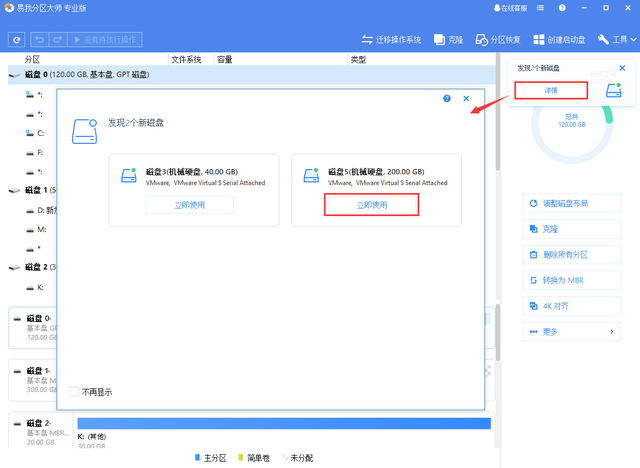 Schritt 2. Partitionseinstellungen Wählen Sie „Ich möchte Partitionen“ und legen Sie die Anzahl der Partitionen und den Festplattentyp (MBR- oder GPT-Festplatte) fest. Standardmäßig teilt das Programm den Speicherplatz entsprechend der festgelegten Anzahl an Partitionen in gleich große Partitionen auf.
Schritt 2. Partitionseinstellungen Wählen Sie „Ich möchte Partitionen“ und legen Sie die Anzahl der Partitionen und den Festplattentyp (MBR- oder GPT-Festplatte) fest. Standardmäßig teilt das Programm den Speicherplatz entsprechend der festgelegten Anzahl an Partitionen in gleich große Partitionen auf.
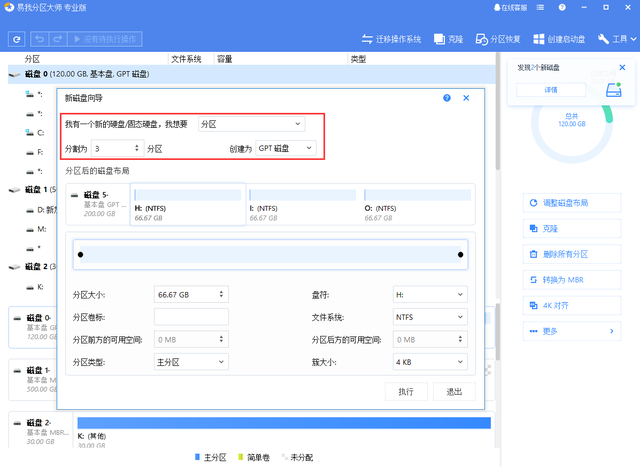 Sie können das Festplattenlayout nach der Partitionierung weiter anpassen und die Größe, den Laufwerksbuchstaben, die Datenträgerbezeichnung, das Dateisystem, den Partitionstyp und andere Informationen für jede Partition separat festlegen.
Sie können das Festplattenlayout nach der Partitionierung weiter anpassen und die Größe, den Laufwerksbuchstaben, die Datenträgerbezeichnung, das Dateisystem, den Partitionstyp und andere Informationen für jede Partition separat festlegen.
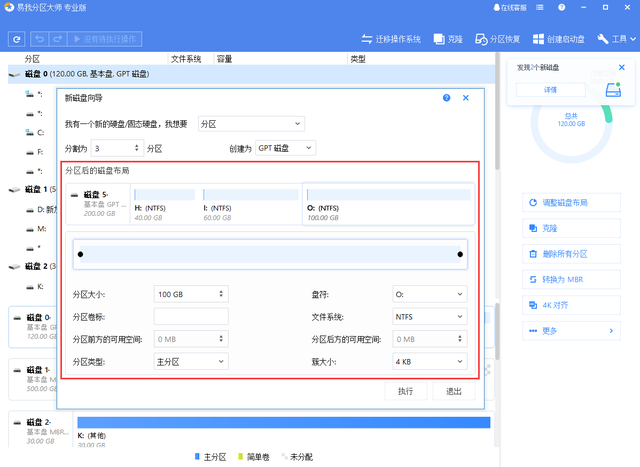 Nachdem die Einstellungen abgeschlossen sind, klicken Sie auf „Ausführen“. Hinweis: Dieser Vorgang wird nicht sofort ausgeführt, sondern zuerst in die Liste der ausstehenden Vorgänge aufgenommen. Schritt 3. Führen Sie den Vorgang ausWenn Sie sicher sind, dass Sie den Vorgang ausführen möchten, klicken Sie auf die Liste der auszuführenden Vorgänge in der oberen linken Ecke der Software und wählen Sie „Übernehmen“, um den Vorgang auszuführen.
Nachdem die Einstellungen abgeschlossen sind, klicken Sie auf „Ausführen“. Hinweis: Dieser Vorgang wird nicht sofort ausgeführt, sondern zuerst in die Liste der ausstehenden Vorgänge aufgenommen. Schritt 3. Führen Sie den Vorgang ausWenn Sie sicher sind, dass Sie den Vorgang ausführen möchten, klicken Sie auf die Liste der auszuführenden Vorgänge in der oberen linken Ecke der Software und wählen Sie „Übernehmen“, um den Vorgang auszuführen. 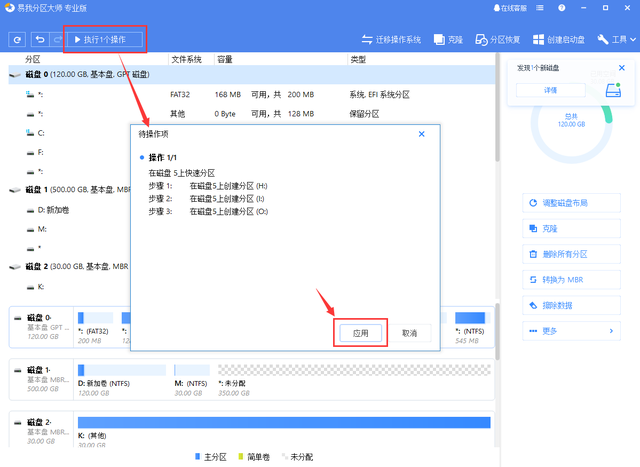 5. Zusammenfassung
5. Zusammenfassung
Viele Freunde haben neue Computer mit nur einem C-Laufwerk gekauft, was sehr unpraktisch zu verwenden ist. Wie kann man den Computer mit nur einem C-Laufwerk partitionieren? Die oben genannten sind die beiden Partitionierungslösungen, die der Herausgeber mit Ihnen geteilt hat. Ich hoffe, sie können Ihnen helfen!
Das obige ist der detaillierte Inhalt vonSo partitionieren Sie das Laufwerk C in Win10. Für weitere Informationen folgen Sie bitte anderen verwandten Artikeln auf der PHP chinesischen Website!

