Heim >Computer-Tutorials >Computerwissen >Erkennungscode für USB-Festplatte
Erkennungscode für USB-Festplatte
- WBOYWBOYWBOYWBOYWBOYWBOYWBOYWBOYWBOYWBOYWBOYWBOYWBnach vorne
- 2024-02-11 17:10:08674Durchsuche
Der
php-Editor Yuzai bietet Ihnen einen praktischen Code zur Erkennung von USB-Festplatten. Dieser Code kann Benutzern dabei helfen, den Status und den verfügbaren Speicherplatz von U-Festplatten und Festplatten schnell zu erkennen, sodass Benutzer den Status von Speichergeräten leicht verstehen können. Der Code ist prägnant und effizient und einfach zu verwenden. Sie müssen den Code nur in Ihr eigenes Projekt kopieren, um ihn zu verwenden. Sowohl Entwickler als auch normale Benutzer können über diesen Code problemlos ihre eigenen Speichergeräte verwalten und die Effizienz von Arbeit und Leben verbessern.
Im vorherigen Artikel wurde beschrieben, wie Sie mit diskgenius eine Festplatte klonen. Unter der Voraussetzung, dass die Festplatte im MBR-Format vorliegt, können wir wählen, ob wir alle Sektoren kopieren oder die Dateisystemstruktur so wie sie ist klonen möchten. Heute testen wir mit der Methode des Datei-für-Datei-Kopierens, ob das System nach Abschluss des Klonens korrekt gebootet werden kann.
Lassen Sie uns zunächst die aktuelle Situation der Computerfestplatten vorstellen.

Festplattennutzung
Derzeit gibt es zwei Festplatten, eine davon ist ein 120G-Solid-State-Laufwerk, das als Hauptstartdiskette verwendet wird und auf dem das Betriebssystem WIN10 installiert ist. Das andere ist eine mechanische 160G-Festplatte als sekundäres Laufwerk. Unser Ziel ist es, das System vom 120G-Solid-State-Laufwerk auf eine 160G-mechanische Festplatte zu klonen.
Aufgrund des Klonens der Systemfestplatte ist es nicht für den Betrieb in einem laufenden WIN10-System geeignet. Da auf dem laufenden System einige Dateien geöffnet sind, sind die Systemdateien beim Klonen möglicherweise unvollständig, was zu einem Startfehler führt.
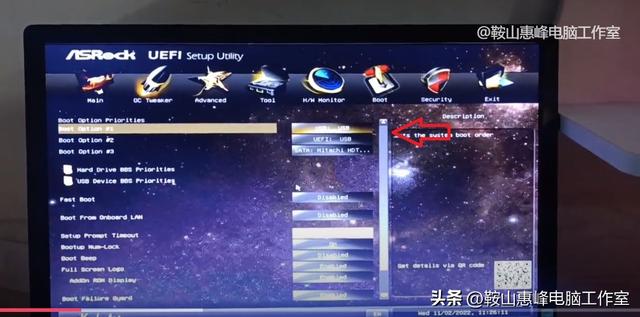
Stellen Sie den USB-Boot im BIOS ein
Wir verwenden die USB-Bootdiskette mit PE, um das System zu booten. Legen Sie zunächst die U-Disk als erste Bootdiskette im BIOS des Motherboards fest. Da verschiedene Motherboards möglicherweise unterschiedliche Einstellungsmethoden haben, können Sie die Einstellungsmethode für das jeweilige Motherboard selbst finden.

Öffnen Sie disktenius und wählen Sie Festplattenklon aus.
Wählen Sie nach dem Aufrufen des PE-Systems den Diskgenius-Festplattenassistenten.
Wählen Sie das Menü „Extras“ und klonen Sie die Festplatte.
Wählen Sie zunächst ein 120-G-Solid-State-Laufwerk als Quellfestplatte und dann eine 160-G-Festplatte als Zielfestplatte aus.
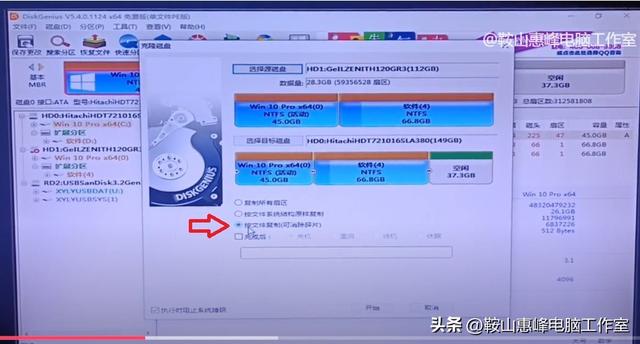
Wählen Sie die Methode zum Klonen nach Dateikopie
Nach der Bestätigung stehen drei Klonmethoden zur Auswahl. Kopieren Sie alle Sektoren und kopieren Sie die Dateisystemstruktur so wie sie ist. Wir haben es getestet und es kann problemlos normal gestartet werden. Heute werde ich die dritte Methode testen, Kopieren nach Datei (wodurch Fragmentierung vermieden werden kann).
Nach Abschluss der Auswahl drücken Sie Start. Aufgrund der großen Datenmenge kann es lange dauern.
Nachdem das Klonen abgeschlossen ist, trennen Sie das USB-Flash-Laufwerk und das Solid-State-Laufwerk und verwenden Sie zum Booten nur die mechanische 160G-Festplatte.
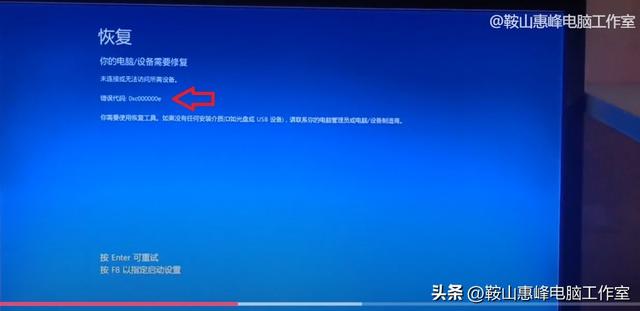
Fehlercode 0xc000000e
Es wurde festgestellt, dass das Win10-System nicht gestartet werden konnte, was darauf hindeutet, dass das erforderliche Gerät nicht angeschlossen ist oder nicht darauf zugegriffen werden kann, was den Fehlercode 0xc000000e anzeigt.
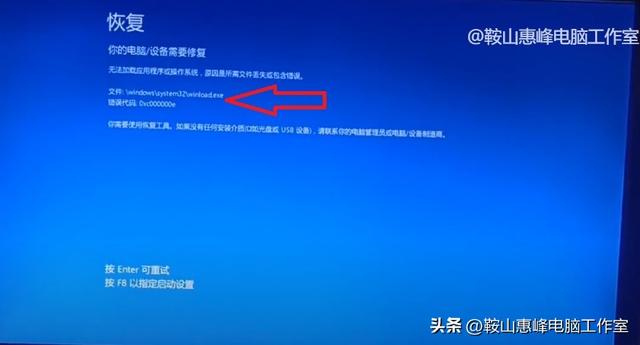
Datei winload.exe-Fehler
Die folgenden Aufforderungen werden dazu aufgefordert, F8 zu drücken, um die Starteinstellungen anzugeben. Nach Drücken von F8 heißt es, dass die Anwendung oder das Betriebssystem nicht geladen werden kann, da die erforderlichen Dateien fehlen oder Fehler enthalten. Datei: windowssystemwindload.exe
Das Klonen der Festplatte mit der Methode des dateiweisen Kopierens hat das Win10-System nicht korrekt gestartet. Da das System das Startgerät nicht finden konnte, war die Systemdatei „Winload“ beschädigt oder nicht zugänglich. Der Grund liegt darin, dass das Laufwerk nicht richtig konfiguriert ist.
Hier erfahren Sie, wie Sie das Problem beheben können.
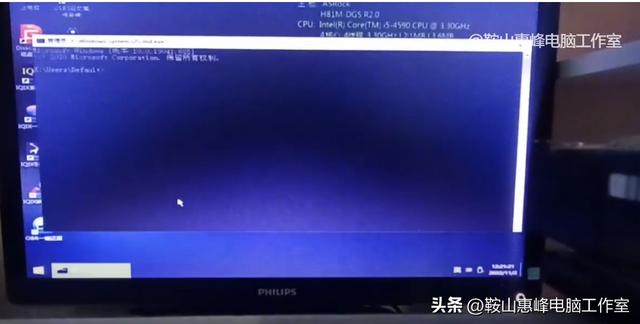
Geben Sie „cmd“ in pe ein, um in den Befehlsmodus zu gelangen.
Verwenden Sie die USB-Festplatte, um das PE-System zu starten, wählen Sie „Start“, „Ausführen“, geben Sie CMD ein und rufen Sie den Befehlsmodus auf. Geben Sie den folgenden Befehl ein.
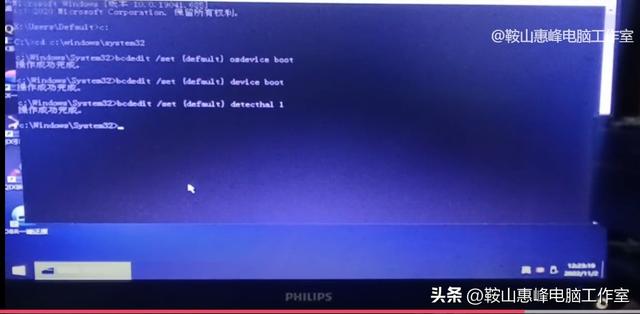
Reparieren Sie das Standard-Startgerät
c:
cd c:windowssystem32
bcdedit /set {default} osdevice boot
bcdedit /set {default} Gerätestart
bcdedit /set {default} detectorhal 1
Beenden
Mit der obigen Anweisung geben Sie zuerst das Laufwerk C ein, geben Sie den System32-Ordner des Systems ein, legen Sie das Standardstartgerät fest und verlassen Sie dann den Befehlsmodus.
Beenden Sie PE und starten Sie das System mit einer 160G-Festplatte neu. Win10 wird normal gestartet.
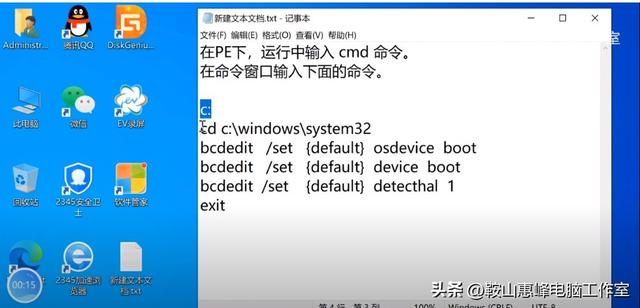
Befehl für Startgerät korrigieren.
Das obige ist der detaillierte Inhalt vonErkennungscode für USB-Festplatte. Für weitere Informationen folgen Sie bitte anderen verwandten Artikeln auf der PHP chinesischen Website!
In Verbindung stehende Artikel
Mehr sehen- Wie partitioniere ich ein Win10-System?
- So installieren Sie das Win10-System in der GUID-Partition
- Was soll ich tun, wenn das Win10-System meldet, dass der Telnet-Befehl kein interner oder externer Befehl ist?
- Was ist die normale Lesegeschwindigkeit einer Festplatte?
- So ändern Sie die Standardeingabemethode im Win10-System

