Heim >Computer-Tutorials >Computerwissen >Ändern Sie den virtuellen Speicher in Win7 auf einen anderen Laufwerksbuchstaben
Ändern Sie den virtuellen Speicher in Win7 auf einen anderen Laufwerksbuchstaben
- WBOYWBOYWBOYWBOYWBOYWBOYWBOYWBOYWBOYWBOYWBOYWBOYWBnach vorne
- 2024-02-11 16:15:17993Durchsuche
Der PHP-Editor Banana führt Sie in eine Fertigkeit im Zusammenhang mit dem Win7-System ein: wie Sie den virtuellen Speicher in einen anderen Laufwerksbuchstaben ändern. Im Win7-System ist der virtuelle Speicher ein Mechanismus zur Erweiterung des Systemspeichers, der die Betriebseffizienz des Systems verbessern kann. Standardmäßig wird der virtuelle Speicher auf der Systemfestplatte (normalerweise dem Laufwerk C) gespeichert. Wenn der Speicherplatz auf der Systemfestplatte jedoch nicht ausreicht oder eine höhere Leistung erforderlich ist, können wir den virtuellen Speicher auf einen anderen Laufwerksbuchstaben ändern. In diesem Artikel erhalten Sie eine detaillierte Einführung in die Bedienung und worauf Sie achten sollten.
Der neue Computer muss die Einstellungen anpassen. Dies wurde nach dem Vergleich mit dem alten Computer festgestellt.
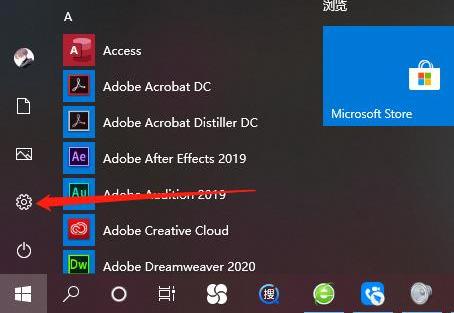
Startmenü klicken Sie auf „Einstellungen“. Klicken Sie dann auf „System“. 100 %
Skalierung und Layout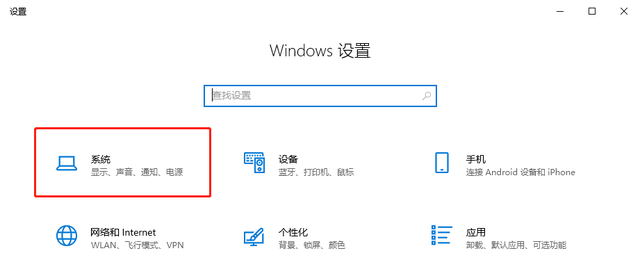
Einige neue Computer stellen nach der Installation des Systems möglicherweise standardmäßig das Anzeigeverhältnis „125 %“ oder „150 %“ ein, was beim Öffnen von Webseiten zu Unschärfen führen kann. Für eine übersichtlichere Darstellung der Webseite empfehlen wir daher, das Anzeigeverhältnis auf 100 % einzustellen.
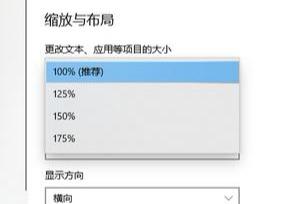 Ändern Sie die „Benutzerkontensteuerungseinstellungen“
Ändern Sie die „Benutzerkontensteuerungseinstellungen“Öffnen Sie zunächst die „Systemsteuerung“
Systemsteuerung
Öffnen Sie die „Benutzerkonto“-Oberfläche
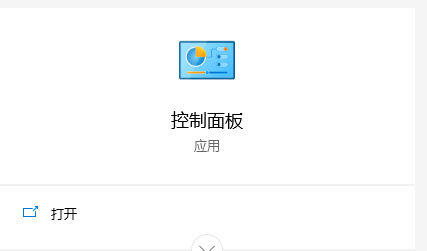
Klicken Sie dann auf „Benutzerkonto“
Benutzerkonto-Schnittstelle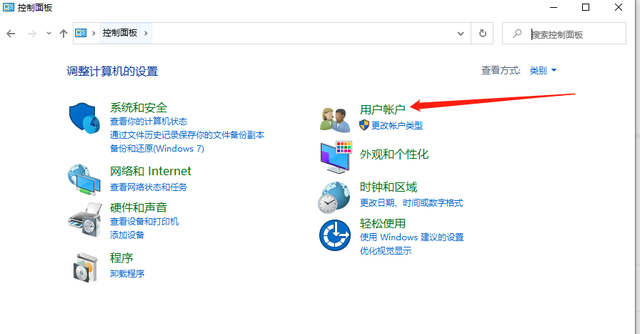
Öffnen Sie „Benutzerkontensteuerungseinstellungen ändern“
Benutzerkontoeinstellungen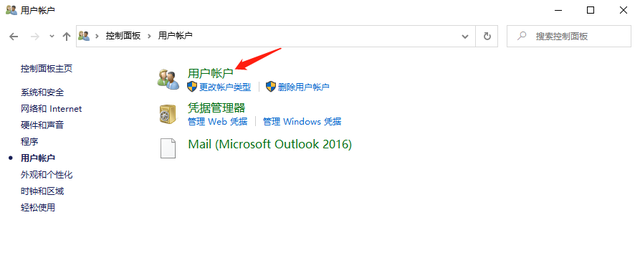
Ziehen Sie den Schieberegler nach unten „Nie benachrichtigen“ und klicken Sie abschließend auf „OK“.
Benutzeroberfläche für Benutzerkontensteuerungseinstellungen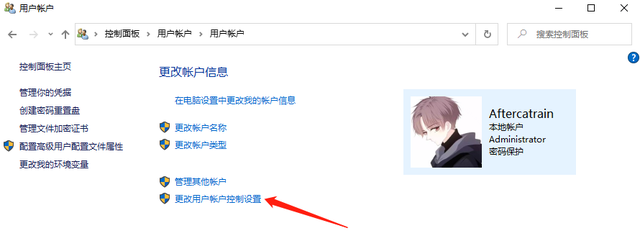
Wenn Sie dies nicht festlegen, wird bei jedem Öffnen der Anwendung die folgende Eingabeaufforderung angezeigt, was sehr umständlich ist.
Beim Öffnen der App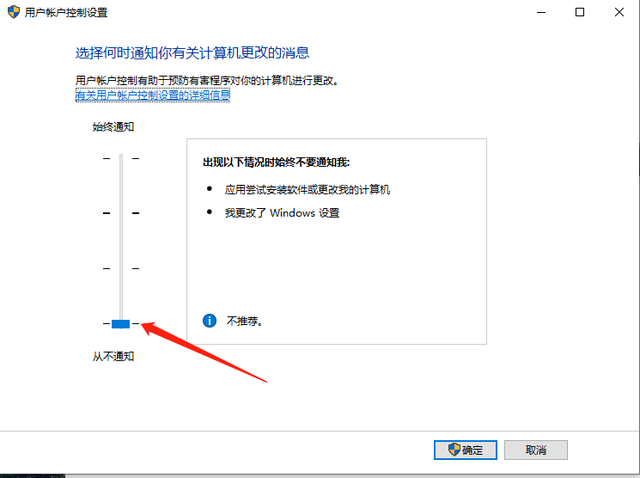
Schalten Sie die Systemfirewall aus
Öffnen Sie „Systemsteuerung“, ändern Sie „Anzeigen nach“ in „Kleine Symbole“ in der oberen rechten Ecke und öffnen Sie dann „Windows Defender Firewall“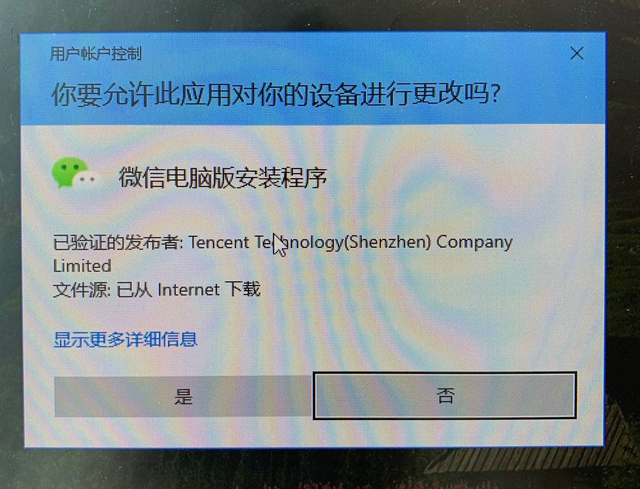 Systemsteuerungsoberfläche
Systemsteuerungsoberfläche
Klicken Sie auf „Windows Defender-Firewall aktivieren oder deaktivieren“
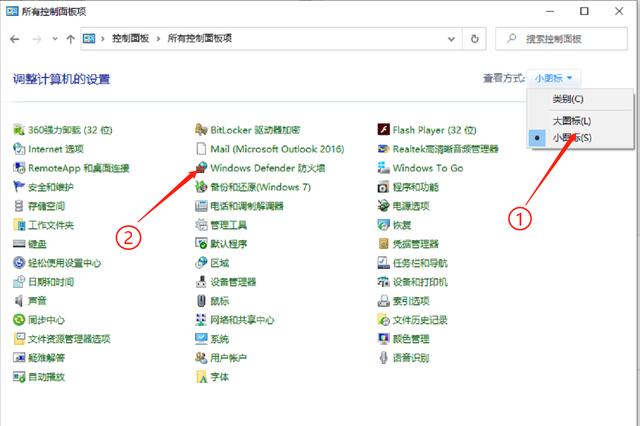
Deaktivieren Sie alle Firewalls und klicken Sie auf OK
Firewall-Einstellungen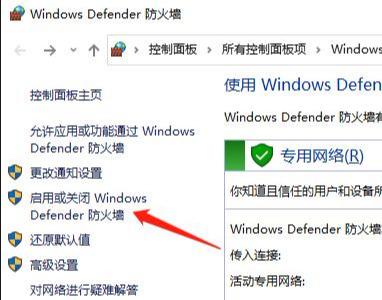
Wenn Sie sie nicht deaktivieren, erhalten Sie häufig Folgendes Unterbrechungen während der Nutzung.
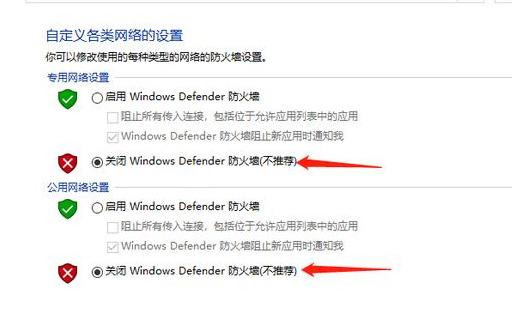 Setzen Sie „Energieoptionen“ auf „Hohe Leistung“.
Setzen Sie „Energieoptionen“ auf „Hohe Leistung“. Kehren Sie zur Benutzeroberfläche „Systemsteuerung“ zurück und klicken Sie auf „Energieoptionen“.
Systemsteuerung
Wählen Sie „Hohe Leistung“ in „Energieplan“. Dies wird geschehen effektiv Um die Leistung unseres Computers zu verbessern, ist die Standardeinstellung nach der Systeminstallation „Ausgewogen (empfohlen)“. Klicken Sie auf dem Desktop mit der rechten Maustaste auf „Dieser PC“, wählen Sie „Verwalten“ und öffnen Sie die Schnittstelle „Computerverwaltung“
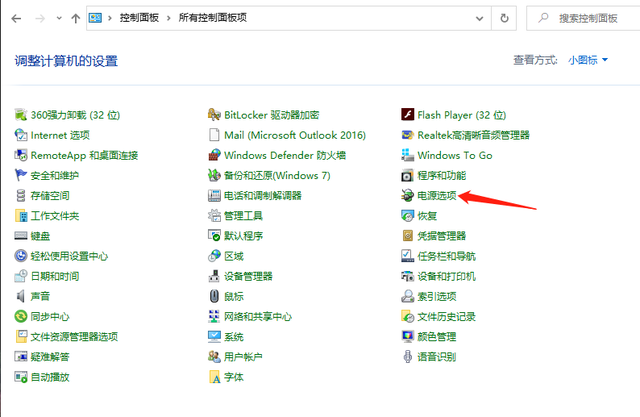
Klicken Sie auf „Dienste und Anwendungen“, doppelklicken Sie auf die rechte Seite, um „Dienste“ zu öffnen
Computerverwaltung
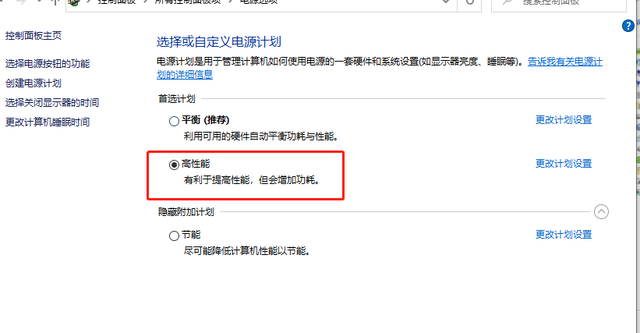
Suchen Sie nach „Windows-Update“, doppelklicken Sie, um die
Dienstschnittstelle
zu öffnen, ändern Sie den „Starttyp“ in „Deaktiviert“ und klicken Sie dann zum Speichern auf „OK“.
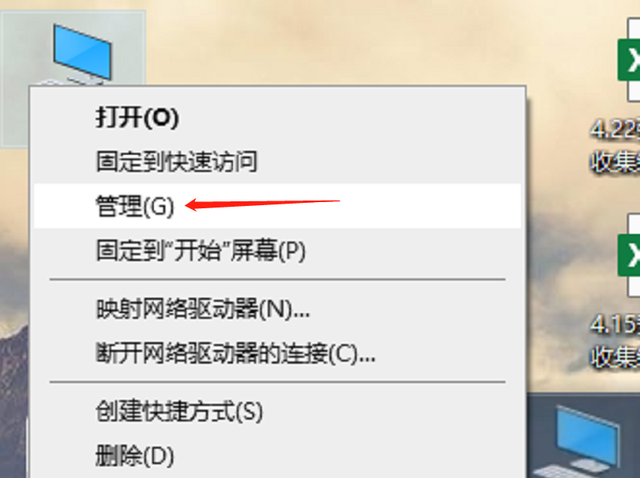
Zusätzlich zu „Windows-Updates“ gibt es auch „Windows-Suche“ und „IP-Helper“, die wie oben auf „deaktiviert“ eingestellt sind . Es beansprucht außerdem Ressourcen und ist anfällig für kleinere Probleme.
 Ändern Sie den Laufwerksbuchstaben, der von „Virtueller Speicher“ belegt wird.
Ändern Sie den Laufwerksbuchstaben, der von „Virtueller Speicher“ belegt wird.  Wie im Bild gezeigt, klicken Sie mit der rechten Maustaste auf „Dieser PC“, öffnen Sie „Erweiterte Systemeinstellungen“, wählen Sie „Erweitert“ und öffnen Sie „Einstellungen“ unter „Leistung“. Klicken Sie im erweiterten Modus auf „Virtuell ändern“ im Speicher
Wie im Bild gezeigt, klicken Sie mit der rechten Maustaste auf „Dieser PC“, öffnen Sie „Erweiterte Systemeinstellungen“, wählen Sie „Erweitert“ und öffnen Sie „Einstellungen“ unter „Leistung“. Klicken Sie im erweiterten Modus auf „Virtuell ändern“ im Speicher
Deaktivieren Sie das erste Kontrollkästchen, wählen Sie dann Nicht-C-Laufwerk als Laufwerk aus, stellen Sie die benutzerdefinierte Größe „Anfangsgröße“ auf „2048“ ein, was 2G entspricht, und stellen Sie „Maximum“ ein Wählen Sie „Größe“ auf „20480“ aus, was 20 GB entspricht. Klicken Sie einfach auf „OK“.
Einstellungsseite für den virtuellen Speicher
Nach diesen wenigen Einstellungsschritten ist mein neuer Computer genauso einfach zu bedienen wie der alte Computer. Probieren Sie es aus.
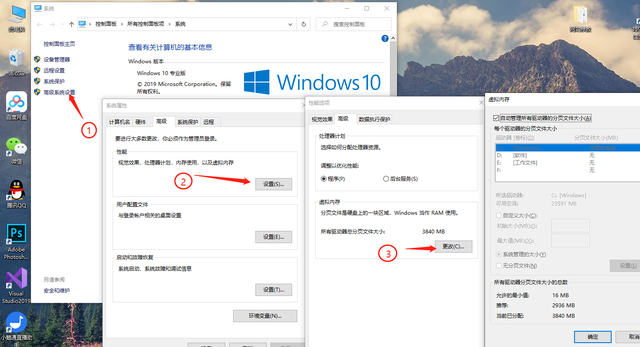 Kaufen Sie einen Computer und lernen Sie Wissen, bitte folgen Sie mir!
Kaufen Sie einen Computer und lernen Sie Wissen, bitte folgen Sie mir! Das obige ist der detaillierte Inhalt vonÄndern Sie den virtuellen Speicher in Win7 auf einen anderen Laufwerksbuchstaben. Für weitere Informationen folgen Sie bitte anderen verwandten Artikeln auf der PHP chinesischen Website!
In Verbindung stehende Artikel
Mehr sehen- Schädigt virtueller Speicher SSDs?
- Was tun, wenn die Maus nach der Neuinstallation des Win7-Systems ausfällt?
- So ändern Sie den virtuellen Speicher des Win7-Systems
- So stellen Sie den virtuellen Speicher eines Win7-Computers am besten ein
- Wie passt man den virtuellen Speicher im Win11-System an? Anleitung zur Einstellung des virtuellen Speichers des Win11-Systems

