Heim >Computer-Tutorials >Computerwissen >So verwenden Sie die Startdiskette zum Wiederherstellen von Systemdateien
So verwenden Sie die Startdiskette zum Wiederherstellen von Systemdateien
- WBOYWBOYWBOYWBOYWBOYWBOYWBOYWBOYWBOYWBOYWBOYWBOYWBnach vorne
- 2024-02-11 15:06:06855Durchsuche
Der
php-Editor Strawberry zeigt Ihnen, wie Sie die Startdiskette zum Wiederherstellen von Systemdateien verwenden. Eine Startdiskette ist ein Gerät, das den Computer starten und uns bei der Behebung von Systemproblemen helfen kann. Wenn die Systemdateien beschädigt sind oder verloren gehen, können Sie die Systemdateien mithilfe der Startdiskette wiederherstellen und den Computer wieder normal laufen lassen. Die Schritte zum Wiederherstellen von Systemdateien mithilfe einer Startdiskette sind relativ einfach. Bereiten Sie einfach die Startdiskette vor und befolgen Sie die Anweisungen. Im Folgenden sind die detaillierten Schritte aufgeführt:
Stellen Sie zunächst vor, was eine Partitionstabelle ist.
Die Partitionstabelle ist eine Datei, die den aktuellen Festplattenpartitionsmodus aufzeichnet. Sie enthält alle Informationen zur Computerfestplatte.
Wenn es ein Problem mit der Festplattenpartition des Computers gibt, gehen alle Daten verloren.
Zu diesem Zeitpunkt können wir diese Sicherungspartitionstabelle verwenden, um die Festplattenpartition und die zugehörigen Dateien der Computerfestplattenpartition wiederherzustellen.
Verwenden Sie die Backup-Partitionstabelle, um im Notfall ein Backup zu erstellen, wenn kein Problem mit der Partitionstabelle vorliegt.
Verwenden Sie diskgenius, um die Partitionstabelle zu sichern, die Partitionstabelle wiederherzustellen und die Partitionstabelle zu betreiben.
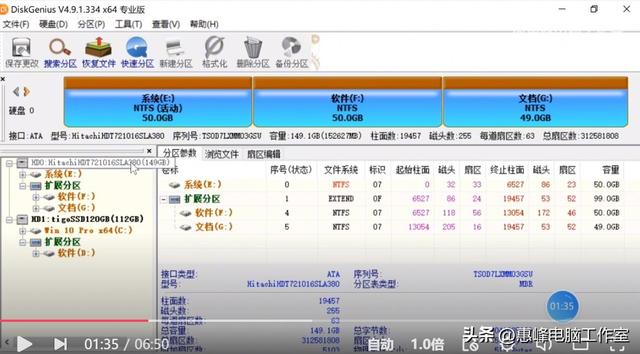
Wählen Sie die Festplatte aus, um die Partitionstabelle zu sichern.
Öffnen Sie die Diskgenius-Software, wählen Sie die Festplatte aus, um die Partitionstabelle zu sichern, und wählen Sie eine mechanische 160-G-Festplatte zum Testen aus.
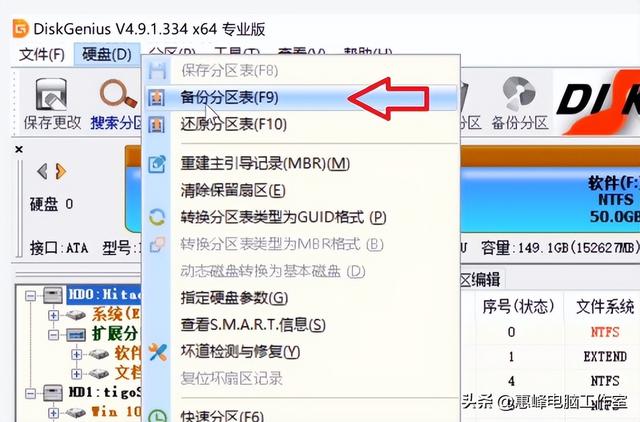
Partitionstabelle sichern
Wählen Sie das Festplattenmenü aus, um die Partitionstabelle zu sichern.
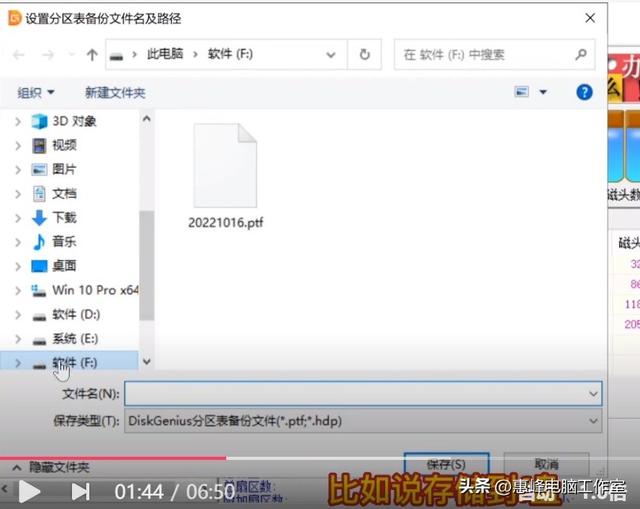
Speichern Sie die gesicherte Partitionstabelle auf Laufwerk F.
Wählen Sie einen Speicherort, speichern Sie beispielsweise auf Laufwerk F, speichern Sie den Namen als 2000.pft und speichern Sie.
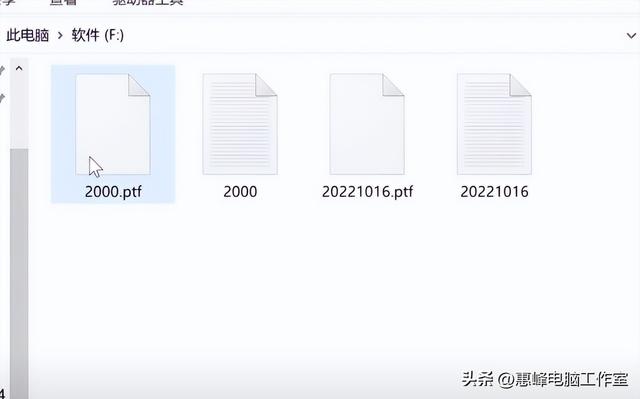
Die gespeicherte Partitionstabellendatei
Gehen Sie zum Laufwerk F, um die Datei zu überprüfen.
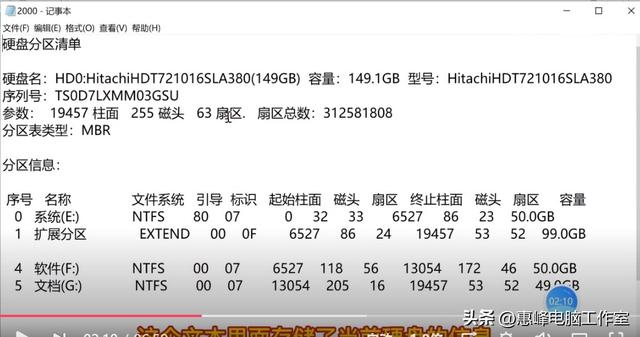
Der Inhalt der Textdatei mit demselben Dateinamen.
Und ein Text wird ebenfalls gespeichert .
Es werden die aktuelle Festplatte, Name, Kapazität, Modell, Seriennummer, Parameter, Partitionstabellentyp, Partitionsinformationen, primäre Partition, erweiterte Partition usw. vorgestellt.
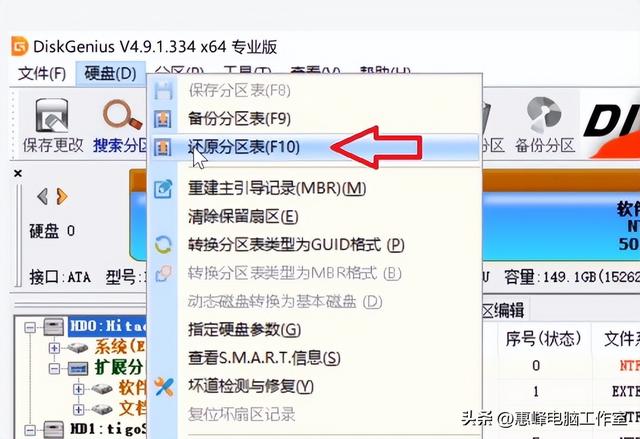
Partitionstabelle wiederherstellen
Wiederherstellen, wählen Sie das Festplattenmenü in Diskgenius und wählen Sie „Partitionstabelle wiederherstellen“.
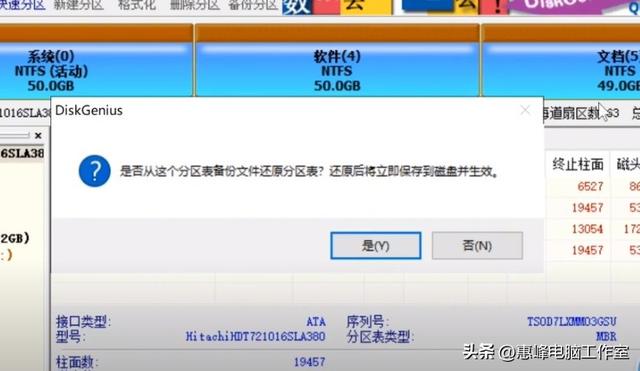
Partitionstabellenwiederherstellung erfolgreich
Wählen Sie F's 2000.pft aus. Wählen Sie „OK“, um die Partitionstabelle erfolgreich wiederherzustellen.
Und auch die Bootsektoren jeder Partition wiederhergestellt.
Erstellen Sie in diesem Fall ein Backup, wenn kein Problem mit der Festplattenpartitionstabelle vorliegt. Wenn ein Problem mit der Festplatte vorliegt, können wir das System über die USB-Bootdiskette mit PE starten und dann die Festplatte starten Festplattenpartitionstabelle in PE, um sicherzustellen, dass bei der Wiederherstellung der Festplattenpartitionstabelle kein Problem vorliegt.
Beim Neuaufbau des Master Boot Record (MBR)
Beim Partitionieren unterteilen wir die Festplatte in Festplatten im MBR-Format.
Was ist MBR (Master Boot Record)?
Die Festplattenpartition vom Typ MBR verfügt über einen Bootsektor, Zylinder 0, Kopf 1, Sektor. Dieser Sektor enthält MBR (Master Boot Record), eine Partitionstabelle und ein Festplattengültigkeitsflag. Die Hauptaufgabe dieses Sektors besteht darin, das System beim Booten zu unterstützen, auch Bootsektor genannt.
So booten Sie das System von einer Festplatte vom Typ MBR (Master Boot Record)
BIOS-Selbsttest beim Einschalten ----Lesen Sie den Master Boot Record (MBR) ----Überprüfen Sie das MBR-Endbit-- --Prüfung entsprechend dem Boot-Record abgeschlossen. Suchen Sie zum Booten nach der aktivierten primären Partition in der Festplattenpartitionstabelle. Die Bootmgr-Datei der primären Partition ruft die BCD-Boot-Konfigurationsdatei auf – lädt winload.exe, lädt den Systemkernel – und gibt die ein System.
Wenn der MBR während des Systemstartvorgangs auf der Festplatte vom Typ MBR beschädigt ist, kann er natürlich nicht gestartet werden und das System startet nicht.
Wir können versuchen, den MBR (Master Boot Record) neu zu erstellen. Nach erfolgreicher Wiederherstellung kann der Computer normal in das System eintreten. Da die Partitionstabelle und die Systemdateien nicht beschädigt sind.
Nach dem Neuaufbau des Boot-Bereichs sind das System und die Daten intakt und es gehen keine Dateien verloren.
Wenn der MBR der Festplatte beschädigt ist, kann das Computersystem im Allgemeinen nicht erfolgreich gestartet werden
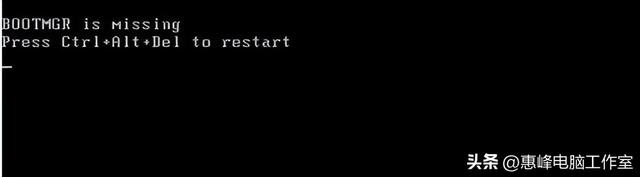
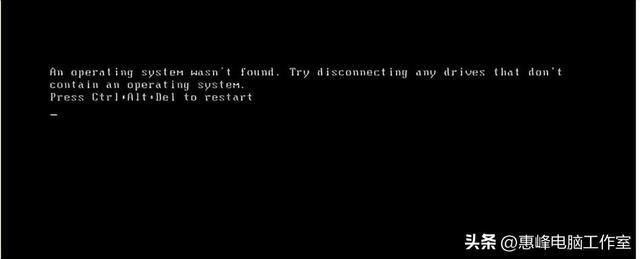


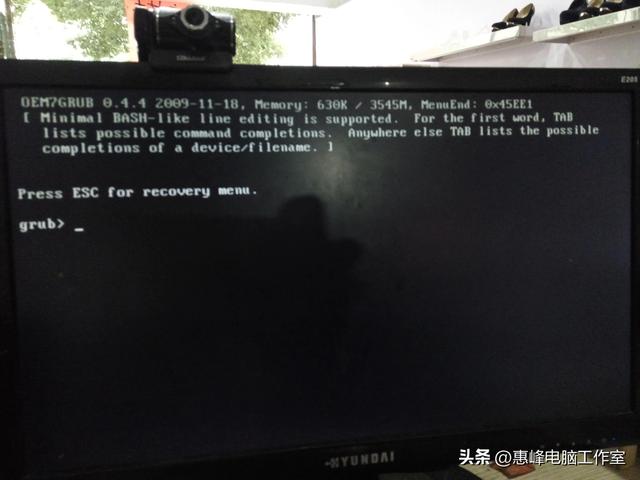
Das Bild oben zeigt mehrere Bilder von beschädigten Startdatensätzen, die nicht geöffnet werden können. Wir müssen ein USB-Flash-Laufwerk mit PE verwenden, um das Computersystem zu starten. Erstellen Sie im PE-System den Startdatensatz der Festplatte neu.
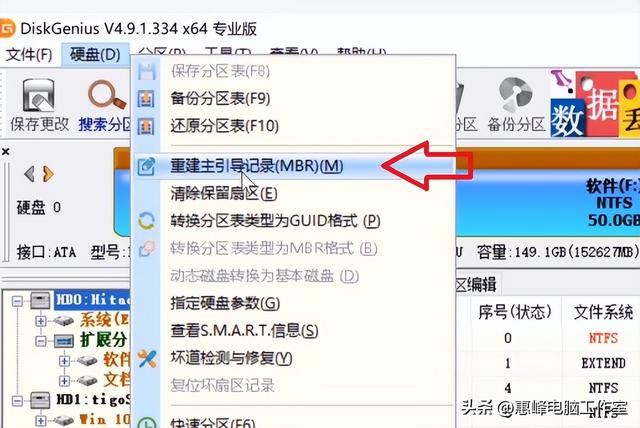
Erstellen Sie den Master-Boot-Record neu.
Öffnen Sie diskgenius, wählen Sie die Festplatte aus, um den Master-Boot-Record neu zu erstellen, wählen Sie das Festplattenmenü und wählen Sie „Master Boot Record MBR neu erstellen“.
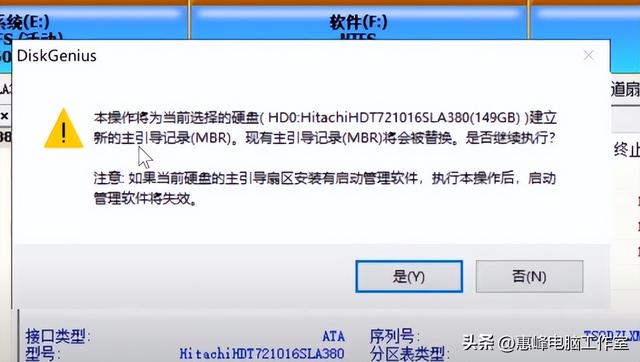
Eingabeaufforderung
Aufforderung zum Neuerstellen des Master-Boot-Datensatzes. Der vorhandene MBR wird ersetzt. Wählen Sie „Ja“.
Die Aufgabe ist abgeschlossen. Der Master-Boot-Datensatz der Festplatte wurde erfolgreich neu erstellt. Sie können einen Neustart durchführen, um den Startstatus der Festplatte zu testen.
Oben werden die Vorgänge zum Sichern der Partitionstabelle, Wiederherstellen der Partitionstabelle und Neuerstellen des Master-Boot-Datensatzes beschrieben.
Das obige ist der detaillierte Inhalt vonSo verwenden Sie die Startdiskette zum Wiederherstellen von Systemdateien. Für weitere Informationen folgen Sie bitte anderen verwandten Artikeln auf der PHP chinesischen Website!
In Verbindung stehende Artikel
Mehr sehen- Drücken Sie f auf der HP-Startdiskette
- Erfahren Sie, wie Sie eine reine Win7-Bootdiskette erstellen
- Tutorial zur Neuinstallation des Systems von einer Pocket-USB-Bootdiskette
- Laomaotao USB-Bootdiskette: ein effizientes und praktisches Systemstart-Tool
- So erstellen Sie eine U-Disk als Systemstartdiskette

