Der
php-Editor Baicao macht Sie auf ein häufiges Problem aufmerksam: Der Win10-Computer kann nicht im USB-Modus gestartet werden. Wenn wir den Computer über ein USB-Flash-Laufwerk starten möchten, kommt es manchmal vor, dass er nicht erfolgreich gestartet werden kann. Dies kann verschiedene Ursachen haben, z. B. BIOS-Einstellungsfehler, Probleme bei der Produktion des USB-Flash-Laufwerks, falsche Einstellungen für die Startsequenz usw. In diesem Artikel stellen wir Ihnen einige Methoden und Tipps zur Lösung dieses Problems vor, damit Sie Ihren Computer reibungslos starten und dieses Problem lösen können.
#1. Die BIOS-Startpriorität ist falsch
Der Hauptgrund für diesen Fehler ist, dass die Startpriorität falsch ist, was dazu führt, dass der Computer nicht normal startet. Dieser Fehler kann auch auftreten, wenn in Ihrem PC eine andere Bootdiskette eingelegt ist.
#2. Es liegt ein Problem mit dem Datenkabel vor
Auch ein fehlerhaftes Datenkabel kann diesen Fehler verursachen. Wenn das Datenkabel defekt ist, können auch Lese-/Schreibfehler den Ladevorgang stören.
# 3. Problem mit dem Systemlaufwerk
Wenn die Festplatte beschädigt ist, abstürzt oder von einem Virus angegriffen wird, können Sie Ihren PC auch nicht richtig starten.
Wenn Sie gerade auf ein Problem gestoßen sind, überprüfen Sie zunächst den Akku oder das Netzteil. Danach können Sie mit der Reparatur beginnen.
Lösung 1. Angeschlossene Geräte prüfenHaben Sie in den letzten Tagen eine externe Festplatte oder ein anderes Laufwerk an Ihren PC angeschlossen? Schließen Sie nur die Geräte an Ihren PC an, die Sie benötigen. Starten Sie dann den Computer neu und prüfen Sie, ob der Computer normal starten kann.
Lösung 2. Überprüfen Sie die Startpriorität.Überprüfen Sie bitte, ob andere Startdisketten an den Computer angeschlossen sind. Wenn an Ihren Computer zwei bootfähige Laufwerke angeschlossen sind, können Sie eines davon trennen oder die Startreihenfolge ändern.
Schritt 1. Starten Sie Ihren Computer neu.
Schritt 2. Drücken Sie Esc, Entf, F2, F8, F10 oder F12, um das BIOS auf Ihrem PC zu öffnen.
Schritt 3. Gehen Sie zur Registerkarte „Start“ und verschieben Sie das gewünschte Laufwerk an den ersten Speicherort.
Schritt 4. Speichern Sie die Änderungen und starten Sie Ihren Computer neu.
HINWEIS: Die folgende Lösung erfordert Windows-Installationsmedien. Wenn Sie kein Installationsmedium haben, bereiten Sie bitte zuerst einen USB-Stick vor. Laden Sie die Installationsdatei von der Microsoft-Website herunter und installieren Sie sie auf dem Laufwerk. Schließen Sie das Laufwerk an Ihren PC an und befolgen Sie die Schritte.
Lösung 3. Führen Sie den Befehl CHKDSK aus.Ein Festplattenfehler kann auch zu einem „Festplattenstartfehler“ führen. Daher können Sie den Befehl CHKDSK verwenden, um die Festplatte zu reparieren.
Schritt 1. Starten Sie Ihren PC vom Installationsmedium, wählen Sie Sprache, Uhrzeit und Tastatur aus und fahren Sie mit dem Vorgang fort.
Schritt 2. Klicken Sie auf „Computerreparaturoptionen“.
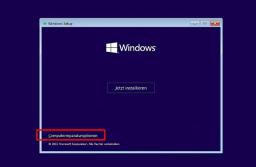
Schritt 3. Um Optionen auszuwählen, gehen Sie zu Fehlerbehebung > Erweiterte Optionen > Eingabeaufforderung.

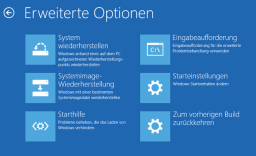
Schritt 4. Geben Sie „chkdsk C:/f“ ein und drücken Sie die Eingabetaste. Ersetzen Sie „C:“ durch den Laufwerksbuchstaben der Partition, auf der Windows installiert wird.
Das Programm überprüft die Festplatte und behebt die gefundenen Fehler.
Lösung 4. MBR reparierenSie können MBR auch über die Eingabeaufforderung reparieren.
Schritt 1. Starten Sie Ihren Computer auch vom Windows-Installationsmedium. Befolgen Sie anschließend einfach die drei Schritte in Lösung 3, um die Eingabeaufforderung zu öffnen.
Schritt 2. Geben Sie den folgenden Befehl ein und drücken Sie nach jeder Eingabe die Eingabetaste. Das Programm repariert das Problem dann automatisch.
bootrec/fixmbr-Boot-Record/Fix-Boot-Bootrec/rebuildbcd-Lösung 5. Verwenden Sie die Windows-Starthilfe.Schritt 1. Starten Sie den PC ebenfalls vom Installationsmedium.
Schritt 2. Klicken Sie im Windows-Setup auf die Option „Computerreparatur“.
Schritt 3. Für ausgewählte Optionen gehen Sie zu Fehlerbehebung > Erweiterte Optionen >

Schritt 4. Wählen Sie Benutzerdefiniert: Nur Windows installieren (für fortgeschrittene Benutzer).
Schritt 5. Starten Sie anschließend Ihren Computer neu und prüfen Sie, ob der Fehler verschwindet.
Lösung 6. Systemwiederherstellung ausführenSchritte 1. Schließen Sie die Windows-Installations-CD/DVD an den Computer an und starten Sie den PC vom Installationsmedium.
Schritt 2. Gehen Sie dann zu „Reparatur Ihres Computers“ > „Fehlerbehebung“ > „Erweiterte Optionen“ > Festplattenstartfehler in Windows 10.
Lösung 7. Windows-System neu installierenWenn keine der sechs Lösungen funktioniert, müssen Sie möglicherweise das System neu installieren. Für die Installation sind außerdem Windows-Installationsmedien erforderlich.
Schritt 1. Schließen Sie das Windows-Installationsmedium an den PC an und starten Sie den Computer vom Datenträger.
Schritt 2. Klicken Sie im Windows Installer auf „Jetzt installieren“.
Schritt 3. Geben Sie Ihre Lizenz ein oder überspringen Sie diesen Schritt.
Schritt 4. Wählen Sie Benutzerdefiniert: Nur Windows installieren (für fortgeschrittene Benutzer).

Schritt 5. Löschen Sie das Laufwerk, auf dem Windows- und Systemdateien gespeichert sind, um nicht zugewiesenen Speicherplatz zu schaffen und Windows neu zu installieren.
Schritt 6. Warten Sie auf die Installation. Danach müssen Sie möglicherweise einige Apps erneut herunterladen und installieren.
 Verlorene Daten nach der Reparatur unter Windows 10 wiederherstellen
Verlorene Daten nach der Reparatur unter Windows 10 wiederherstellenNach der Behebung dieses Fehlers stellen Sie möglicherweise fest, dass einige Daten verloren gegangen sind. Wenn bei Ihnen ein Datenverlust aufgetreten ist und Sie Dateien auf Ihrer Festplatte wiederherstellen möchten, können wir Ihnen Wiederherstellungslösungen anbieten. Zunächst benötigen Sie eine professionelle Datenwiederherstellungssoftware – EaseUS Data Recovery, dann laden Sie sie herunter, installieren Sie sie und befolgen Sie die folgenden Schritte, um die Daten wiederherzustellen. Diese Lösung eignet sich auch zur Wiederherstellung verlorener Daten auf einer externen Festplatte.
1. Wählen Sie die Option „Scan-Speicherort nicht gefunden“ in der oberen rechten Ecke der Software aus, wählen Sie die Festplatte aus, die gescannt werden soll, und klicken Sie auf „Scannen“.
 2. Vorschau des Dateiinhalts
2. Vorschau des Dateiinhalts
Nachdem Sie die Datei gefunden haben, klicken Sie mit der rechten Maustaste auf die Datei und wählen Sie die Funktion „Vorschau“.
3. Überprüfen Sie die Dateiwiederherstellung.
Es ist kein Problem, die Datei im vorherigen Schritt anzuzeigen. Denken Sie daran, die Daten nicht wieder auf der Quellfestplatte zu speichern Die Daten sind völlig unwiederbringlich!
Das obige ist der detaillierte Inhalt vonDer Win10-Computer kann nicht im USB-Modus gestartet werden. Für weitere Informationen folgen Sie bitte anderen verwandten Artikeln auf der PHP chinesischen Website!
 Wie finde und wieder aufstehen Resident Evil 4 Paraden? Hier ist ein Leitfaden! - MinitoolApr 14, 2025 am 12:50 AM
Wie finde und wieder aufstehen Resident Evil 4 Paraden? Hier ist ein Leitfaden! - MinitoolApr 14, 2025 am 12:50 AMFragen Sie sich, wie Sie Resident Evil 4 Paraden finden? Wie kann man Resident Evil 4 Paraden unterstützen? Dieser Beitrag von php.cn bietet Ihnen 3 Möglichkeiten, um Resident Evil 4 zu sichern. Lesen Sie jetzt weiter.
 So begrenzen Sie die Anzahl der Anmeldeversuche unter WindowsApr 14, 2025 am 12:49 AM
So begrenzen Sie die Anzahl der Anmeldeversuche unter WindowsApr 14, 2025 am 12:49 AMWenn jemand versucht, auf Ihren Computer zuzugreifen, indem Sie zahlreiche Schlüsselkombinationen eingeben, besteht Ihr Computer mit einem höheren Risiko, geöffnet zu werden. Daher ist es durchaus erforderlich, um die Anzahl der Anmeldeversuche zu begrenzen. Wie macht ich das? Lesen Sie diesen pHP.CN -Beitrag.
 Cfgmgr32.dll nicht gefunden? Beheben Sie das Problem einfach mit einfachen MethodenApr 14, 2025 am 12:48 AM
Cfgmgr32.dll nicht gefunden? Beheben Sie das Problem einfach mit einfachen MethodenApr 14, 2025 am 12:48 AMCFGMGR32.Dll Fehlende Fehler ärgern die Menschen häufig sehr und hinterlassen einige schwerwiegendere Probleme in Ihren Fenstern. Was sollten Sie also tun, wenn Sie in das Problem cfgmgr32.dll stoßen? In diesem Beitrag auf der Website von Php.cn werden Ihnen einige Methoden angezeigt.
 Behoben: Die Zeitlimit des Sperrbildschirms funktioniert nichtApr 14, 2025 am 12:47 AM
Behoben: Die Zeitlimit des Sperrbildschirms funktioniert nichtApr 14, 2025 am 12:47 AMHaben Sie jemals auf ein Problem gestoßen, bei dem die Zeitüberschreitung des Windows -Sperrbildschirms nicht funktioniert? Glücklicherweise sind in diesem Beitrag von Php.Cn mehrere machbare Lösungen verfügbar. Wenn Sie diese Korrekturen anwenden, können Sie dieses nervige Problem effektiv angehen.
 Windows 11 23H2 wird veröffentlicht! Wie bekomme ich es auf Ihrem PC?Apr 14, 2025 am 12:46 AM
Windows 11 23H2 wird veröffentlicht! Wie bekomme ich es auf Ihrem PC?Apr 14, 2025 am 12:46 AMMicrosoft hat Windows 11 23H2 (das Windows 11 2023 -Update) für eine Weile veröffentlicht. Möchten Sie dieses Update auf Ihrem Gerät installieren? Was sind die neuen Funktionen darin? Wie bekomme ich dieses Update sofort? Jetzt können Sie die Informationen von diesem php.cn erhalten
 Wie umgeht ich Windows Defender Windows 10/11? - MinitoolApr 14, 2025 am 12:45 AM
Wie umgeht ich Windows Defender Windows 10/11? - MinitoolApr 14, 2025 am 12:45 AMWindows Defender kann Ihren Computer und die Dateien auf dem Gerät vor Angriffen oder Infektionen von Malware und Viren schützen. Manchmal müssen Sie jedoch aus irgendeinem Grund den Windows -Verteidiger umgehen. In diesem Beitrag auf der PHP.CN -Website werden wir 3 W einführen
 6 Beste Möglichkeiten für die gelieferten Daten sind auf dem PC von falschApr 14, 2025 am 12:44 AM
6 Beste Möglichkeiten für die gelieferten Daten sind auf dem PC von falschApr 14, 2025 am 12:44 AMBeim Versuch, Dateien von Mobiltelefonen auf Ihren Computer zu kopieren oder zu übertragen, erhalten Sie möglicherweise, dass die gelieferten Daten von falscher Fehlermeldung sind. Wenn Sie keine Ahnung haben, wie Sie es angehen sollen, kann Ihnen dieser Beitrag auf der Website von PHP.CN helfen.
 Entdecken Sie mühelos, wie Sie Excel auf Standardeinstellungen zurücksetzen könnenApr 14, 2025 am 12:43 AM
Entdecken Sie mühelos, wie Sie Excel auf Standardeinstellungen zurücksetzen könnenApr 14, 2025 am 12:43 AMMöchten Sie Änderungen, die Sie an Microsoft Excel vorgenommen haben, zurückversetzen? Hier soll dieser Artikel auf Php.cn -Software zeigen, wie Sie Excel auf die Standardeinstellungen in Windows 10 zurücksetzen können.


Heiße KI -Werkzeuge

Undresser.AI Undress
KI-gestützte App zum Erstellen realistischer Aktfotos

AI Clothes Remover
Online-KI-Tool zum Entfernen von Kleidung aus Fotos.

Undress AI Tool
Ausziehbilder kostenlos

Clothoff.io
KI-Kleiderentferner

AI Hentai Generator
Erstellen Sie kostenlos Ai Hentai.

Heißer Artikel

Heiße Werkzeuge

ZendStudio 13.5.1 Mac
Leistungsstarke integrierte PHP-Entwicklungsumgebung

SublimeText3 Mac-Version
Codebearbeitungssoftware auf Gottesniveau (SublimeText3)

Notepad++7.3.1
Einfach zu bedienender und kostenloser Code-Editor

SublimeText3 Linux neue Version
SublimeText3 Linux neueste Version

MantisBT
Mantis ist ein einfach zu implementierendes webbasiertes Tool zur Fehlerverfolgung, das die Fehlerverfolgung von Produkten unterstützen soll. Es erfordert PHP, MySQL und einen Webserver. Schauen Sie sich unsere Demo- und Hosting-Services an.





