Heim >System-Tutorial >Windows-Serie >Wie behalte ich ein einzelnes Fenster mit mehreren Registerkarten im Win11-Datei-Explorer (Explorer) bei?
Wie behalte ich ein einzelnes Fenster mit mehreren Registerkarten im Win11-Datei-Explorer (Explorer) bei?
- WBOYWBOYWBOYWBOYWBOYWBOYWBOYWBOYWBOYWBOYWBOYWBOYWBnach vorne
- 2024-02-11 14:00:151374Durchsuche
Der
php-Editor Yuzai stellt Ihnen vor, wie Sie die Einzelfenster-Multi-Tab-Funktion im Win11-Datei-Explorer implementieren. In früheren Windows-Versionen konnten Benutzer mehrere Ordner gleichzeitig bedienen, indem sie mehrere Explorer-Fenster öffneten, was nicht nur Systemressourcen beanspruchte, sondern auch nicht effizient genug war. In Win11 hat Microsoft den Datei-Explorer um eine Multi-Tab-Funktion erweitert, die es Benutzern ermöglicht, mehrere Ordner gleichzeitig in einem Fenster zu öffnen und Dateien bequem zu wechseln und zu verwalten. Schauen wir uns als Nächstes an, wie Sie diese praktische Funktion nutzen!
So verwalten Sie ein einzelnes Fenster mit mehreren Registerkarten im Win11-Datei-Explorer
Methode 1,
1. Öffnen Sie das Dialogfeld „Ausführen“ mit der Tastenkombination „win+R“ und geben Sie den Befehl „explorer.exe“ ein , und drücken Sie die Eingabetaste.
2. Dann öffnet sich der Ressourcenmanager.
Methode 2,
1. Nutzen Sie die integrierte Suchfunktion des Systems und suchen Sie direkt: Datei-Explorer. Sie können darauf klicken, um es direkt zu öffnen, oder Sie können mit der rechten Maustaste klicken und „An Startbildschirm anheften“ oder „An Taskleiste anheften“ auswählen.
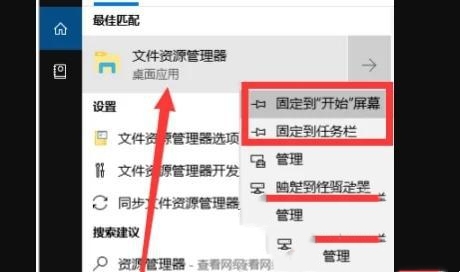
2. Hängen Sie es an die Taskleiste an, damit Sie sich in Zukunft keine Gedanken mehr über das Öffnen des Ressourcenmanagers machen müssen.
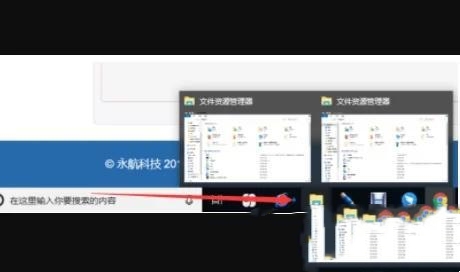
Methode drei,
1. Klicken Sie zuerst auf die Suchschaltfläche in der Taskleiste unten im Win11-System
2. Suchen Sie dann darin nach „Systemsteuerung“.
3. Klicken Sie im Kontrollfeld auf „Darstellung und Personalisierung“.
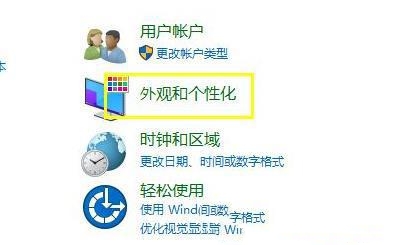
4. Klicken Sie unter der linken Taskleiste auf „Darstellung und Personalisierung“.
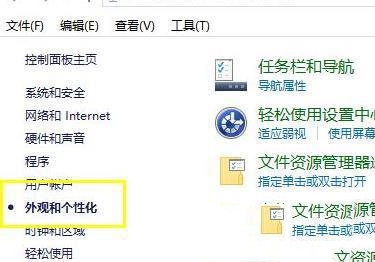
5. Schließlich können Sie die neue Benutzeroberfläche sehen und zum Aufrufen auf „Datei-Explorer-Optionen“ klicken.
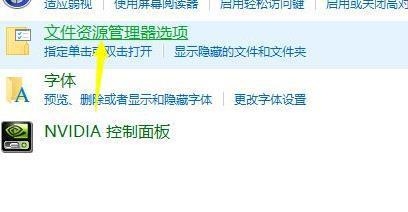
Das obige ist der detaillierte Inhalt vonWie behalte ich ein einzelnes Fenster mit mehreren Registerkarten im Win11-Datei-Explorer (Explorer) bei?. Für weitere Informationen folgen Sie bitte anderen verwandten Artikeln auf der PHP chinesischen Website!
In Verbindung stehende Artikel
Mehr sehen- Ist es notwendig, das Laufwerk zu teilen, wenn Win11 nur ein Laufwerk C hat?
- So teilen Sie Festplatten in Win11
- So fügen Sie Drucker und Scanner im Win11-System hinzu
- So beheben Sie den Onedrive-Fehlercode 0x8004def7 im Win11-System
- So legen Sie die JDK-Umgebungsvariablenkonfiguration im Win11-System fest

