Heim >Computer-Tutorials >Computerwissen >Erweitern Sie den Systemspeicherplatz in Win10
Erweitern Sie den Systemspeicherplatz in Win10
- WBOYWBOYWBOYWBOYWBOYWBOYWBOYWBOYWBOYWBOYWBOYWBOYWBnach vorne
- 2024-02-11 13:12:071161Durchsuche
Der PHP-Editor Zimo bietet Ihnen eine Lösung zur Erweiterung des Win10-Systemspeicherplatzes. Bei der Verwendung von Win10 kann es aufgrund der Installation von Software, des Herunterladens von Dateien usw. dazu kommen, dass der Speicherplatz auf der Systemfestplatte allmählich abnimmt, was dazu führt, dass der Computer langsamer läuft. Um dieses Problem zu lösen, müssen wir den Speicherplatz auf der Systemfestplatte erweitern. In diesem Artikel wird eine einfache und effektive Methode vorgestellt, mit der Sie den Systemspeicherplatz problemlos erweitern und den reibungslosen Betrieb des Computers wiederherstellen können.
Nachdem ich den Computer, den ich in einem Computergeschäft gekauft hatte, öffnete, stellte ich fest, dass die Größe der Festplattenpartition zu unordentlich war. Gibt es eine Möglichkeit zur Neupartitionierung ohne Auswirkungen auf das System? Sie können Festplattenspeicher tatsächlich neu zuweisen, indem Sie die Größe der Partitionen ändern. Wie es geht? Befolgen Sie die Schritte des Editors, um die detaillierten Schritte der Partitionsanpassung anzuzeigen.
Das Folgende ist das Tutorial zur Partitionsanpassung für das Win10-System
Wie erweitere ich die Partition?
1. Klicken Sie mit der rechten Maustaste auf Ihren Computer und klicken Sie auf „Verwalten“, wie im Bild unten gezeigt:
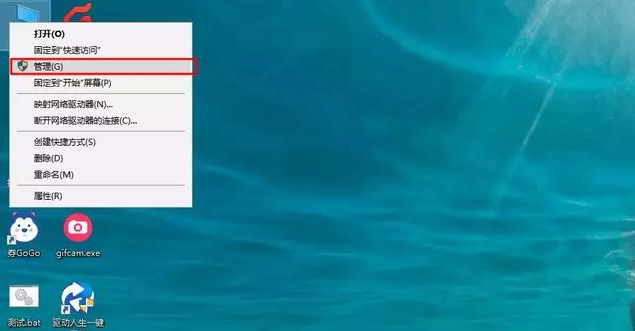
Festplattenpartitionsdiagramm-1
2. Suchen Sie die Option „Datenträgerverwaltung“ auf der linken Seite der Computerverwaltung. Auf der rechten Seite sehen Sie Informationen zu den Partitionen.
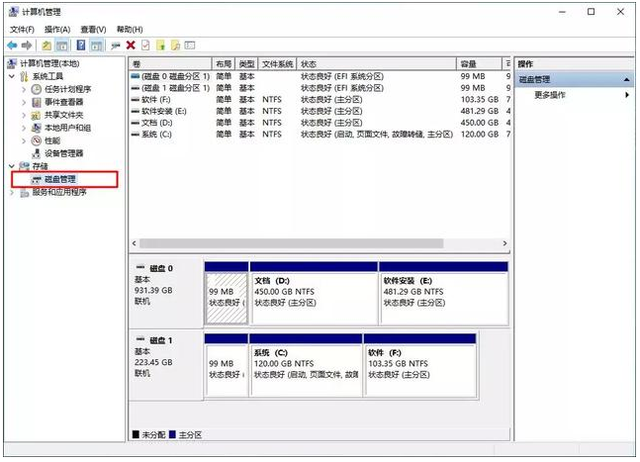
Win10 Chart-2
3. Hiermit wird die Festplatte gefunden, auf der die Partitionsgröße geändert werden kann. Achten Sie darauf, wichtige Daten auf der Partition vorab zu sichern. Klicken Sie dann mit der rechten Maustaste auf das komprimierte Volume. Geben Sie die Kapazität der neuen Partition ein und klicken Sie auf „Komprimieren“.
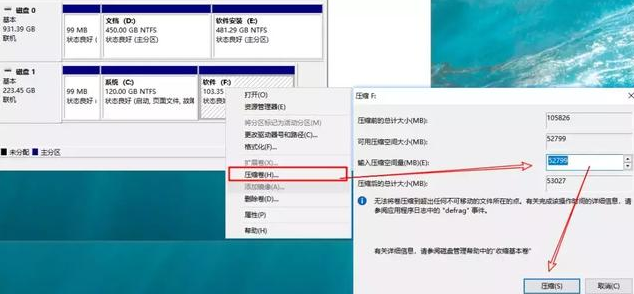
Systempartitionszuordnung-3
4. Dann erscheint ein nicht zugeordnetes komprimiertes Volume. Klicken Sie mit der rechten Maustaste, um „Neues einfaches Volume“ auszuwählen, und klicken Sie weiter auf „Weiter“, um die neue Partition zu erstellen.
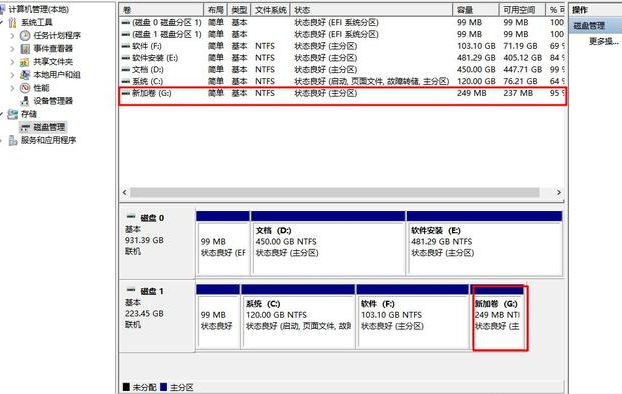
Win10 Diagramm-4
Wie füge ich Partitionen zusammen?
Bitte beachten Sie, dass das Löschen einer Partition zu Datenverlust führt. Bitte sichern Sie vor dem Betrieb unbedingt Ihre Daten.
1. Wählen Sie die beiden benachbarten Partitionen aus, die Sie zusammenführen möchten, und klicken Sie mit der rechten Maustaste auf eine davon, um das Volume zu löschen.
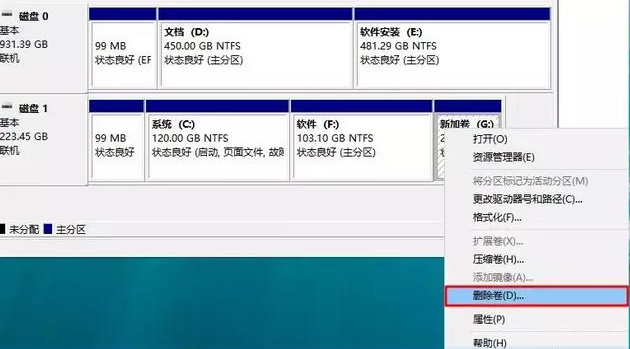
Systemdiagramm-5
2. Klicken Sie dann in einer anderen Partition mit der rechten Maustaste auf „Volume erweitern“, um den soeben gelöschten Partitionsbereich zusammenzuführen.
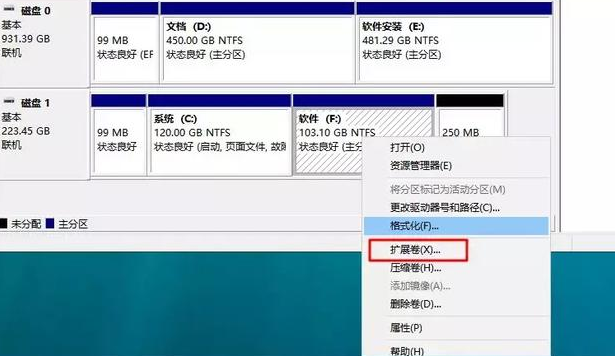
Systempartitionsdiagramm-6
Tutorial zur Anpassung der Systempartition unter Win10.
Das obige ist der detaillierte Inhalt vonErweitern Sie den Systemspeicherplatz in Win10. Für weitere Informationen folgen Sie bitte anderen verwandten Artikeln auf der PHP chinesischen Website!

