Heim >Computer-Tutorials >Computerwissen >MSI-Laptop installiertes Win7-System
MSI-Laptop installiertes Win7-System
- WBOYWBOYWBOYWBOYWBOYWBOYWBOYWBOYWBOYWBOYWBOYWBOYWBnach vorne
- 2024-02-11 10:12:171278Durchsuche
Der PHP-Editor Baicao zeigt Ihnen, wie Sie das Win7-System auf MSI-Laptops installieren. In dieser schnelllebigen Zeit müssen wir manchmal in die Vergangenheit reisen und das klassische Betriebssystem noch einmal erleben. Als eines der klassischen Systeme von Microsoft erfreut sich win7 bei Anwendern großer Beliebtheit. In diesem Artikel erfahren Sie im Detail, wie Sie das Win7-System auf einem MSI-Notebook installieren, sodass Sie problemlos zur vertrauten Benutzeroberfläche zurückkehren und den alten Komfort genießen können. Als nächstes werfen wir einen Blick darauf!
《Eins》Vorbereitung
1. U-Festplatte mit 8 GB oder mehr, formatieren Sie sie im Voraus
3. System-Image-Datei
《Zwei》 So laden Sie das PE-System herunter und installieren es (Lao Maotao). ist Spalte)
1. Download-Adresse: http://www.laomaotaoupan.cn/imtpe/
2. Wählen Sie den Download der Installationskarte aus und klicken Sie auf „Desktop speichern“. Klicken Sie auf dem Desktop auf „Ein-Klick-Produktion“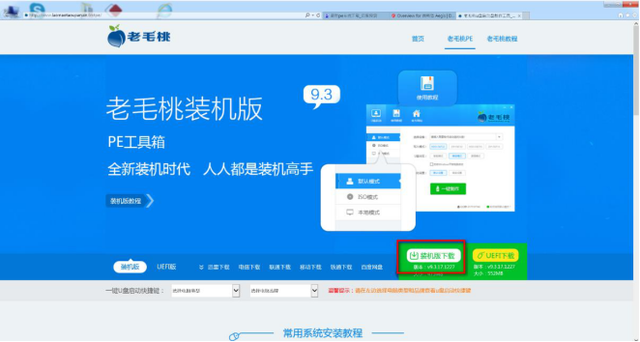 4. Wenn der folgende Bildschirm angezeigt wird, klicken Sie auf „OK“. 5. Wenn der folgende Bildschirm angezeigt wird, wird Folgendes angezeigt: Klicken Sie auf Nein, schließen Sie die Laomaotao-Software, ziehen Sie den USB-Stick ab und erstellen Sie das PE-System. Erfolgreich
4. Wenn der folgende Bildschirm angezeigt wird, klicken Sie auf „OK“. 5. Wenn der folgende Bildschirm angezeigt wird, wird Folgendes angezeigt: Klicken Sie auf Nein, schließen Sie die Laomaotao-Software, ziehen Sie den USB-Stick ab und erstellen Sie das PE-System. Erfolgreich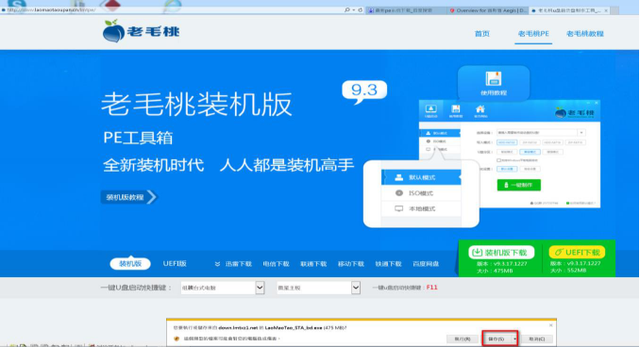 《二》So laden Sie die System-Image-Datei herunter und installieren sie
《二》So laden Sie die System-Image-Datei herunter und installieren sie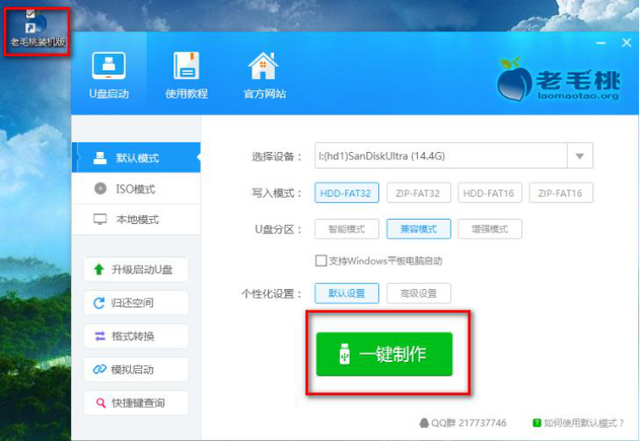
1. Download-URL: http://www.xitongzhijia.net /
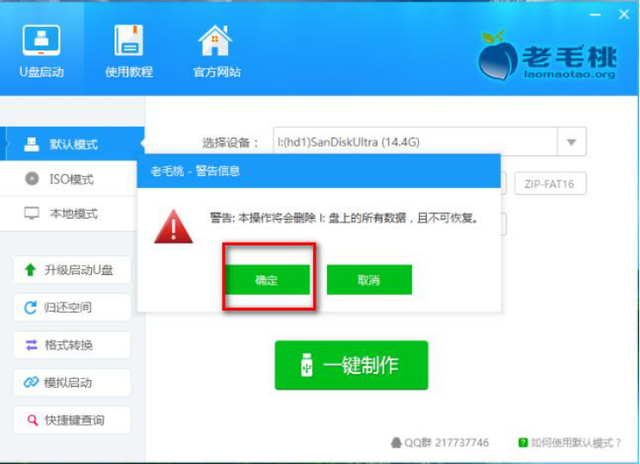
2. Klicken Sie auf den Link oben, um die gewünschte Systemversion auszuwählen. Klicken Sie zum Herunterladen.
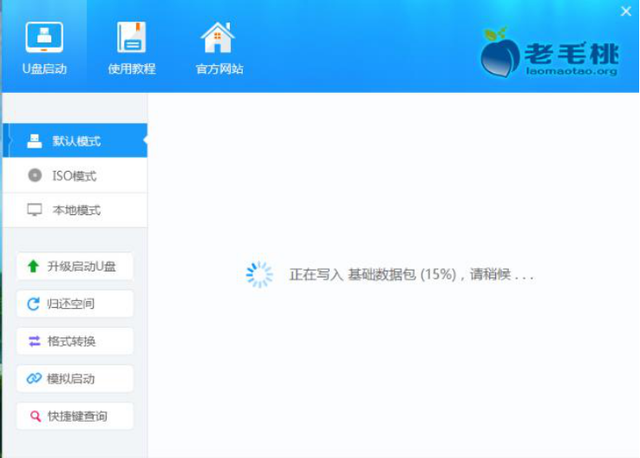
. Klicken Sie auf die Download-Methode Der folgende Bildschirm wird angezeigt. Klicken Sie auf „Jetzt herunterladen“ auf dem Desktop. Klicken Sie mit der rechten Maustaste auf die heruntergeladene Bilddatei und klicken Sie auf den Zurück-Pfeil, wie unten gezeigt Image-Datei, und klicken Sie dann auf „Extrahieren auf“
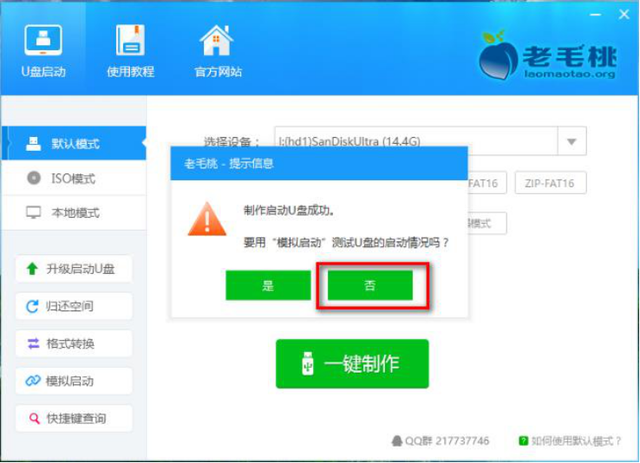
Wählen Sie „Auf ein USB-Flash-Laufwerk extrahieren“ aus, klicken Sie auf „OK“ und warten Sie 5–10 Minuten. Nach Abschluss der Dekomprimierung wird die U-Disk automatisch heruntergefahren den USB-Anschluss des Computers.
《Vier》Systeminstallation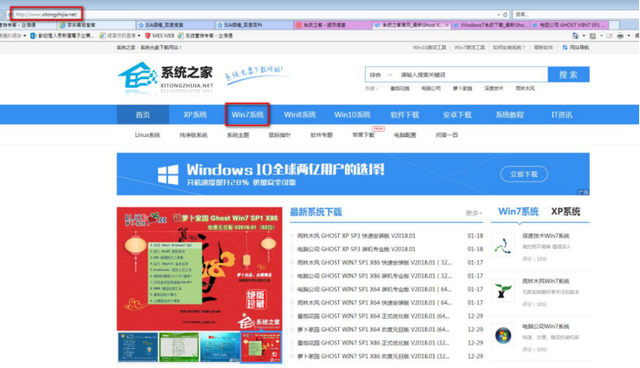
1. BIOS-Einstellungen
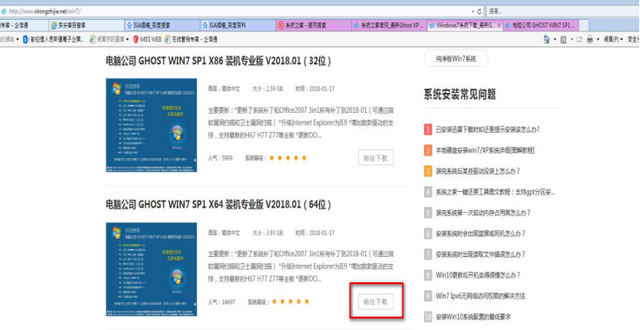 1. Wenn das MSI-Logo nach dem Neustart oder Booten angezeigt wird, klicken Sie auf die Schaltfläche „Löschen“ auf der Tastatur, um das BIOS aufzurufen und den Festplattenmodus festzulegen. Wenn Ihr Motherboard nur über einen Solid State oder keinen Solid State verfügt , dann kann der Festplattenmodus direkt auf AHCI B eingestellt werden. Wenn Ihr Motherboard über 2 oder mehr Solid-States verfügt, wird empfohlen, den Raid-Modus zu wählen (die Solid-States in einer Super-Disk-Array-Spalte zu organisieren)
1. Wenn das MSI-Logo nach dem Neustart oder Booten angezeigt wird, klicken Sie auf die Schaltfläche „Löschen“ auf der Tastatur, um das BIOS aufzurufen und den Festplattenmodus festzulegen. Wenn Ihr Motherboard nur über einen Solid State oder keinen Solid State verfügt , dann kann der Festplattenmodus direkt auf AHCI B eingestellt werden. Wenn Ihr Motherboard über 2 oder mehr Solid-States verfügt, wird empfohlen, den Raid-Modus zu wählen (die Solid-States in einer Super-Disk-Array-Spalte zu organisieren) 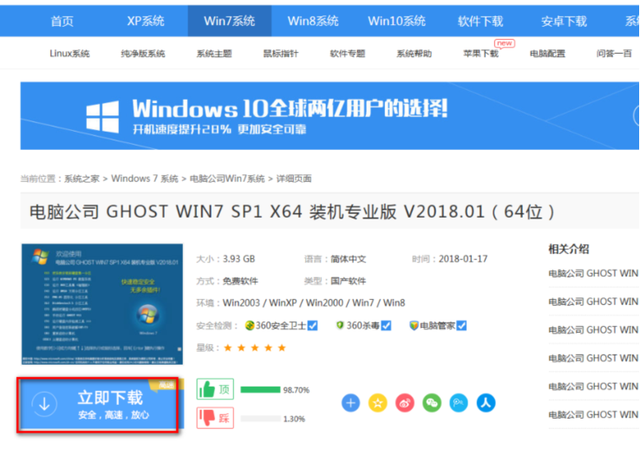
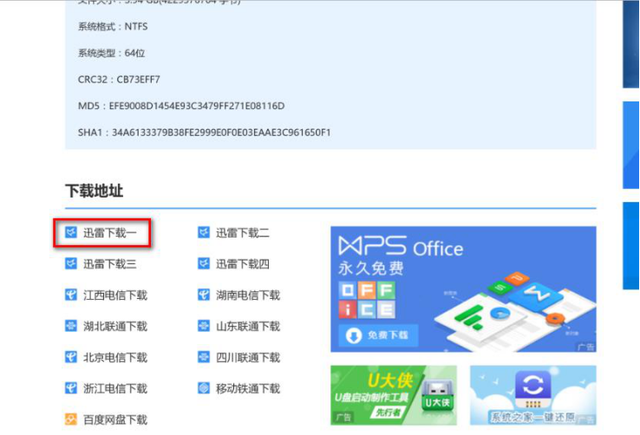 2. Der nächste Schritt besteht darin, den Startmodus festzulegen: Wählen Sie LEGACY+UEFI, wenn Sie Win7 installieren.
2. Der nächste Schritt besteht darin, den Startmodus festzulegen: Wählen Sie LEGACY+UEFI, wenn Sie Win7 installieren.
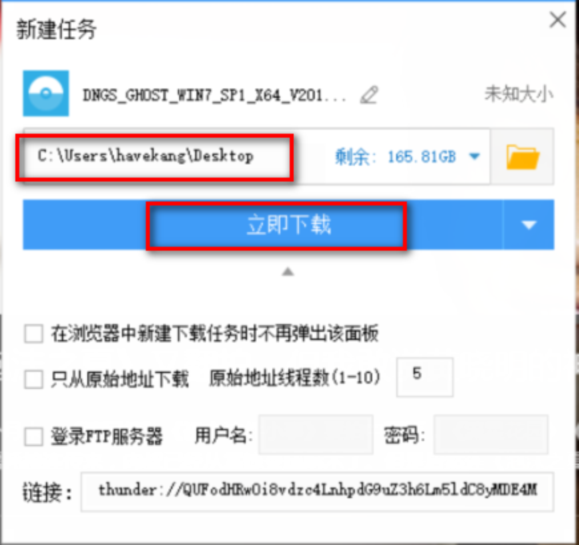 3 Nachdem die Einstellungen abgeschlossen sind, drücken Sie F10 zum Speichern und Bestätigen, um den Computer neu zu starten Die Tastatur löschen und die -Taste drücken, um das BIOS aufzurufen. Eine zusätzliche Option wird automatisch in den erweiterten Optionen angezeigt, das ist richtig! Sie haben es richtig gelesen, diese Option ist die Option zum Einrichten des Festplatten-Arrays. Klicken Sie auf diese Option, um die Raid-Einstellungsoberfläche aufzurufen.
3 Nachdem die Einstellungen abgeschlossen sind, drücken Sie F10 zum Speichern und Bestätigen, um den Computer neu zu starten Die Tastatur löschen und die -Taste drücken, um das BIOS aufzurufen. Eine zusätzliche Option wird automatisch in den erweiterten Optionen angezeigt, das ist richtig! Sie haben es richtig gelesen, diese Option ist die Option zum Einrichten des Festplatten-Arrays. Klicken Sie auf diese Option, um die Raid-Einstellungsoberfläche aufzurufen. 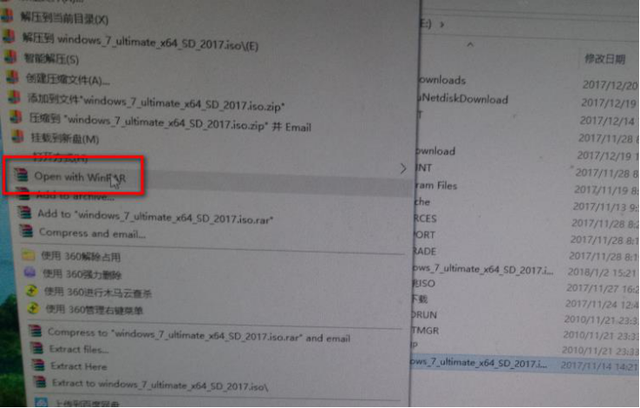 5. Sie können die folgenden Namen frei ändern
5. Sie können die folgenden Namen frei ändern 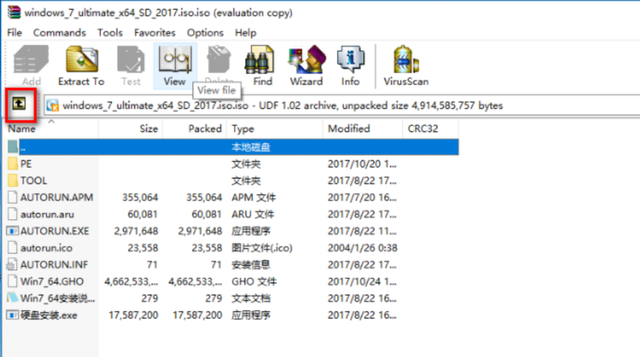
6. Wählen Sie den RAID-Modus nach RAID-Level. Für 3 oder mehr SSDs können Sie den RAID5-Modus auswählen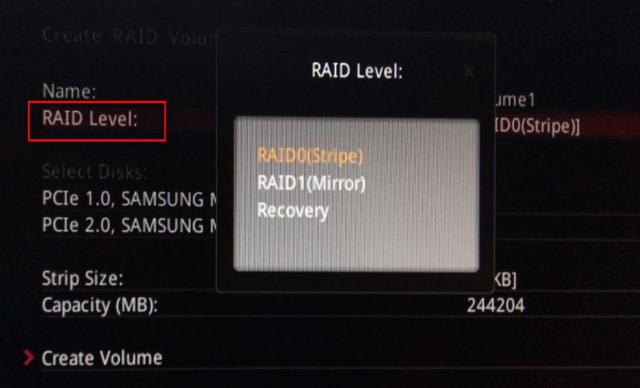
7. Überprüfen Sie den Festkörper, den Sie gruppieren möchten
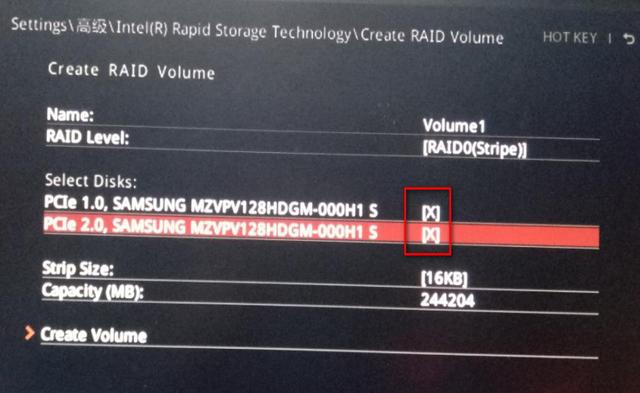
8. Wählen Sie unter STRIP Size die Standardgröße oder andere Größen aus
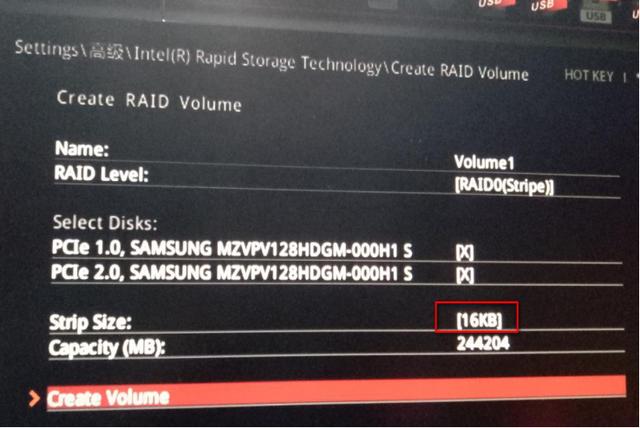
9 Der folgende Bildschirm zeigt den Erfolg der RAID-Bildung an, die Gesamtkapazität des Solid-State-Speichers in Kombination
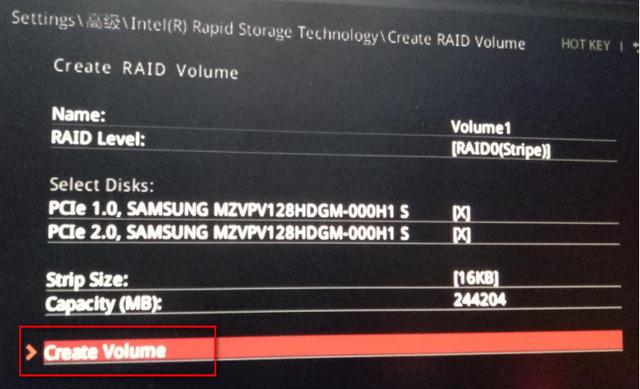
2. Installation des Systems
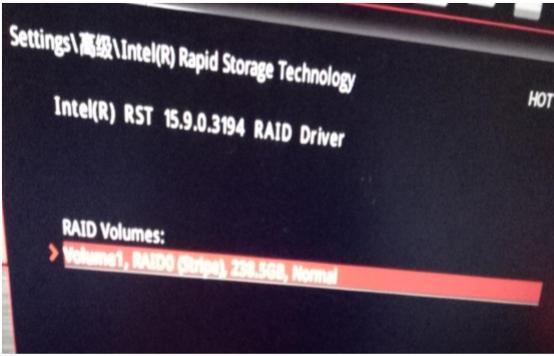 Jetzt ist es an der Zeit, mit der Installation des Systems zu beginnen. Installieren Sie die U-Disk Das MSI-Logo wird angezeigt. Drücken Sie die Taste F11 auf der Tastatur. Die folgende Benutzeroberfläche wird angezeigt. Klicken Sie zum Aufrufen (Wählen Sie Ihre U-Disk aus. Das Modell und die Marke der U-Disk sind unterschiedlich und der angezeigte Name ist unterschiedlich.)
Jetzt ist es an der Zeit, mit der Installation des Systems zu beginnen. Installieren Sie die U-Disk Das MSI-Logo wird angezeigt. Drücken Sie die Taste F11 auf der Tastatur. Die folgende Benutzeroberfläche wird angezeigt. Klicken Sie zum Aufrufen (Wählen Sie Ihre U-Disk aus. Das Modell und die Marke der U-Disk sind unterschiedlich und der angezeigte Name ist unterschiedlich.)
2. Wählen Sie „Laomaotao WIN8 PE Standard Edition (neue Maschine)“
3. Rufen Sie das PE-System auf und klicken Sie auf „Partitionierungstool“ auf dem Desktop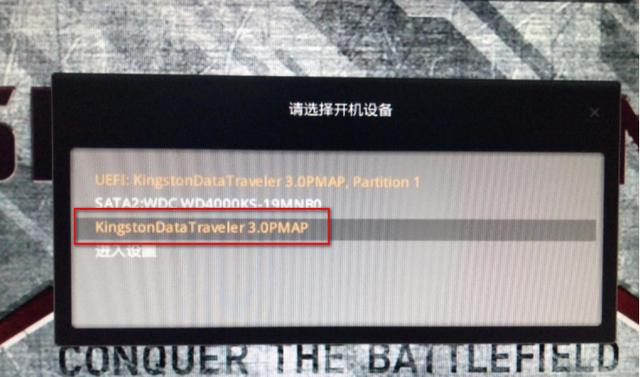 4. Wählen Sie Ihre Festplatte aus und klicken Sie auf „Schnellpartition“
4. Wählen Sie Ihre Festplatte aus und klicken Sie auf „Schnellpartition“ 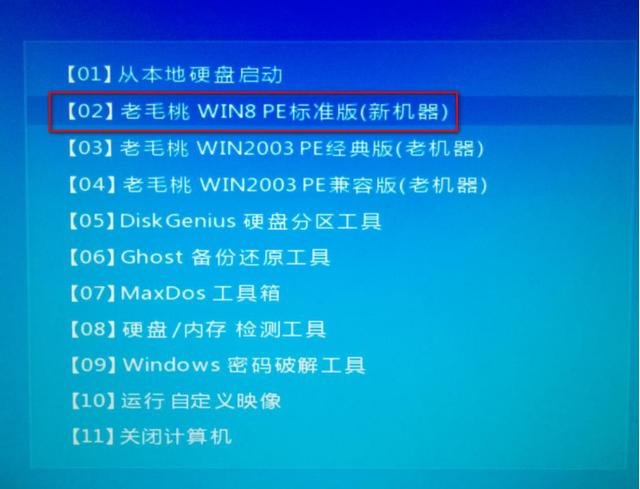
5. Wählen Sie unter der Anzahl der Partitionen die Anzahl der benötigten Partitionen aus (drei werden als Beispiel genommen)
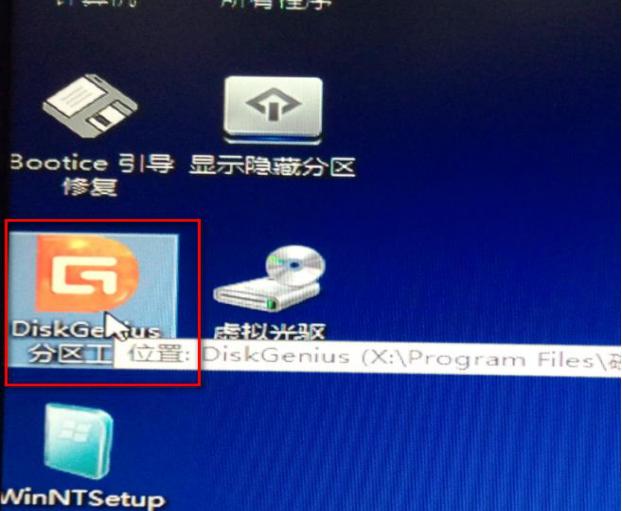
6. Ändern Sie die Größe der primären Partition, klicken Sie auf OK
7. Die Partition ist erfolgreich, wie unten gezeigt, schließen Sie sie einfach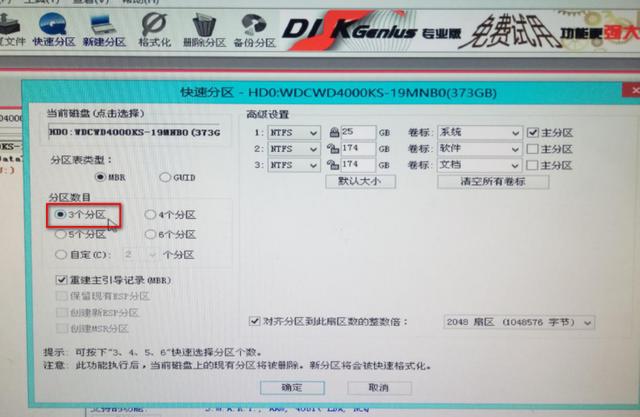 8. Klicken Sie auf „GHOST manuell ausführen“
8. Klicken Sie auf „GHOST manuell ausführen“ 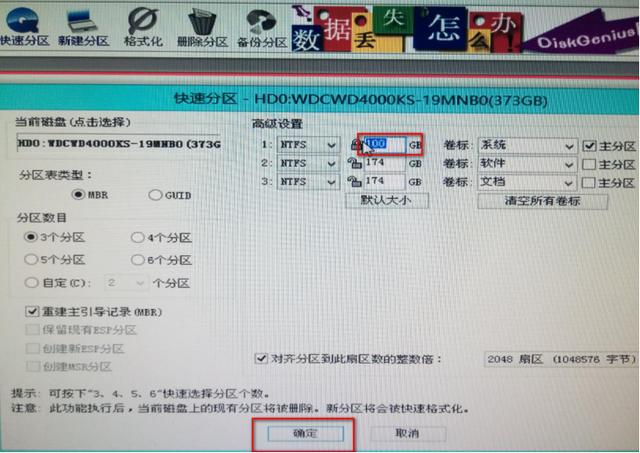 10. Klicken Sie auf „OK“, wenn der folgende Bildschirm angezeigt wird. 11. Klicken Sie auf „▽“. Ihr USB-Laufwerk
10. Klicken Sie auf „OK“, wenn der folgende Bildschirm angezeigt wird. 11. Klicken Sie auf „▽“. Ihr USB-Laufwerk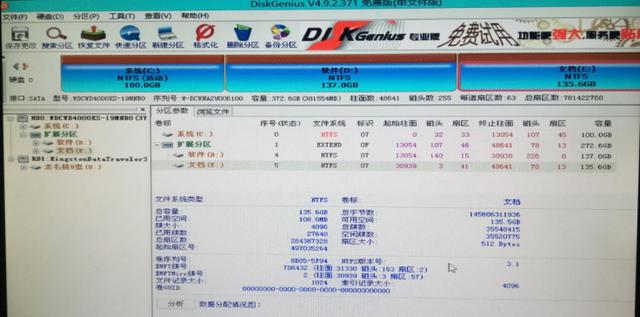 13. Klicken Sie auf die GHOST-Datei
13. Klicken Sie auf die GHOST-Datei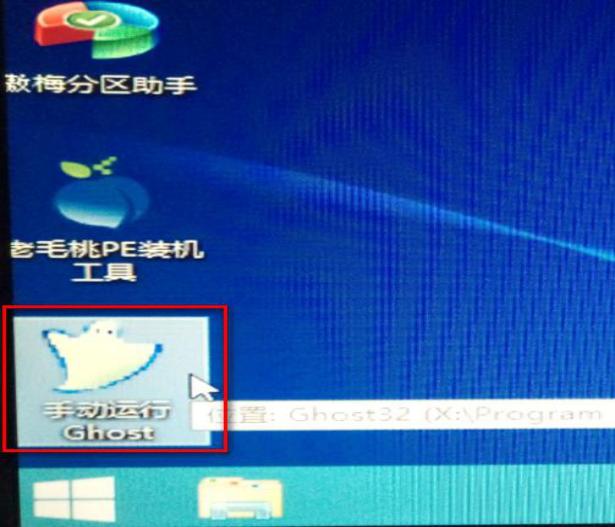 15. Wählen Sie Ihr Festplattenlaufwerk aus
15. Wählen Sie Ihr Festplattenlaufwerk aus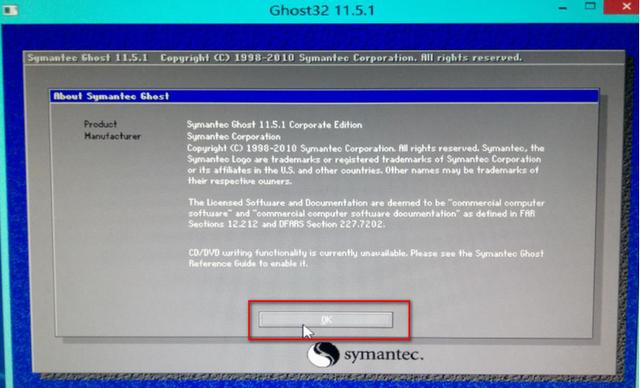 17. Klicken Sie auf „JA“
17. Klicken Sie auf „JA“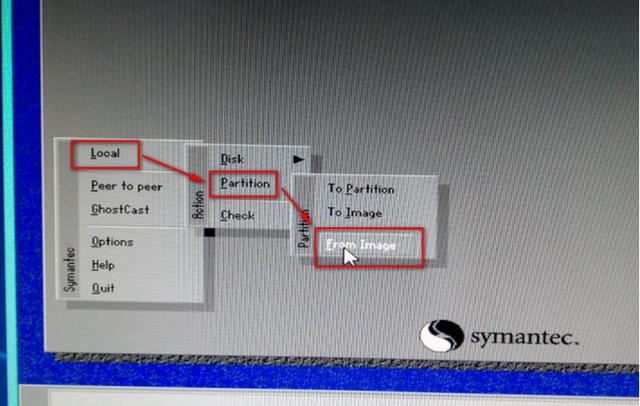 18. Unter „Produktion“ erscheint der folgende Bildschirm, um die erfolgreiche Produktion anzuzeigen. Klicken Sie auf „Zurücksetzen“. Nach erfolgreicher Installation automatisch auf den Desktop zugreifen
18. Unter „Produktion“ erscheint der folgende Bildschirm, um die erfolgreiche Produktion anzuzeigen. Klicken Sie auf „Zurücksetzen“. Nach erfolgreicher Installation automatisch auf den Desktop zugreifen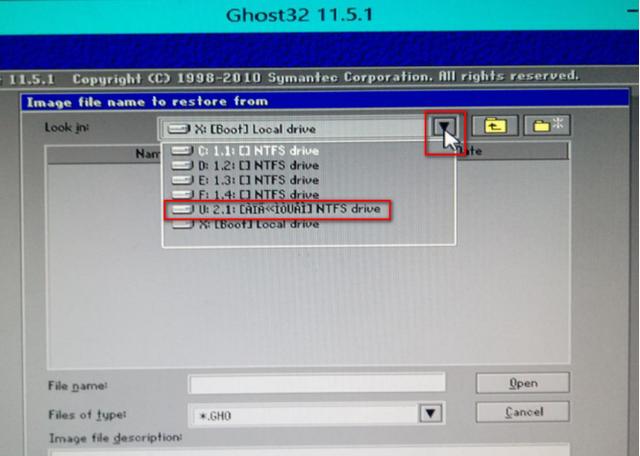 Wenn Sie die MSI Smart Tool-Software nicht verwenden, wird empfohlen, die Ghost-Version zu installieren. Wenn Sie eine Maus oder Tastatur mit PS2-Buchse haben, können Sie direkt das Original von Windows 7 installieren.
Wenn Sie die MSI Smart Tool-Software nicht verwenden, wird empfohlen, die Ghost-Version zu installieren. Wenn Sie eine Maus oder Tastatur mit PS2-Buchse haben, können Sie direkt das Original von Windows 7 installieren.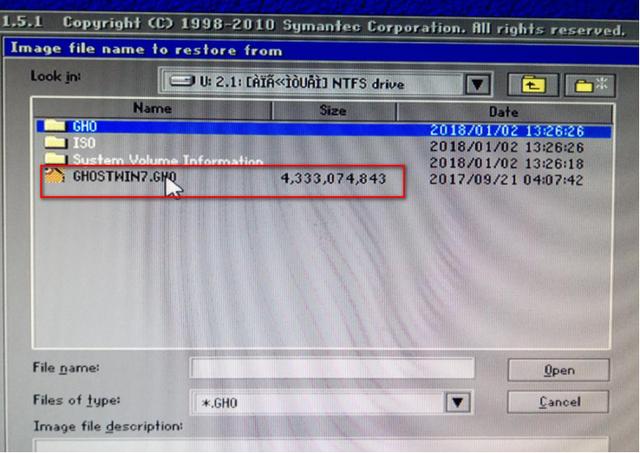
Das obige ist der detaillierte Inhalt vonMSI-Laptop installiertes Win7-System. Für weitere Informationen folgen Sie bitte anderen verwandten Artikeln auf der PHP chinesischen Website!
In Verbindung stehende Artikel
Mehr sehen- Boot-Partition kann nach der Win7-Systeminstallation nicht gefunden werden
- Auf dem SM-Bus-Controller im Win7-System erscheint ein gelbes Ausrufezeichen
- So lösen Sie das Problem, dass das Konto nach dem Wiederherstellen der Werkseinstellungen im Win7-System deaktiviert wird
- Tutorial zu den BIOS-Einstellungen für ASUS-Computer von Win10 zu Win7
- Wie überprüfe ich die neueste Win10-Systemversion? Erfahren Sie, wie Sie die Win10-Systemversion überprüfen

