Heim >System-Tutorial >Windows-Serie >Wie lösche ich den Taskleisten-Chat in Win11? Wie entferne ich den Taskleisten-Chat in Win11?
Wie lösche ich den Taskleisten-Chat in Win11? Wie entferne ich den Taskleisten-Chat in Win11?
- PHPznach vorne
- 2024-02-11 09:57:21939Durchsuche
Win11 Taskbar Chat ist eine neue Funktion, die es Benutzern ermöglicht, direkt in der Taskleiste mit Kontakten zu chatten. Einige Benutzer möchten diese Funktion jedoch möglicherweise entfernen oder entfernen. Um den Taskleisten-Chat von Windows 11 zu löschen, klicken Sie zunächst mit der rechten Maustaste auf eine beliebige leere Stelle in der Taskleiste und wählen Sie „Taskleisteneinstellungen“. Suchen Sie als Nächstes im sich öffnenden Fenster die Option „Chat“ und stellen Sie den Schalter von „Ein“ auf „Aus“. Auf diese Weise wird der Win11-Taskleisten-Chat gelöscht. Dies ist ein einfacher Vorgang, der es Benutzern ermöglicht, den Anzeigeinhalt der Taskleiste an ihre eigenen Bedürfnisse anzupassen.
Wie entferne ich den Taskleisten-Chat in Win11?
1. Drücken Sie zunächst die Taste [Win +
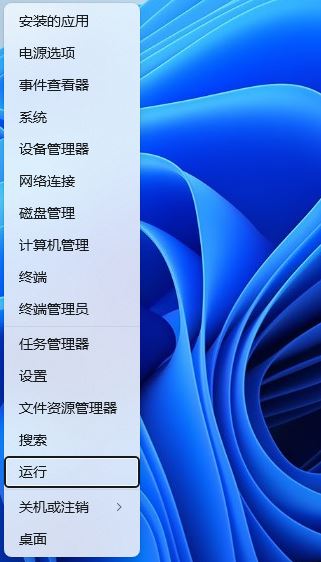
2. Geben Sie nach dem Öffnen des Ausführungsfensters den Befehl [regedit] ein und drücken Sie [OK oder Enter], um den Registrierungseditor zu öffnen.
3. Möchten Sie dieser App erlauben, Änderungen an Ihrem Gerät vorzunehmen? Klicken Sie auf [Ja].
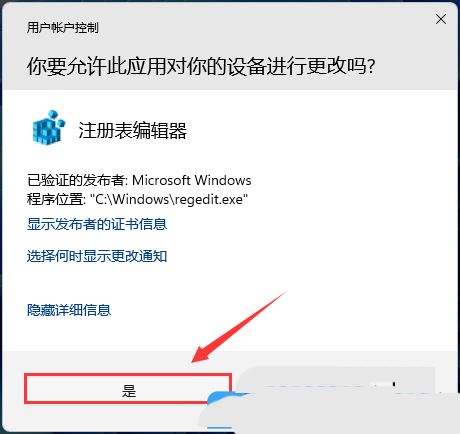
4. Erweitern Sie das Fenster des Registrierungseditors auf den folgenden Pfad: HKEY_LOCAL_MACHINESOFTWAREPoliciesMicrosoftWindows
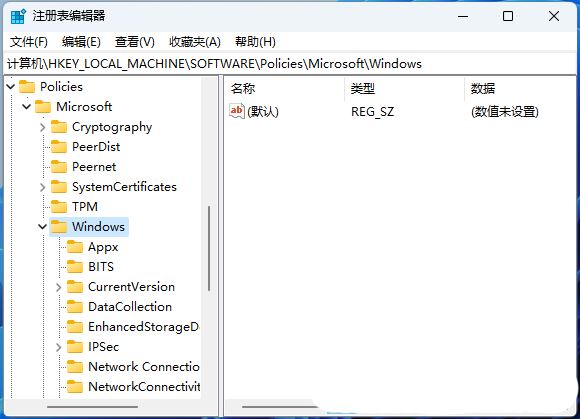
5. Klicken Sie nach der Auswahl von Windows auf [Rechtsklick] und wählen Sie im sich öffnenden Menüelement [Neu-] aus. Artikel] 】.
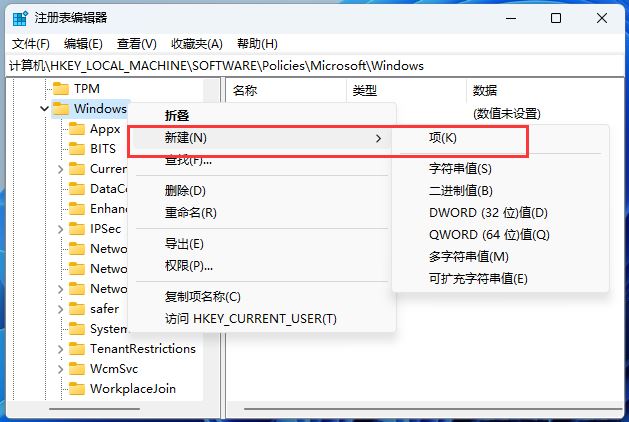
6. Benennen Sie das neue Element [Windows Chat], klicken Sie mit der rechten Maustaste auf die leere Stelle rechts und wählen Sie [Neu – DWORD-Wert (32-Bit) (D)].
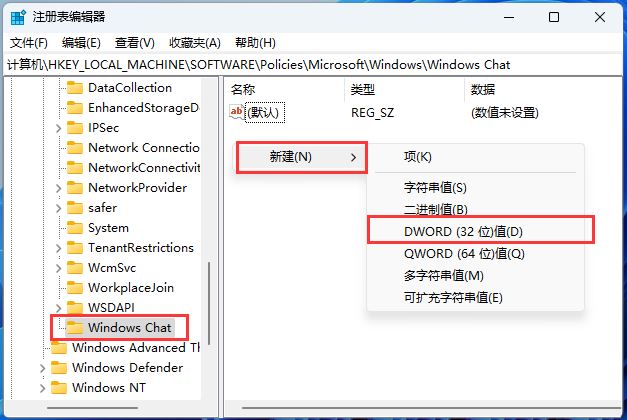
7. Erstellen Sie einen neuen DWORD-Wert (32-Bit) mit dem Namen [ChatIcon], klicken Sie dann doppelt, um das Fenster zum Bearbeiten des DWORD-Werts (32-Bit) zu öffnen, und ändern Sie den Wert in [ 3] zum Ausblenden, [2] 】 wird standardmäßig angezeigt.
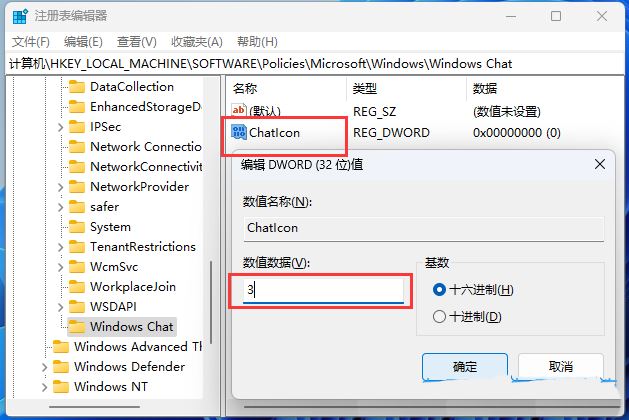
Abschließend müssen Sie den Windows Explorer neu starten
1. Drücken Sie die Tastenkombination [Strg + Alt + Entf], um die Sperroberfläche aufzurufen, und klicken Sie dann auf [Task-Manager].
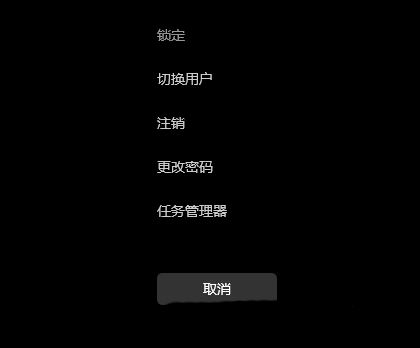
2. Suchen Sie im Task-Manager-Fenster den Prozess mit dem Namen [Windows Explorer].
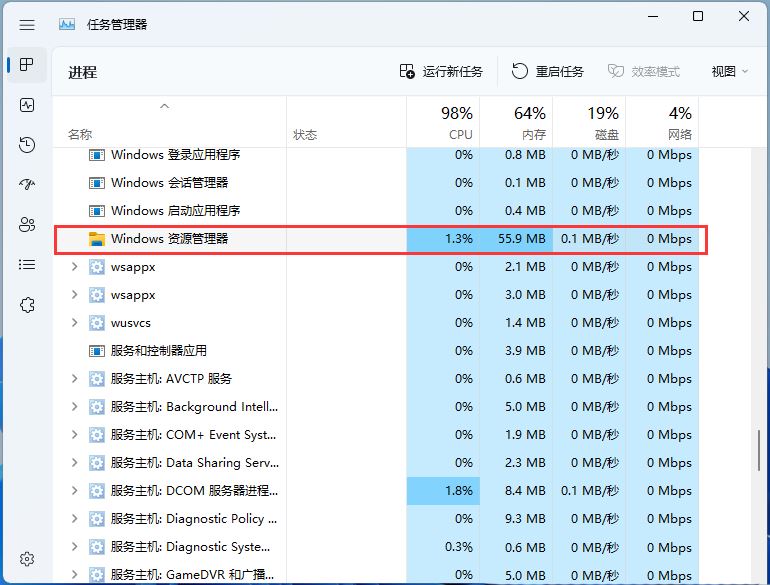
3. Klicken Sie nach Auswahl des Prozesses [Windows Explorer] oben rechts auf [Aufgabe neu starten], um den Windows Explorer-Prozess „explorer.exe“ neu zu starten.
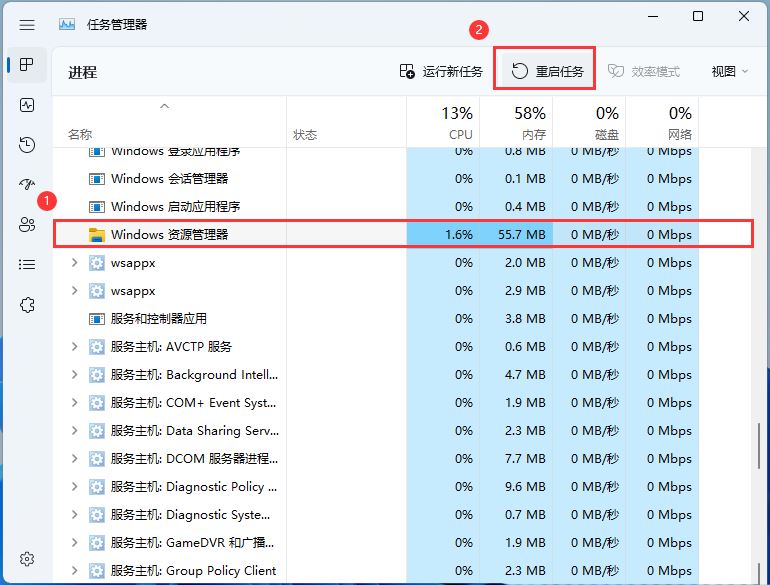
Das obige ist der detaillierte Inhalt vonWie lösche ich den Taskleisten-Chat in Win11? Wie entferne ich den Taskleisten-Chat in Win11?. Für weitere Informationen folgen Sie bitte anderen verwandten Artikeln auf der PHP chinesischen Website!
In Verbindung stehende Artikel
Mehr sehen- So stellen Sie Win11 auf die chinesische Version ein, wenn alles auf Englisch ist
- So richten Sie die Nachrichtenerinnerung in der Windows 11-Taskleiste ein
- So legen Sie die JDK-Umgebungsvariablenkonfiguration im Win11-System fest
- So lösen Sie das Problem überlappender Symbole auf der rechten Seite der Win11-Taskleiste
- So zentrieren Sie die Taskleiste in Win11

