Heim >Computer-Tutorials >Computerwissen >So legt Toshiba USB-Startoptionen für den USB-Start fest
So legt Toshiba USB-Startoptionen für den USB-Start fest
- 王林nach vorne
- 2024-02-11 09:27:32994Durchsuche
Der PHP-Editor Xiaoxin zeigt Ihnen, wie Sie Startelemente für USB-Festplatten auf Toshiba-Computern einrichten. In einigen Fällen müssen wir möglicherweise ein USB-Flash-Laufwerk verwenden, um den Computer zu starten, z. B. bei der Systeminstallation oder Reparatur. Toshiba-Computer bieten normalerweise einfache Einrichtungsoptionen, um diese Funktion zu erreichen. Als nächstes stellen wir Ihnen im Detail vor, wie Sie USB-Disk-Boot-Elemente auf Toshiba-Computern einrichten, um Ihnen bei der einfachen Lösung damit zusammenhängender Probleme zu helfen.
Erforderliche Tools: U-Disk-Bootdiskette
1. Liste der Start-Hotkeys für verschiedene Marken von Motherboard-Desktops, Marken von All-in-One-Computern und Laptops:
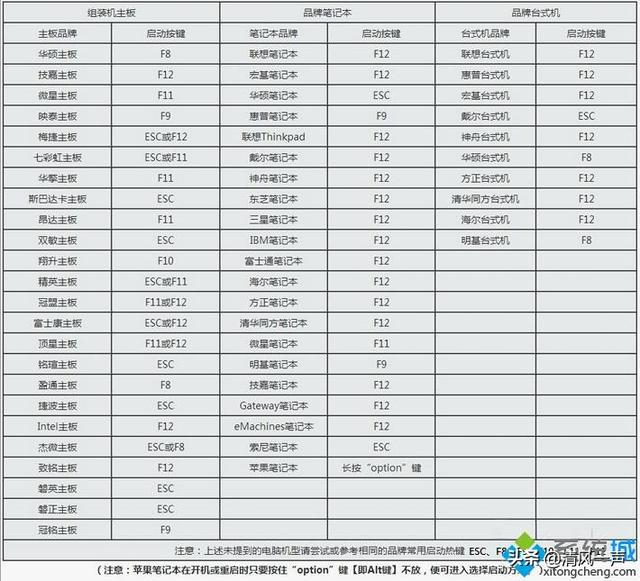
2. Verwenden Sie Start-Hotkeys zum Einrichten U-Disk-Start mit einem Klick Methode:
1. Stecken Sie die vorbereitete bootfähige USB-Disk von Professor U in die USB-Schnittstelle des Computers, schalten Sie sie ein oder starten Sie sie neu und drücken Sie den entsprechenden Start-Hotkey, z. B. F12

2 Drücken Sie ↑↓. Wählen Sie mit den Pfeiltasten die Option „U-Disk“ aus. Dies ist normalerweise eine Option bei USB-Flash, USB-Speicher und USB-Festplatte. Drücken Sie zu diesem Zeitpunkt die Eingabetaste. Der Computer ruft die Hauptschnittstelle des U-Disk-Boot-Disk-Installationssystems auf.

3. BIOS-Einstellung USB-Startschritte
1. Wenn der Boot-Hotkey nicht unterstützt wird, stecken Sie das USB-Flash-Laufwerk ein, starten Sie es neu und drücken Sie Entf, F2, F1, F8 und andere Tasten, um das BIOS aufzurufen Computer starten in die BIOS-Schnittstelle.
3. Wählen Sie „Erweiterte BIOS-Funktionen“ und drücken Sie die Eingabetaste und drücken Sie das Plus- oder Minuszeichen, F5/F6 oder PageUp/PageDown, gehen Sie zur ersten Position, drücken Sie F10 und drücken Sie die Eingabetaste, um neu zu starten
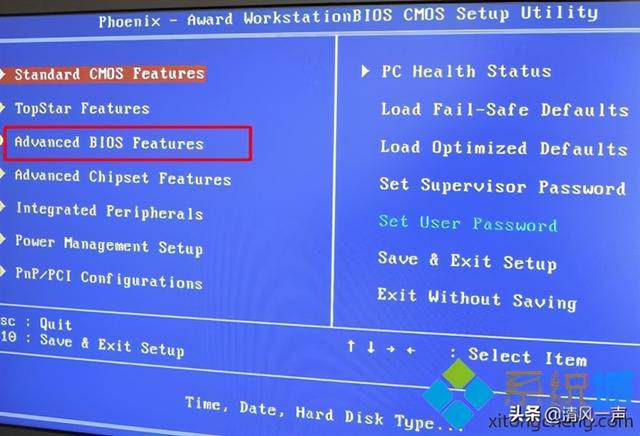 5 Wenn es sich um die folgende Schnittstelle handelt, wechseln Sie zu Boot oder Startup, wählen Sie Hard Fahren Sie BBS-Prioritäten und drücken Sie die Eingabetaste. Wählen Sie die Startoption Nr. 1. Drücken Sie die Eingabetaste, um die Auswahl zu verschieben, wählen Sie die erkannte U-Disk-Option aus und drücken Sie normalerweise die Eingabetaste hat das Wort „USB“ oder den Markennamen der U-Disk. Im Bild unten ist „KingstonDataTraveler“ eine U-Disk-Boot-Disk Boot-Option Nr. 1 und drücken Sie die Eingabetaste, wählen Sie die U-Disk-Option, drücken Sie die Eingabetaste und drücken Sie F10 zum Speichern und Neustarten.
5 Wenn es sich um die folgende Schnittstelle handelt, wechseln Sie zu Boot oder Startup, wählen Sie Hard Fahren Sie BBS-Prioritäten und drücken Sie die Eingabetaste. Wählen Sie die Startoption Nr. 1. Drücken Sie die Eingabetaste, um die Auswahl zu verschieben, wählen Sie die erkannte U-Disk-Option aus und drücken Sie normalerweise die Eingabetaste hat das Wort „USB“ oder den Markennamen der U-Disk. Im Bild unten ist „KingstonDataTraveler“ eine U-Disk-Boot-Disk Boot-Option Nr. 1 und drücken Sie die Eingabetaste, wählen Sie die U-Disk-Option, drücken Sie die Eingabetaste und drücken Sie F10 zum Speichern und Neustarten. Das obige ist der detaillierte Inhalt vonSo legt Toshiba USB-Startoptionen für den USB-Start fest. Für weitere Informationen folgen Sie bitte anderen verwandten Artikeln auf der PHP chinesischen Website!
In Verbindung stehende Artikel
Mehr sehen- So installieren Sie den Netzwerkadaptertreiber im Win7-System
- Einführung in die Eingabe von BIOS-Einstellungen in Win7
- Schritt-für-Schritt-Anleitung zum Einrichten eines USB-Flash-Laufwerks für das ASUS-Motherboard
- Empfohlene Tools zum Erstellen des besten bootfähigen USB-Laufwerks
- Wie stelle ich U-Disk-Startoptionen im BIOS auf dem MSI-Motherboard ein?

