Heim >Computer-Tutorials >Computerwissen >Tutorial zur Installation des W7-Systems über einen USB-Datenträger
Tutorial zur Installation des W7-Systems über einen USB-Datenträger
- PHPznach vorne
- 2024-02-11 08:33:171128Durchsuche
Der PHP-Editor Xiaoxin bietet Ihnen ein prägnantes und klares Tutorial, das Ihnen zeigt, wie Sie ein USB-Flash-Laufwerk zur Installation des W7-Systems verwenden. Aufgrund der kontinuierlichen Weiterentwicklung der Technologie entscheiden sich immer mehr Benutzer für die Installation von Betriebssystemen über USB-Flash-Laufwerke. Dies ist schneller und bequemer als die herkömmliche Installationsmethode von CD-ROM. In diesem Tutorial stellen wir die Schritte und Vorsichtsmaßnahmen für die Installation des W7-Systems von einem USB-Flash-Laufwerk im Detail vor, damit Sie den Installationsvorgang problemlos abschließen und ein reibungsloseres Systemerlebnis genießen können. Unabhängig davon, ob Sie ein Anfänger oder ein erfahrener Benutzer sind, können Sie mit diesem Tutorial problemlos die Fähigkeiten zur Installation des W7-Systems von einem USB-Flash-Laufwerk erlernen und Ihrem Computer neues Leben einhauchen!
Während des Neustartvorgangs ist es sehr wichtig, den Start-Hotkey des Motherboards zu drücken. Bei mir ist der Hotkey F12. Beachten Sie jedoch, dass die Start-Hotkeys für jedes Motherboard unterschiedlich sein können. Ich habe dem Beitrag ein Bild beigefügt und hoffe, es hilft.
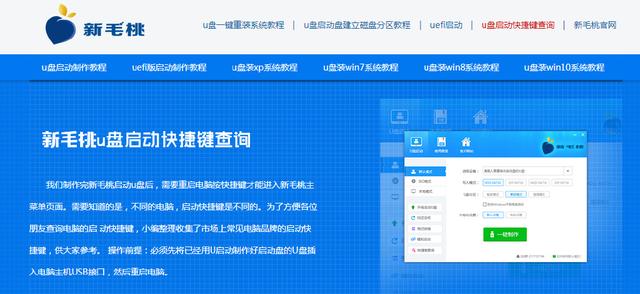
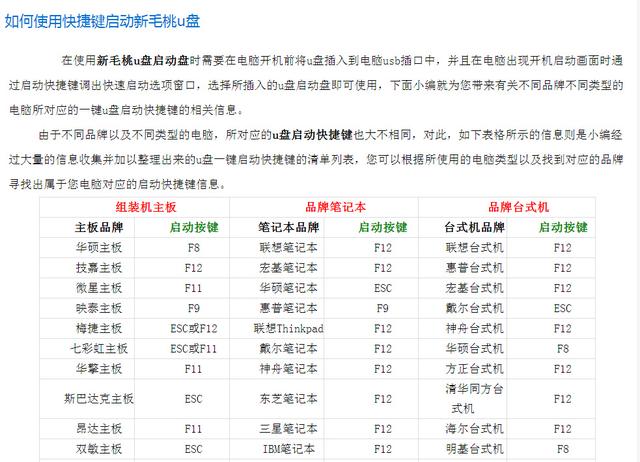
Auf dieser Schnittstelle finden wir unseren USB-Stick UFIUSB und klicken auf Enter. Als nächstes haben wir die erste Option ausgewählt und erneut die Eingabetaste gedrückt. Zu diesem Zeitpunkt tritt das System in das PE-System ein.

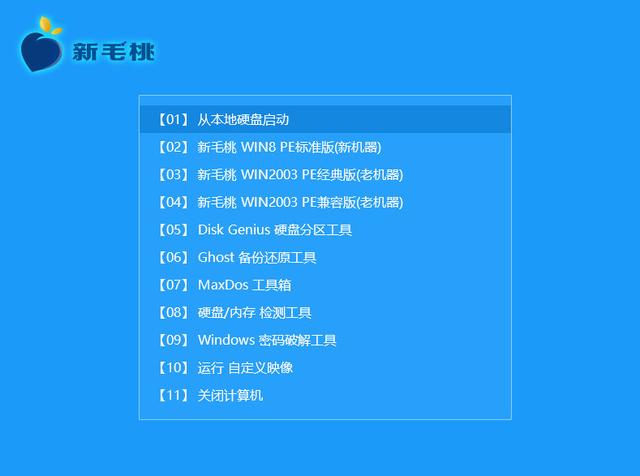
Wenn das System geladen ist und der Computer ganz neu ist, klicken Sie auf die Festplattenpartition und suchen Sie die nicht partitionierte Festplatte in der Benutzeroberfläche.
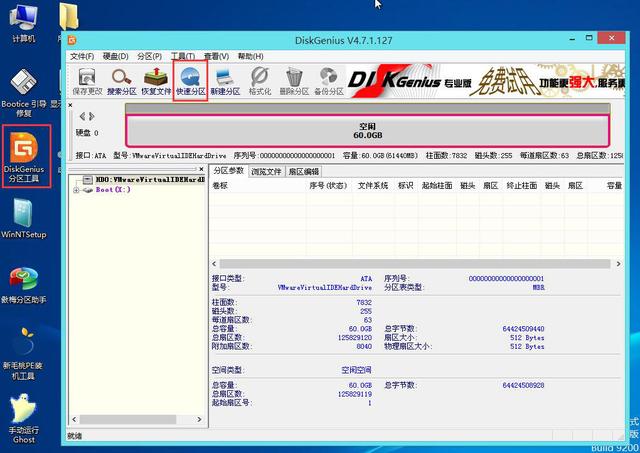
Dann können wir auf „Schnellpartition“ klicken, um den Partitionstabellentyp anzupassen und eine Anleitung auszuwählen.
Dann können wir die Partition anpassen. Für zwei C-Laufwerke können wir sie beispielsweise auf 150 g einstellen und die Datenträgerbezeichnung löschen.
Wir können die Vier-K-Ausrichtung auswählen, auf OK klicken und warten, bis die Systempartition aktiviert ist vollendet. Benutzer alter Computer können direkt auf die Systeminstallation klicken und warten, bis die Dateifreigabe abgeschlossen ist.
Suchen Sie auf der rechten Seite die 150-g-Festplatte, die wir gerade partitioniert haben. Wenn Sie einen alten Computer haben und das System neu installieren möchten, suchen Sie das Laufwerk C.
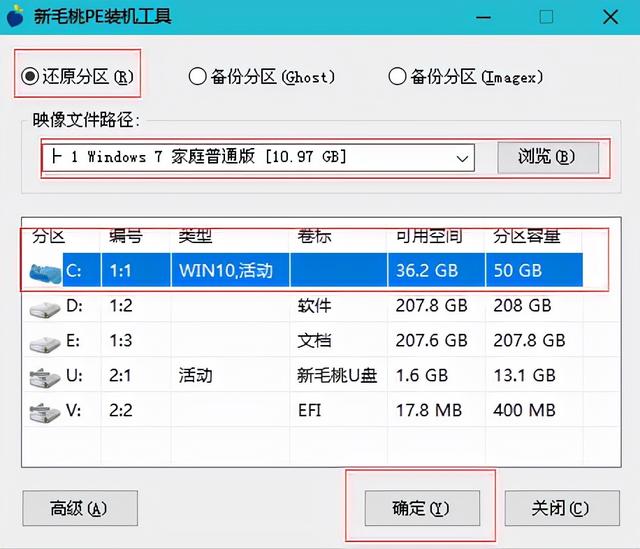
Dann wählen wir links die USB-Festplatte aus:
Win7-, Win8- und Win10-Systeme. Nachdem wir hier geklickt haben, wählen wir diese Ein-Klick-Wiederherstellung.
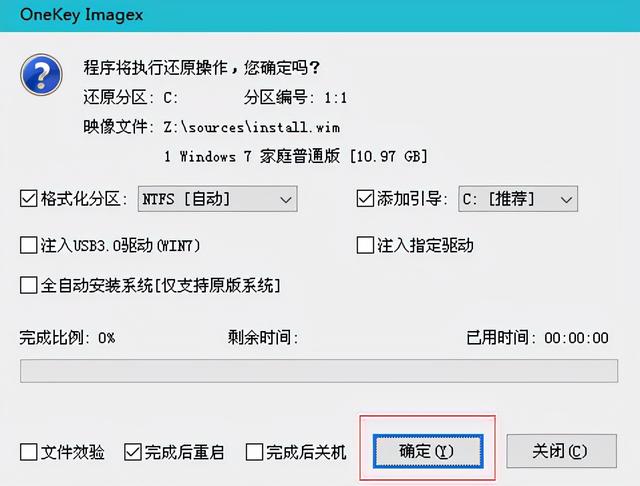
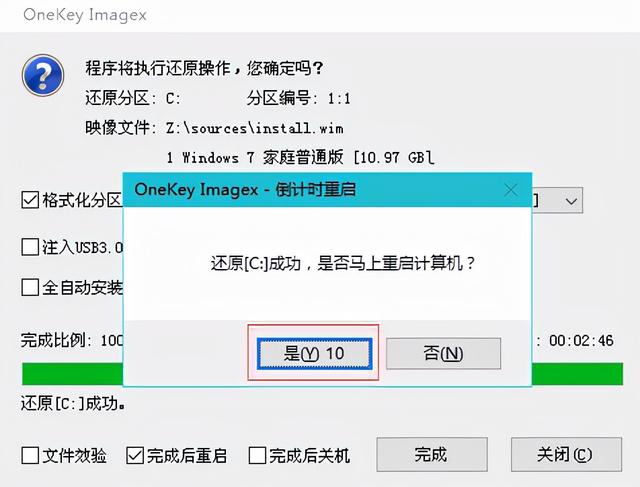
Klicken Sie dann hier auf „Bestätigen“ und warten Sie, bis dieser Schritt in unserem Vorgang abgeschlossen ist. Klicken Sie dann einfach auf „OK“. Dies ist eine normale Situation. Nach zwei Neustarts erhalten wir eine Weile. Hier sind einige personalisierte Einstellungen für Sie
Das obige ist der detaillierte Inhalt vonTutorial zur Installation des W7-Systems über einen USB-Datenträger. Für weitere Informationen folgen Sie bitte anderen verwandten Artikeln auf der PHP chinesischen Website!
In Verbindung stehende Artikel
Mehr sehen- Zusammenfassung der fehlgeschlagenen Softwareinstallation auf einem Linux-System
- Boot-Partition kann nach der Win7-Systeminstallation nicht gefunden werden
- So partitionieren Sie die Festplatte in Win10
- Was soll ich tun, wenn der Win10-Bluescreen mit dem Fehlercode Fehler bei der Kernel-Sicherheitsüberprüfung angezeigt wird?
- So aktivieren Sie das W7-System mit dem Aktivierungstool

