Heim >Computer-Tutorials >Computerwissen >BIOS-Schnittstelle des Dell-Computers zum Festlegen von Startelementen für USB-Festplatten
BIOS-Schnittstelle des Dell-Computers zum Festlegen von Startelementen für USB-Festplatten
- WBOYWBOYWBOYWBOYWBOYWBOYWBOYWBOYWBOYWBOYWBOYWBOYWBnach vorne
- 2024-02-10 22:09:182520Durchsuche
PHP Editor Strawberry zeigt Ihnen, wie Sie die Startelemente für USB-Festplatten in der BIOS-Schnittstelle von Dell-Computern festlegen. In einigen Fällen müssen wir möglicherweise ein USB-Flash-Laufwerk verwenden, um das System neu zu installieren oder andere Vorgänge auszuführen. Damit der Computer vom USB-Flash-Laufwerk booten kann, müssen Einstellungen in der BIOS-Schnittstelle vorgenommen werden. Diese Einstellung ermöglicht es dem Computer, beim Einschalten zunächst die Daten auf dem USB-Stick zu lesen und so den Start zu ermöglichen. Als Nächstes stellen wir Ihnen im Detail vor, wie Sie das USB-Disk-Boot-Element in der BIOS-Schnittstelle des Dell-Computers festlegen, damit Sie die entsprechenden Vorgänge reibungslos ausführen können.
Viele Freunde bauen Dell-Computer zusammen, wissen aber nicht, wie sie das USB-Boot-Tool verwenden sollen, nachdem sie die USB-PE-Schnittstelle aufgerufen haben. Viele Freunde wissen nicht, dass sie zum Einrichten des USB-Starts die BIOS-Schnittstelle aufrufen müssen, sodass das Drücken des Start-Hotkeys nicht angezeigt wird. Was sollen wir machen? Sehen wir uns an, wie Dell den USB-Start einrichtet!
Schritte zum Einrichten eines Dell-Laptops für die Neuinstallation des System-USB-Boots:
1. Drücken Sie nach dem Einschalten des Computers den Hotkey F2 (ein schnelles und einfaches Antippen), um sofort die BIOS-Oberfläche aufzurufen.
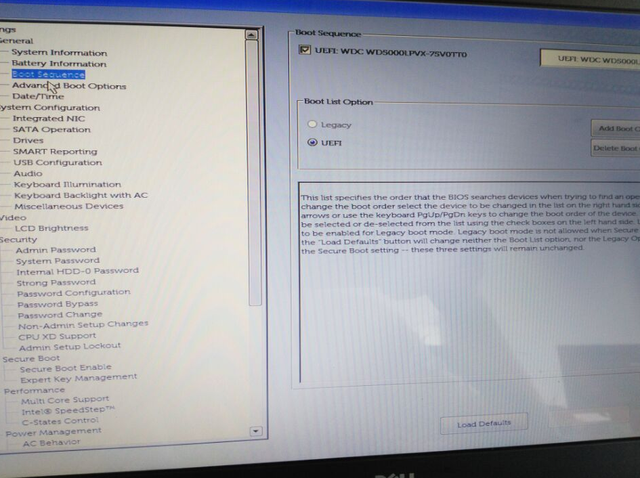
U-Disk-Boot-Systemsoftware Abbildung 1
2. Suchen Sie in der linken Liste nach „Secure Boot“, wählen Sie zum Öffnen „Secure Boot Enable“ und wählen Sie in der rechten Benutzeroberfläche „Deaktivieren“. Klicken Sie zum Speichern auf die Schaltfläche „Übernehmen“ in der unteren rechten Ecke, wie unten gezeigt:
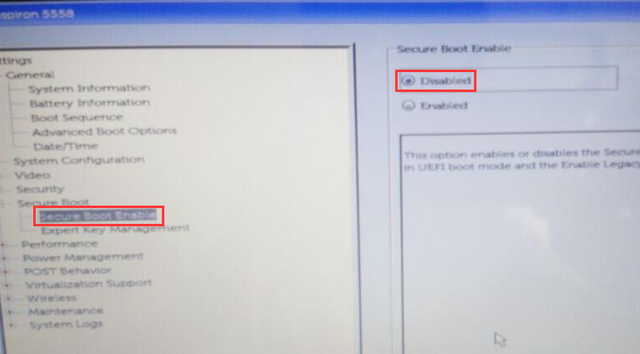
Dell System Software Abbildung 2
3. Suchen Sie zum Erweitern nach „Allgemein“, suchen Sie nach „Erweiterte Bootoptionen“ zum Öffnen, wählen Sie rechts „Legacy-Options-ROMs aktivieren“ und klicken Sie dann zum Speichern unten rechts auf „Übernehmen“, wie unten gezeigt:
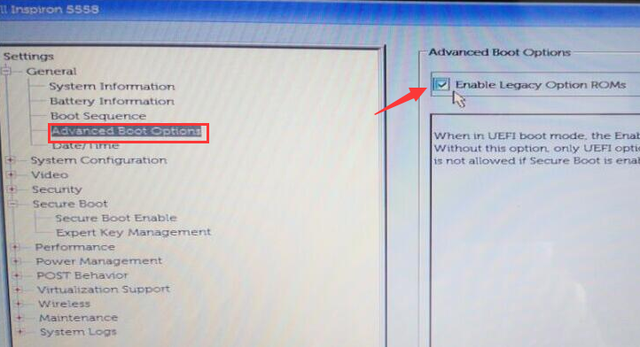
Neuinstallation des Dell-Laptops Systemsystemsoftwarediagramm 3
4. Erweitern Sie „Boot Sequence“ weiter, aktivieren Sie „Boot List Options“ auf „Legacy“ und klicken Sie dann zum Speichern auf „Apply“ in der unteren rechten Ecke, wie unten gezeigt:
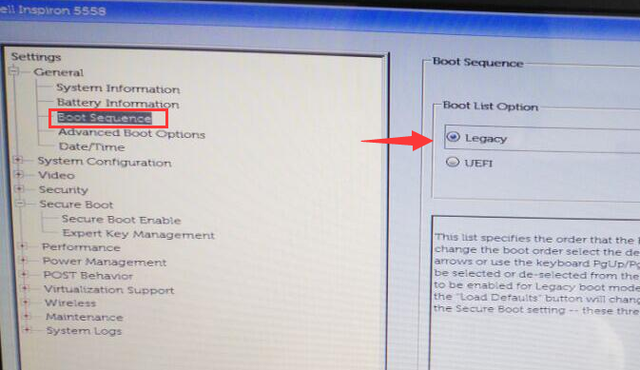
Dell-Laptop installiert Systemsoftware neu Abbildung 4
5. Drücken Sie abschließend F10, um die Einstellungen zu speichern, drücken Sie Ja, drücken Sie die Eingabetaste, um zu speichern, und dann wird der Computer automatisch neu gestartet. Drücken Sie F12, um die USB-Startoptionen anzuzeigen.
Das obige ist der detaillierte Inhalt vonBIOS-Schnittstelle des Dell-Computers zum Festlegen von Startelementen für USB-Festplatten. Für weitere Informationen folgen Sie bitte anderen verwandten Artikeln auf der PHP chinesischen Website!

