Heim >System-Tutorial >Windows-Serie >Was soll ich tun, wenn die Win+E-Tastenkombination in Win11 nicht funktioniert? Analyse des Problems, dass die Win+E-Tastenkombination in Win11 nicht verwendet werden kann
Was soll ich tun, wenn die Win+E-Tastenkombination in Win11 nicht funktioniert? Analyse des Problems, dass die Win+E-Tastenkombination in Win11 nicht verwendet werden kann
- 王林nach vorne
- 2024-02-10 20:30:251311Durchsuche
Der PHP-Editor Xinyi analysiert für Sie das Problem, dass die Win+E-Tastenkombination in Win11 nicht verwendet werden kann. Die Win+E-Tastenkombination von Win11 wird normalerweise zum Öffnen des Explorers verwendet, aber manchmal können Benutzer auf Situationen stoßen, in denen sie nicht verwendet werden kann. Dies kann auf Systemeinstellungen, Treiberprobleme oder andere Gründe zurückzuführen sein. In diesem Artikel stellen wir die Gründe, die dieses Problem verursachen können, im Detail vor und stellen entsprechende Lösungen bereit, die Ihnen dabei helfen, die normale Verwendung der Win+E-Tastenkombination wiederherzustellen. Ganz gleich, ob Sie Windows 11-Neuling oder ein Veteran sind, dieser Artikel bietet Ihnen nützliche Informationen und Lösungen.
Win11 Win+E-Tastenkombination funktioniert nicht Problemanalyse
1 Drücken Sie zunächst die Tastenkombination [Win + R] auf der Tastatur, um das Ausführungsfenster zu öffnen, geben Sie dann den Befehl [regedit] ein und drücken Sie [OK oder Eingabetaste]. ], um den Registrierungseditor schnell zu öffnen.
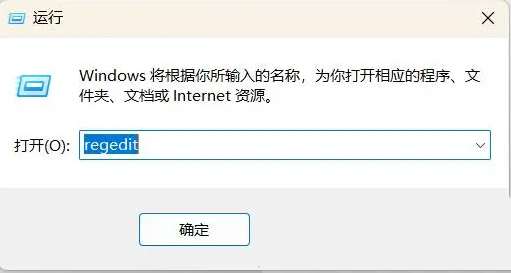
2. Erweitern Sie das Fenster des Registrierungseditors auf den folgenden Pfad: HKEY_CLASSES_ROOTCLSID{52205fd8-5dfb-447d-801a-d0b52f2e83e1}shellOpenNewWindowcommand
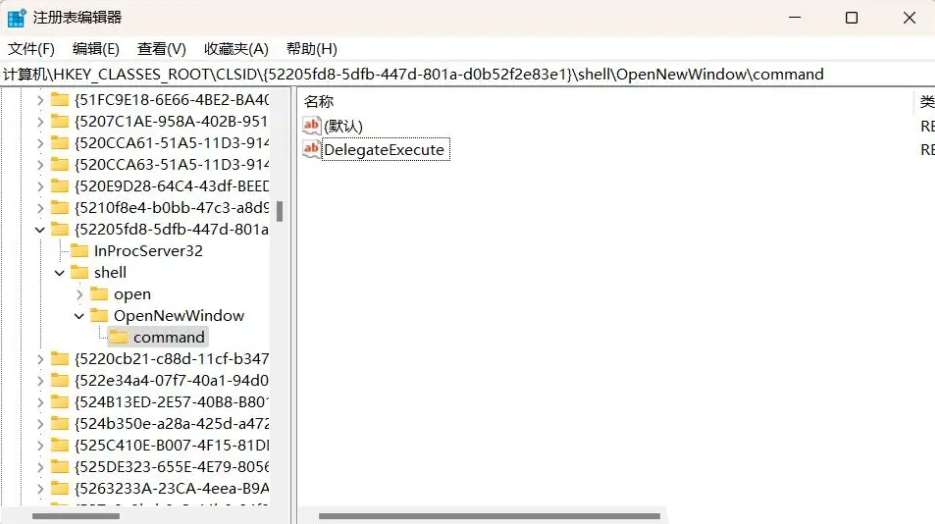
3. , [Berechtigungen] auswählen, öffnen Klicken Sie im Berechtigungsfenster des Befehls auf [Erweitert].
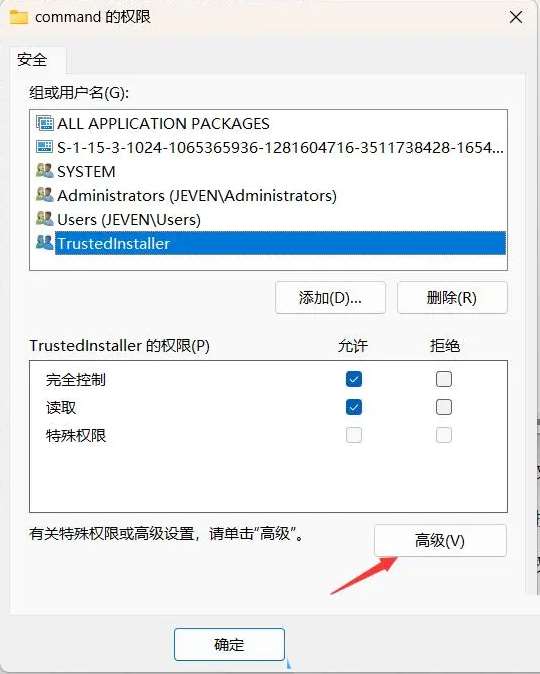
4. Sie können sehen, dass der Standardeigentümer [TrustedInstller] ist, und dann auf [Ändern] auf der Rückseite klicken, um ihn in den aktuellen Benutzer zu ändern.
5. Nachdem Sie auf „Ändern“ geklickt haben, wird das Fenster „Benutzer oder Gruppe auswählen“ angezeigt. Geben Sie in das Textfeld unten „[aktueller Benutzername]“ ein.
6. Wenn Sie den aktuellen Benutzernamen nicht kennen, können Sie die Tastenkombination [Win + R] auf der Tastatur drücken, um das Ausführungsfenster zu öffnen, dann den Befehl [cmd] eingeben und auf [OK oder Geben Sie ein, um es zu sehen.

7. Nachdem Sie den Besitzer geändert haben, klicken Sie auf [Rechtsklick → Berechtigungen], dann auf [Hinzufügen], setzen Sie ihn auf [Vollzugriff] und klicken Sie schließlich auf [OK].
8. Löschen Sie das Element [DelegateExecute] unter [Befehl].
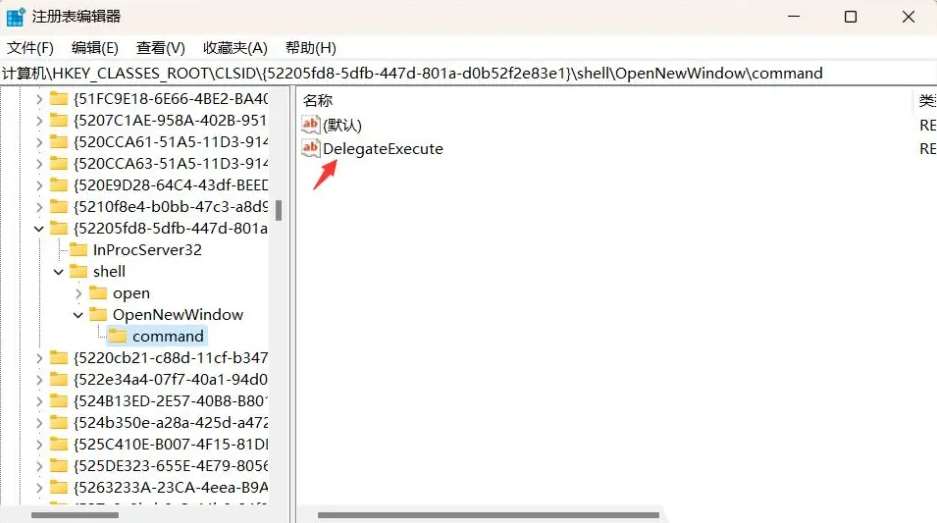
9. Doppelklicken Sie auf das (Standard-)Element, ändern Sie die Standardzeichenfolgendaten in den folgenden Wert [explorer.exe::{20D04FE0-3AEA-1069-A2D8-08002B30309D}] und klicken Sie auf [OK].
10. Starten Sie abschließend den Ressourcenmanager neu oder starten Sie den Computer neu.
Erweiterte Kenntnisse: So starten Sie den Ressourcenmanager in Win11 neu
1 Drücken Sie die Tastenkombination [Strg + Alt + Entf], um die Sperroberfläche aufzurufen, und klicken Sie dann auf [Task-Manager].
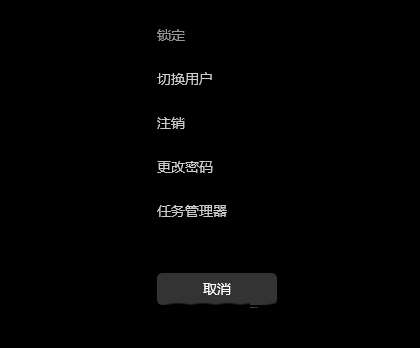
2. Suchen Sie im Task-Manager-Fenster den Prozess mit dem Namen [Windows Explorer].
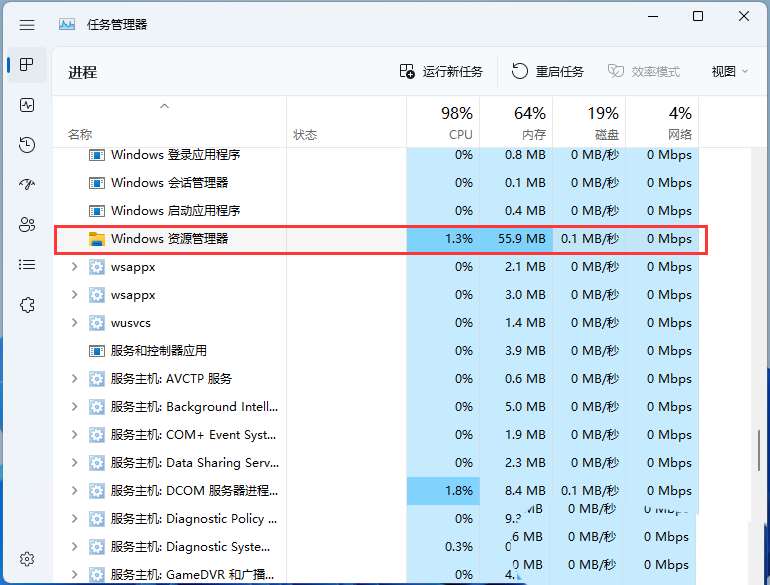
3. Klicken Sie nach Auswahl des Prozesses [Windows Explorer] oben rechts auf [Aufgabe neu starten], um den Windows Explorer-Prozess „explorer.exe“ neu zu starten.
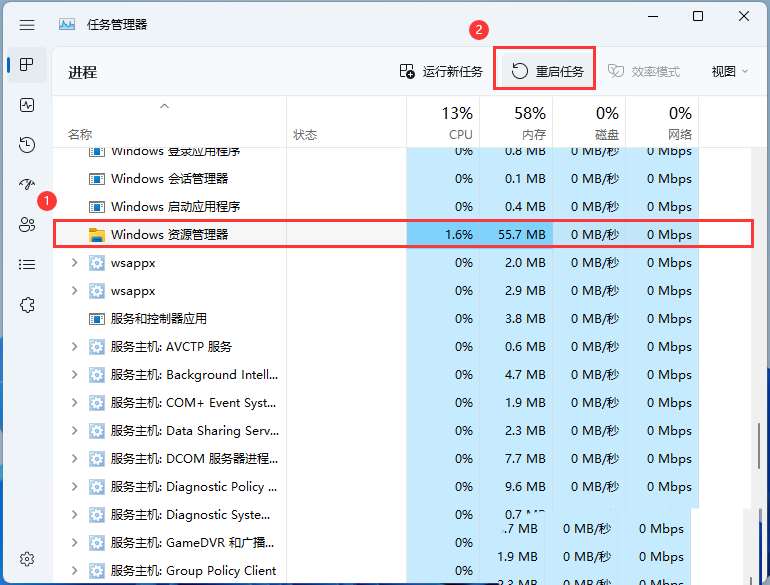
4. Wenn Sie den Windows Explorer-Prozess versehentlich beenden, können Sie auch auf [Neue Aufgabe ausführen] in der oberen rechten Ecke des Task-Manager-Fensters klicken.
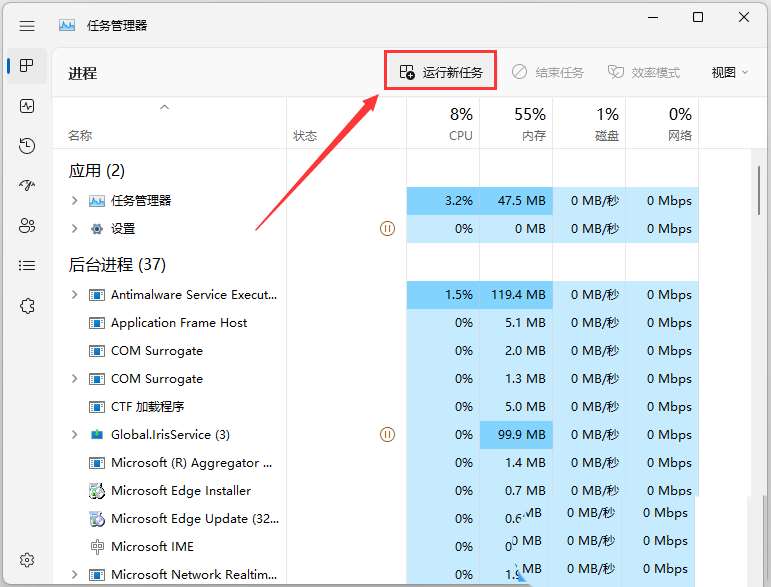
5. Erstellen Sie ein neues Aufgabenfenster, geben Sie den Befehl [explorer.exe] ein und drücken Sie [OK oder Enter], um den Windows Explorer neu zu starten (es wird empfohlen, das Kontrollkästchen zu aktivieren, um diese Aufgabe mit Systemadministratorrechten zu erstellen). .
Das obige ist der detaillierte Inhalt vonWas soll ich tun, wenn die Win+E-Tastenkombination in Win11 nicht funktioniert? Analyse des Problems, dass die Win+E-Tastenkombination in Win11 nicht verwendet werden kann. Für weitere Informationen folgen Sie bitte anderen verwandten Artikeln auf der PHP chinesischen Website!

