Heim >System-Tutorial >Windows-Serie >Was soll ich tun, wenn das Mikrofon in Win11 anzeigt, dass es nicht angeschlossen ist? Die Analyse des Problems, dass das Win11-Mikrofon zeigt, dass es nicht angeschlossen ist
Was soll ich tun, wenn das Mikrofon in Win11 anzeigt, dass es nicht angeschlossen ist? Die Analyse des Problems, dass das Win11-Mikrofon zeigt, dass es nicht angeschlossen ist
- WBOYWBOYWBOYWBOYWBOYWBOYWBOYWBOYWBOYWBOYWBOYWBOYWBnach vorne
- 2024-02-10 20:21:341383Durchsuche
php-Editor Banana hat das Problem analysiert, dass das Mikrofon im Win11-System nicht angeschlossen ist. Viele Benutzer werden bei der Verwendung von Win11-Systemen auf Mikrofone stoßen, die nicht ordnungsgemäß funktionieren. Dies kann durch Treiberprobleme, Fehler bei den Geräteeinstellungen oder Hardwarefehler verursacht werden. In diesem Artikel wird die Lösung für dieses Problem im Detail vorgestellt, um Benutzern dabei zu helfen, das Problem, dass das Mikrofon nicht angeschlossen ist, schnell zu lösen. Egal, ob Sie einen Laptop oder einen Desktop verwenden, ob es sich um ein externes Mikrofon oder ein eingebautes Mikrofon handelt, dieser Artikel bietet Ihnen effektive Lösungen. Lass uns einen Blick darauf werfen!
Win11-Mikrofon zeigt Problemanalyse „Nicht angeschlossen“ an
Methode 1:
Klicken Sie im ersten Schritt auf das Startmenü oder die Suchschaltfläche unten, wie im Bild gezeigt.
Der zweite Schritt besteht darin, nach „Systemsteuerung“ zu suchen und diese zu öffnen.
Der dritte Schritt besteht darin, „Hardware und Sound“ in der Systemsteuerung zu öffnen.
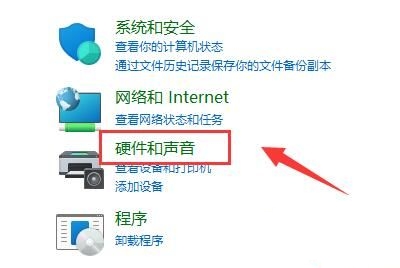
Schritt 4: Suchen und öffnen Sie „Realtek High Definition Audio Manager“.
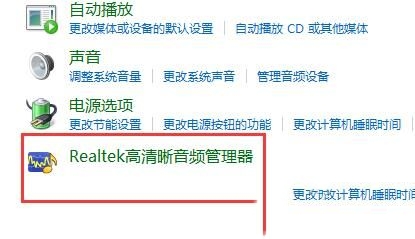
Der fünfte Schritt besteht darin, es zu öffnen und oben rechts auf „Erweiterte Geräteeinstellungen“ zu klicken.
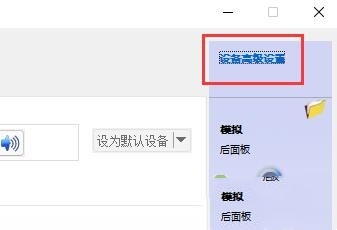
Schritt sechs: Deaktivieren Sie „Die vorderen und hinteren Ausgabegeräte gleichzeitig zwei verschiedene Audiostreams abspielen lassen“ und klicken Sie zum Speichern auf „OK“.
Methode 2:
1. Es gibt auch Fälle, in denen Ihr Mikrofon nicht richtig angeschlossen ist.
2. Sie können versuchen, das Mikrofonkabel erneut einzustecken und abzuziehen, um zu sehen, ob das Problem dadurch gelöst werden kann.
Das obige ist der detaillierte Inhalt vonWas soll ich tun, wenn das Mikrofon in Win11 anzeigt, dass es nicht angeschlossen ist? Die Analyse des Problems, dass das Win11-Mikrofon zeigt, dass es nicht angeschlossen ist. Für weitere Informationen folgen Sie bitte anderen verwandten Artikeln auf der PHP chinesischen Website!
In Verbindung stehende Artikel
Mehr sehen- Ist es notwendig, das Laufwerk zu teilen, wenn Win11 nur ein Laufwerk C hat?
- So überprüfen Sie die Aktivierungszeit von Win11
- So lösen Sie das Problem, dass der Microsoft Store Apps im Win11-System nicht aktualisieren kann
- Bild- und Textdemonstrations-Tutorial zur Installation des Win11-Systems von einem USB-Datenträger
- Kann das Win11-System wieder auf Win7 heruntergestuft werden?

