Heim >System-Tutorial >Windows-Serie >Wie richte ich die Software so ein, dass sie in Win11 automatisch auf Laufwerk D installiert wird? So richten Sie die Win11-Software so ein, dass das Laufwerk D automatisch gemountet wird
Wie richte ich die Software so ein, dass sie in Win11 automatisch auf Laufwerk D installiert wird? So richten Sie die Win11-Software so ein, dass das Laufwerk D automatisch gemountet wird
- 王林nach vorne
- 2024-02-10 20:12:241492Durchsuche
Der
php-Editor Strawberry zeigt Ihnen, wie Sie die Software so einrichten, dass sie im Win11-System automatisch auf Laufwerk D installiert wird. Im Win11-System können wir diese Einstellung durch einige einfache Schritte erreichen. Dies hat den Vorteil, dass dadurch Speicherplatz auf der Systemfestplatte eingespart werden kann und das System reibungsloser läuft. Werfen wir einen Blick auf die spezifischen Einstellungen unten!
So richten Sie die Win11-Software so ein, dass sie automatisch auf dem Laufwerk D installiert wird:
1. Klicken Sie auf [Start] in der unteren linken Ecke des Computers. Geben Sie [regedit] in das Popup-Bearbeitungsfeld ein oben; dann klicken Sie auf dieses Programm.
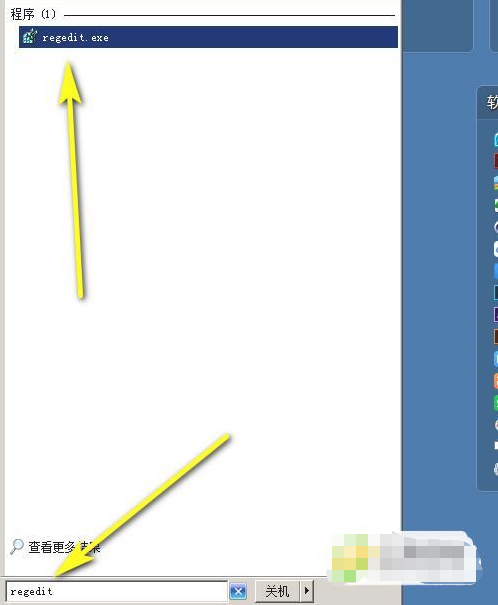
2. Öffnen Sie die Registrierungseditor-Oberfläche. Suchen Sie hier nach SOFTWARE und klicken Sie auf das +-Zeichen auf der linken Seite, um die ausgeblendeten Unterordner anzuzeigen.
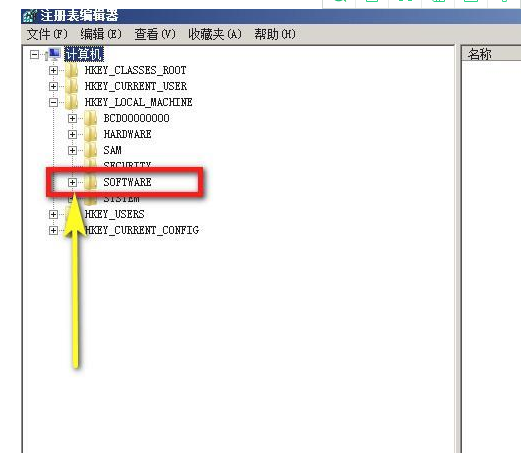
3. Suchen Sie in diesen Ordnern nach [Microsoft] und klicken Sie auf das +-Zeichen links, um die ausgeblendeten Unterordner anzuzeigen.
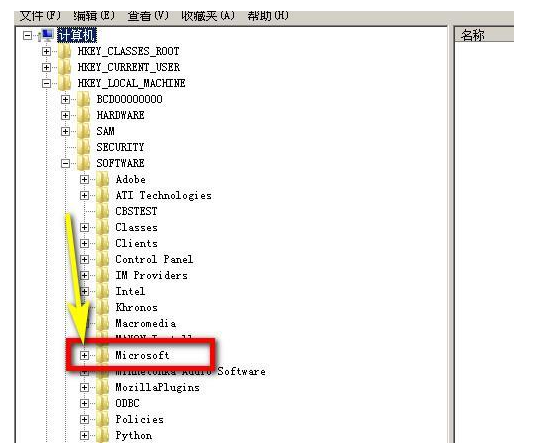
4. Sofort wird eine große Liste von Ordnern erweitert. Scrollen Sie bis zum Ende, suchen Sie nach [Windows] und klicken Sie auf das +-Zeichen auf der linken Seite, um die versteckten Ordner anzuzeigen.
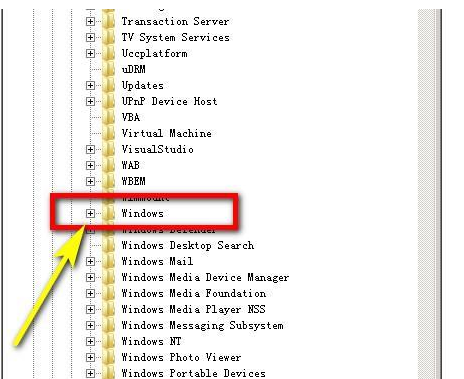
5. Klicken Sie hier auf den aktuellen ersten Ordner und der entsprechende Inhalt wird im Fenster rechts angezeigt.
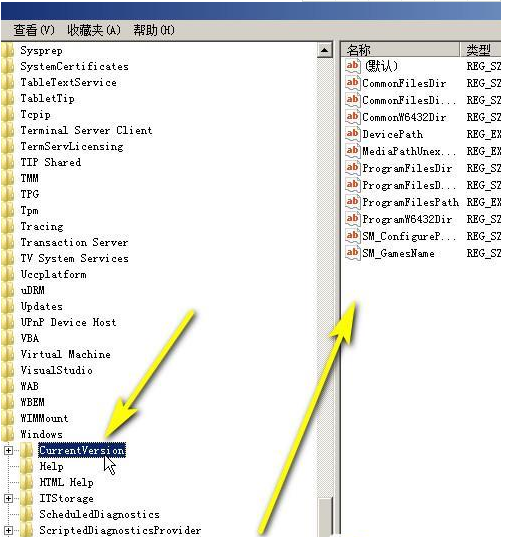
6. Ändern Sie im Inhalt des rechten Fensters alle Inhalte mit dem Symbol C: in D:.
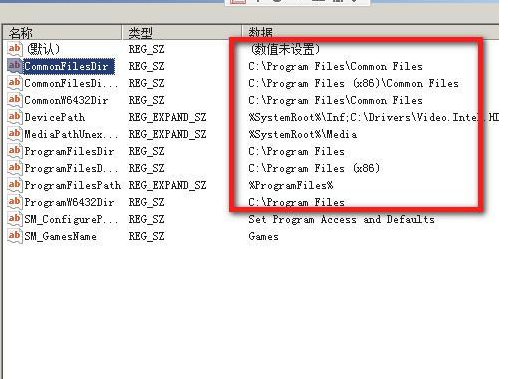
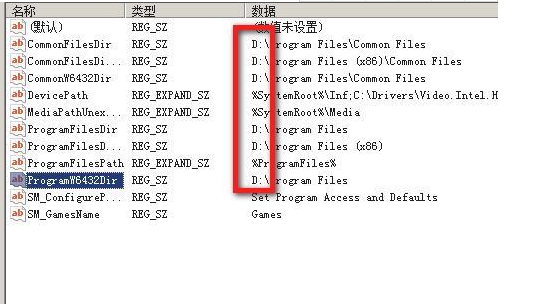
Das obige ist der detaillierte Inhalt vonWie richte ich die Software so ein, dass sie in Win11 automatisch auf Laufwerk D installiert wird? So richten Sie die Win11-Software so ein, dass das Laufwerk D automatisch gemountet wird. Für weitere Informationen folgen Sie bitte anderen verwandten Artikeln auf der PHP chinesischen Website!
In Verbindung stehende Artikel
Mehr sehen- So lösen Sie das Problem, dass der Microsoft Store Apps im Win11-System nicht aktualisieren kann
- So fügen Sie dem Laufwerk C im Win11-System Speicherplatz hinzu
- So installieren Sie das ISO-Image im Win11-System
- So legen Sie die JDK-Umgebungsvariablenkonfiguration im Win11-System fest
- So aktivieren Sie die Standortfunktion des Win11-Systems

