Heim >System-Tutorial >LINUX >Ein einfaches Tutorial zum Erstellen und Konfigurieren einer virtuellen Linux-Maschine auf AWS
Ein einfaches Tutorial zum Erstellen und Konfigurieren einer virtuellen Linux-Maschine auf AWS
- WBOYWBOYWBOYWBOYWBOYWBOYWBOYWBOYWBOYWBOYWBOYWBOYWBnach vorne
- 2024-02-10 19:42:031222Durchsuche
Cloud Computing ist ein heißes Thema in der heutigen IT-Branche. Es kann Benutzern flexible, skalierbare und kostengünstige Computerressourcen und -dienste bieten. Amazons AWS (Amazon Web Services) ist die weltweit größte Cloud-Computing-Plattform und unterstützt mehrere Betriebssysteme, darunter Linux. In diesem Artikel erfahren Sie, wie Sie eine virtuelle Linux-Maschine auf AWS erstellen und konfigurieren und wie Sie SSH und SCP für die Fernverwaltung und Dateiübertragung verwenden.
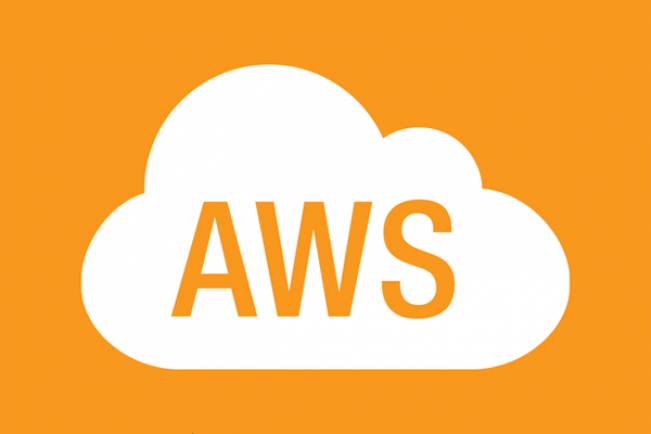
AWS (Amazon Web Services) ist einer der weltweit führenden Cloud-Server-Anbieter. Mithilfe der AWS-Plattform können Sie in weniger als einer Minute einen Server einrichten. Auf AWS können Sie viele technische Details des Servers feinabstimmen, wie z. B. Anzahl der CPUs, Arbeitsspeicher und Festplattenspeicher, Festplattentyp (schnellere SSD oder klassische IDE) usw. Das Beste an AWS ist, dass Sie nur für die Dienste bezahlen, die Sie nutzen. Bevor Sie beginnen, stellt AWS ein spezielles Konto namens „Free Tier“ zur Verfügung. Sie können die technischen Dienste von AWS ein Jahr lang kostenlos nutzen, es gelten jedoch einige kleine Einschränkungen. Beispielsweise können Sie den Server nicht länger als 750 Stunden pro Monat nutzen . Mehr als das und sie werden Ihnen eine Gebühr berechnen. Alle relevanten Regeln können Sie auf der offiziellen Website der aws einsehen.
Da es in meinem Artikel um die Erstellung eines Linux-Servers auf AWS geht, ist ein „Free Tier“-Konto Voraussetzung. Nehmen wir an, Sie haben ein „Free Tier“-Konto erstellt.
Bevor Sie fortfahren, müssen Sie einige Begriffe in AWS kennen, um die Einrichtung zu verstehen:
- EC2 (Elastic Compute Cloud): Dieser Begriff wird für virtuelle Maschinen verwendet.
- AMI (Amazon Machine Image): Stellt eine Betriebssysteminstanz dar.
- EBS (Elastic Block Storage): Eine Art Speicherumgebung in AWS.
Melden Sie sich über den folgenden Link bei der AWS-Konsole an: https://console.aws.amazon.com/ .
Die AWS-Konsole sieht folgendermaßen aus:
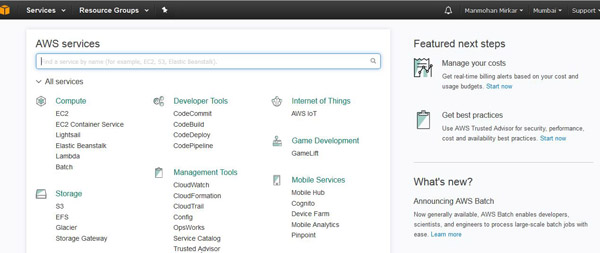
Amazon AWS-Konsole
Einrichten einer Linux-VM in AWS
1. Erstellen Sie eine EC2-Instanz (virtuelle Maschine): Bevor Sie mit der Installation des Systems beginnen, müssen Sie eine virtuelle Maschine in AWS erstellen. Um eine virtuelle Maschine zu erstellen, klicken Sie im Menü „Berechnen“ auf EC2:
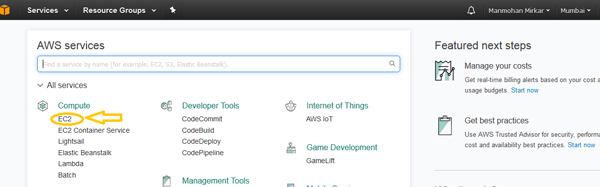
Erstellen Sie eine EC2-Instanz
2. Klicken Sie nun unter „Instanz erstellen“ auf die Schaltfläche „Instanz starten“.
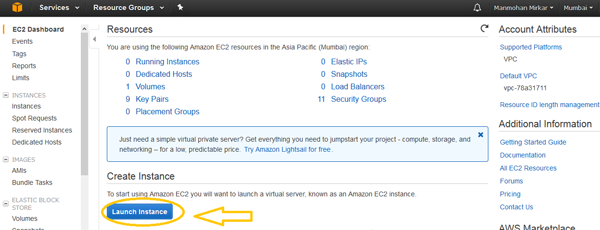
Starten Sie die EC2-Instanz
3. Wenn Sie nun ein „Free Tier“-Konto verwenden, wählen Sie am besten das Optionsfeld „Free Tier“ aus, damit AWS die Instanzen herausfiltern kann, die kostenlos genutzt werden können. Dadurch müssen Sie nicht für die Nutzung von AWS-Ressourcen zahlen.
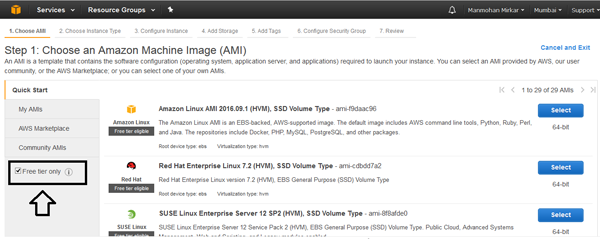
Wählen Sie nur Instanzen des kostenlosen Kontingents aus
4. Um fortzufahren, wählen Sie bitte die folgenden Optionen:
a. Wählen Sie im klassischen Instanz-Assistenten ein AMI (Amazon Machine Image) aus und entscheiden Sie sich dann für die Verwendung von Red Hat Enterprise Linux 7.2 (HVM), SSD-Speicher
b. Wählen Sie „t2.micro“ als Instanzdetails.
c. Instanzdetails konfigurieren: Ändern Sie nichts, klicken Sie einfach auf Weiter.
d. Speicher hinzufügen: Ändern Sie nichts, klicken Sie einfach auf Weiter, da wir zu diesem Zeitpunkt die Standardfestplatte mit 10 (GiB) verwenden.
e. Tags hinzufügen: Nichts ändern, einfach auf „Weiter“ klicken.
f. Sicherheitsgruppe konfigurieren: Wählen Sie nun Port 22 für SSH aus, damit Sie von überall auf diesen Server zugreifen können.
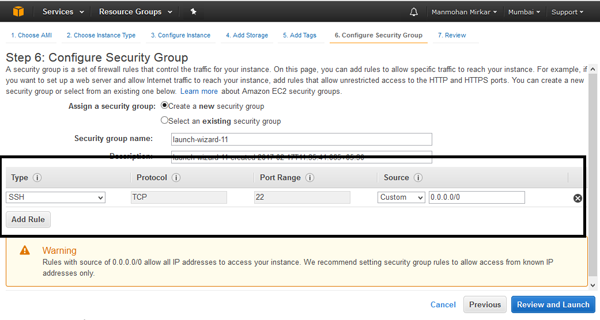
AWS-Server konfigurieren
g. Wählen Sie die Schaltfläche „Überprüfen und starten“.
h. Wenn alle Angaben korrekt sind, klicken Sie auf die Schaltfläche „Starten“.
i. Nachdem Sie auf die Schaltfläche „Starten“ geklickt haben, öffnet das System ein Fenster zum Erstellen eines „Schlüsselpaars“, wie unten gezeigt: Wählen Sie die Option „Neues Schlüsselpaar erstellen“, geben Sie dem Schlüsselpaar einen Namen und laden Sie es dann herunter Es. Dieses Schlüsselpaar ist erforderlich, wenn Sie über SSH eine Verbindung zum Server herstellen. Klicken Sie abschließend auf die Schaltfläche „Instanz starten“.
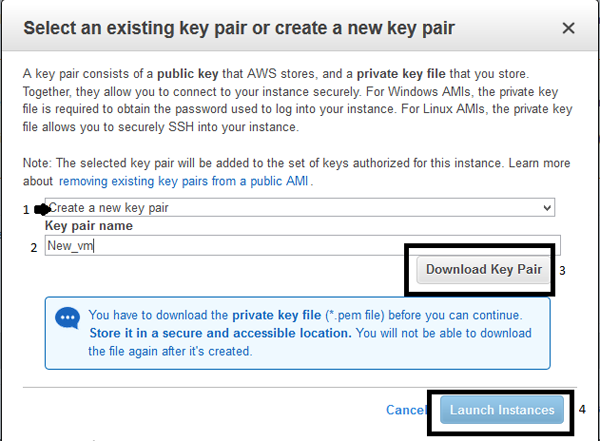
Schlüsselpaar erstellen
j. Nachdem Sie auf die Schaltfläche „Instanz starten“ geklickt haben, gehen Sie zum Dienst in der oberen linken Ecke. Wählen Sie „Berechnen“ –> „EC2“. Klicken Sie nun auf „Running Instances“:
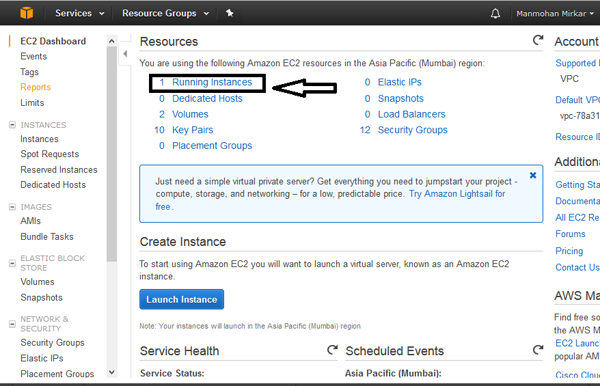
Gehen Sie zur laufenden EC2-Instanz
k Jetzt können Sie sehen, dass der Status Ihrer neuen VM „läuft“. Wählen Sie die Instanz aus und notieren Sie den öffentlichen DNS-Namen, der für die Anmeldung beim Server erforderlich ist.
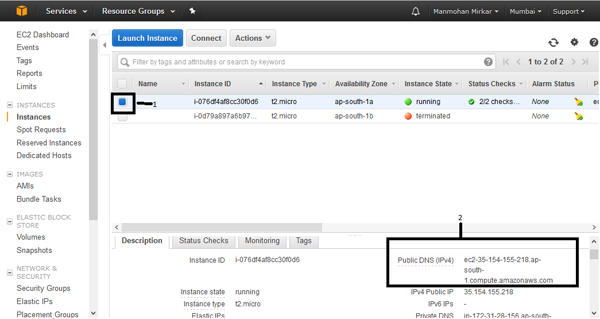
Öffentlicher DNS-Wert der VM
Jetzt haben Sie eine VM mit Linux erstellt. Um eine Verbindung zum Server herzustellen, führen Sie die folgenden Schritte aus.
Verbinden Sie sich von Windows aus mit einer EC2-Instanz
1. Zuerst benötigen Sie Putty Gen und Putty Exe, um von Windows aus eine Verbindung zum Server herzustellen (oder einen SSH-Befehl unter Linux). Sie können Putty über den untenstehenden Link herunterladen.
2. Öffnen Sie nun putty gen: puttygen.exe.
3. Sie müssen auf die Schaltfläche „Laden“ klicken, die von Amazon heruntergeladene Schlüsselpaardatei (PEM-Datei) durchsuchen und auswählen.
4. Sie müssen die Option „ssh2-RSA“ auswählen und auf die Schaltfläche „Privaten Schlüssel speichern“ klicken. Bitte wählen Sie im nächsten Popup-Fenster „Ja“.
5. Speichern Sie die Datei mit der Erweiterung .ppk.
6. Jetzt müssen Sie putty.exe öffnen. Klicken Sie im linken Menü auf „Verbinden“, wählen Sie dann „SSH“ und dann „Auth“. Sie müssen auf die Schaltfläche „Durchsuchen“ klicken, um die in Schritt 4 erstellte PPK-Datei auszuwählen.
7. Klicken Sie nun auf das Menü „Sitzung“ und fügen Sie unter „Hostname“ den DNS-Wert aus Schritt „k“ in diesem Tutorial ein und klicken Sie auf die Schaltfläche „Öffnen“.
8. Wenn Sie nach Benutzername und Passwort gefragt werden, geben Sie ec2-user und ein leeres Passwort ein und geben Sie dann den folgenden Befehl ein.
$ sudo su -
Haha, Sie sind jetzt Besitzer eines Linux-Servers, der in der AWS-Cloud gehostet wird.
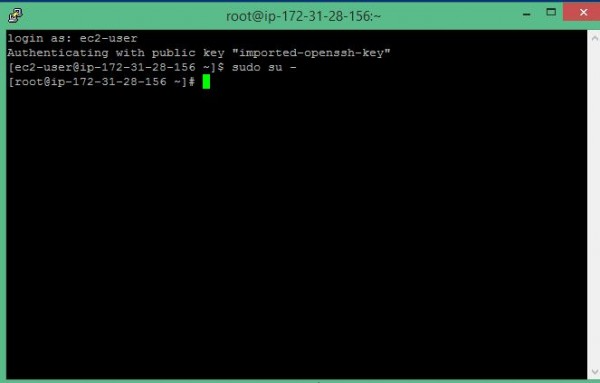
Das obige ist der detaillierte Inhalt vonEin einfaches Tutorial zum Erstellen und Konfigurieren einer virtuellen Linux-Maschine auf AWS. Für weitere Informationen folgen Sie bitte anderen verwandten Artikeln auf der PHP chinesischen Website!

