Heim >Computer-Tutorials >Computerwissen >Was tun, wenn das Win10-Dokument fehlt?
Was tun, wenn das Win10-Dokument fehlt?
- PHPznach vorne
- 2024-02-10 18:21:221102Durchsuche
Der PHP-Editor Yuzi liefert Ihnen Antworten auf Fragen zu fehlenden Win10-Dokumenten. Benutzer des Betriebssystems Win10 können auf fehlende Dokumente stoßen, was für Arbeit und Studium sehr problematisch ist. Aber keine Sorge, es gibt mehrere mögliche Lösungen, die Ihnen dabei helfen können, Ihre verlorenen Dokumente zurückzubekommen. In diesem Artikel stellen wir einige häufige Situationen und entsprechende Lösungen vor, um Ihnen bei der Lösung des Problems fehlender Dokumente in Windows 10 zu helfen.
Methode 1: Desktop-Symbole anzeigen, um Desktop-Dateien wiederherzustellen
Wenn Sie auf eine Situation stoßen, in der Desktop-Symbole und Desktop-Dateien verschwinden, können Sie sie mit einer einfachen Methode wiederherstellen. Klicken Sie einfach mit der rechten Maustaste auf den Desktop, wählen Sie „Ansichtsoptionen“ und aktivieren Sie „Desktopsymbole anzeigen“.
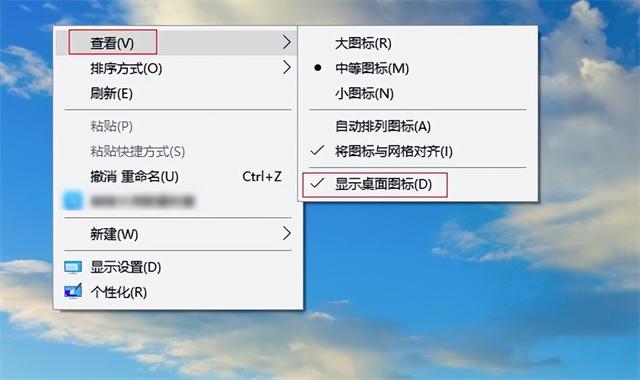
Methode 2: Starten Sie den Computer neu, um Desktop-Dateien abzurufen
Nachdem der Computer das System aktualisiert hat, kann es zu Problemen kommen, da Sie sich nicht beim ursprünglichen Konto anmelden oder das temporäre Konto nicht betreten können, was zum Verlust von Desktop-Dateien führt. Die Lösung besteht darin, den Computer neu zu starten und zu versuchen, sich mit dem ursprünglichen Benutzernamen anzumelden. Wenn das Problem weiterhin besteht, können Sie im Pfad „C:Benutzer“ oder „C:Benutzer“ nach dem Ordner mit dem ursprünglichen Kontonamen suchen, um die Desktopdateien abzurufen.
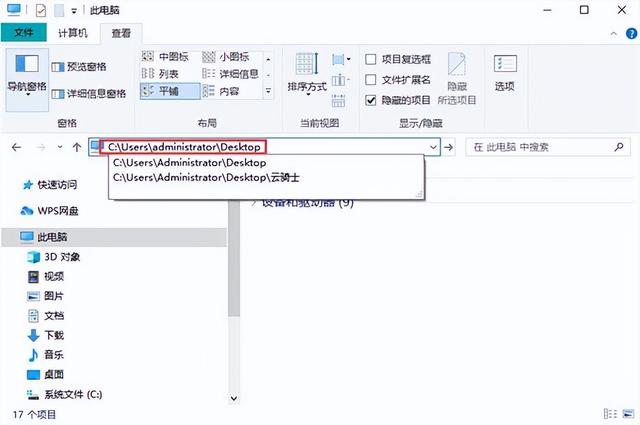
Methode 3: Desktop-Dateien mithilfe der Windows-Suchfunktion finden
Einige Systemaktualisierungen können dazu führen, dass Desktop-Dateien versehentlich verschoben werden, was zu einem leeren Desktop führt. Diese Dateien sind jedoch tatsächlich noch auf der Computerfestplatte vorhanden. Um verlorene Desktop-Dateien wiederherzustellen, können wir die Suchfunktion von Windows verwenden. Klicken Sie einfach auf die Windows-Suchschaltfläche neben dem Startmenü und geben Sie den gesuchten Dateinamen in das Suchfeld ein. Auf diese Weise können Sie verlorene Desktop-Dateien wiederherstellen.

Methode 4: Finden Sie die Datei, indem Sie versteckte Dateien anzeigen
Wenn die Computer-Desktop-Datei nicht gefunden werden kann, ist sie möglicherweise ausgeblendet. So zeigen Sie versteckte Dateien an:
Öffnen Sie, indem Sie „Versteckte Dateien und Ordner anzeigen“ in das Suchfeld eingeben.

Suchen Sie nach „Versteckte Dateien, Ordner und Laufwerke anzeigen“ und überprüfen Sie es, klicken Sie auf „OK“ und prüfen Sie, ob das Problem mit dem Dateiverlust auf dem Desktop nach der Durchführung des Vorgangs behoben wurde.
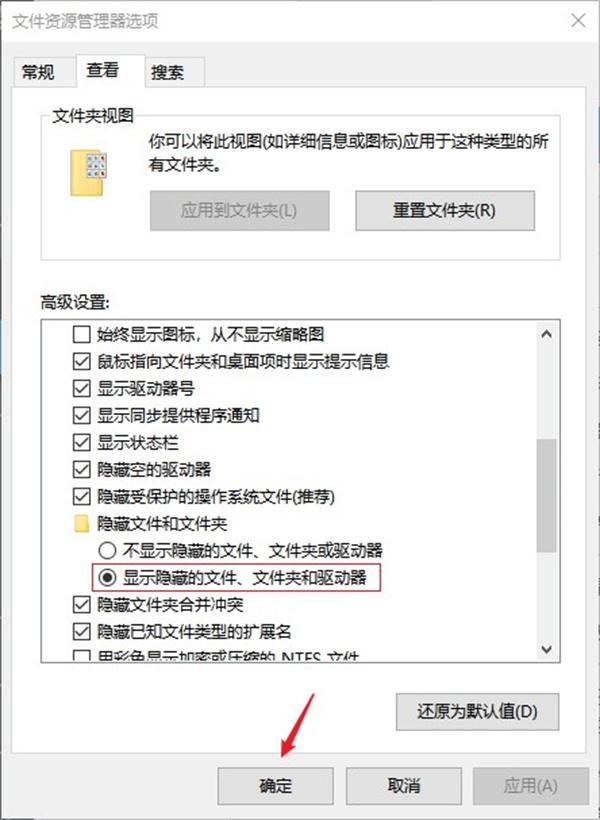
Methode 5: Gelöschte Desktop-Dateien über den Papierkorb wiederherstellen
Wenn Sie nach der Aktualisierung des Computersystems Dateien gelöscht haben, gelangen die gelöschten Desktop-Dateien normalerweise zuerst in den Papierkorb und wir können sie über den Papierkorb wiederherstellen.
Doppelklicken Sie, um das Papierkorbsymbol zu öffnen, suchen Sie die gelöschte Desktop-Datei, wählen Sie sie aus, klicken Sie mit der rechten Maustaste darauf und wählen Sie „Wiederherstellen“ oder „Ausgewählte Elemente wiederherstellen“, um die Desktop-Datei an ihrem ursprünglichen Speicherort wiederherzustellen.
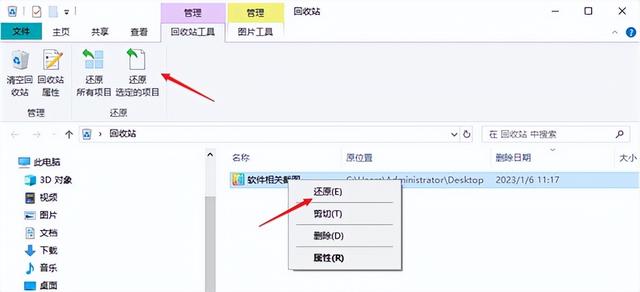
Methode 6: Wiederherstellung mit einer Desktop-Dateidatenwiederherstellungssoftware
Was soll ich tun, wenn ich meine Desktop-Dateien immer noch nicht wiederherstellen kann, nachdem ich die oben genannten Methoden ausprobiert habe? Derzeit können Sie zur Wiederherstellung auch professionelle Datenwiederherstellungssoftware verwenden, z. B. die Cloud Knight-Datenwiederherstellungssoftware, mit der verlorene Desktop-Dateien in wenigen einfachen Schritten von Windows XP-/Win7-/Win8-/Win10-/Win11-Computern wiederhergestellt werden können.
Schritt 1: Öffnen Sie die Cloud Knight-Datenwiederherstellungssoftware, die immer auf dem Computer-Desktop verfügbar ist, und wählen Sie das entsprechende Wiederherstellungsfunktionsmodul aus. Wählen Sie hier am Beispiel versehentlich gelöschter Dateien die richtige Festplatte entsprechend dem Speicherort des Desktops aus Wenn die Datei verloren geht, klicken Sie dann auf , um den Scanvorgang zu starten.
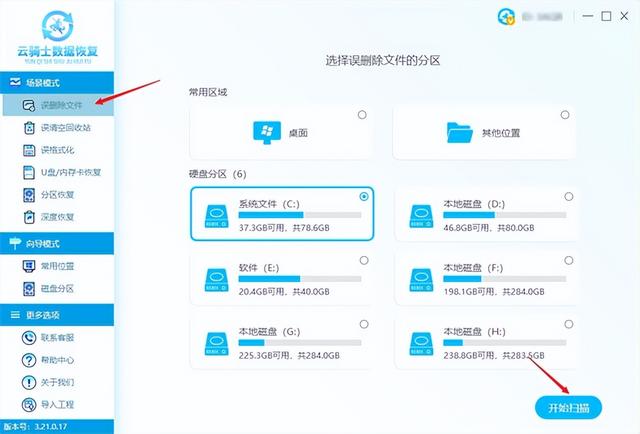
Schritt 2: Nachdem die Software automatisch gescannt hat, können die verlorenen Dateien nach Dateityp/Dateiname/Dateigröße usw. gefiltert werden. Überprüfen Sie die Zieldateien, die wiederhergestellt werden müssen, und klicken Sie auf die Schaltfläche „Jetzt wiederherstellen“.

Schritt 3: Das Fenster „Pfad auswählen“ wird angezeigt. Klicken Sie auf die Schaltfläche „Durchsuchen“, um den Wiederherstellungspfad anzupassen, stellen Sie die Dateien auf anderen Datenträgern wieder her, klicken Sie auf die Schaltfläche „OK“ und warten Sie, bis die Software automatisch exportiert wird.
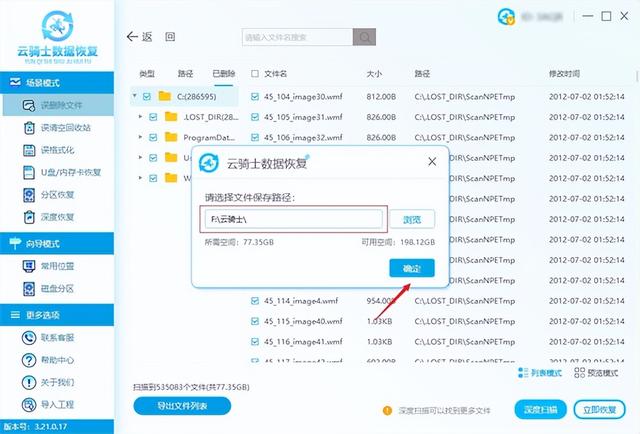
Wenn Sie Desktop-Dateien effizient wiederherstellen möchten, empfiehlt es sich, die Daten zu sichern, bevor Sie das System aktualisieren. Wenn Sie dann feststellen, dass eine Datei verloren gegangen ist, versuchen Sie, keine neuen Dateien an den Speicherort der verlorenen Datei zu schreiben Welche der oben genannten Methoden haben Sie zum erfolgreichen Abrufen von Desktop-Dateien verwendet? Willkommen im Kommentarbereich ~
Dieser Artikel stammt von yqssjhf.com>> Die Erstellung ist nicht einfach, bitte geben Sie beim Nachdruck die Quelle an.
Das obige ist der detaillierte Inhalt vonWas tun, wenn das Win10-Dokument fehlt?. Für weitere Informationen folgen Sie bitte anderen verwandten Artikeln auf der PHP chinesischen Website!
In Verbindung stehende Artikel
Mehr sehen- So aktualisieren Sie die Home-Version von Win10 auf die Professional-Version
- Warum kann ich meinen Kontonamen in Win11 nicht ändern?
- So überprüfen Sie, ob Win11 die offizielle Version ist
- So schließen Sie das Win11-Sicherheitscenter
- So überspringen Sie die Netzwerkverbindung auf einem neuen Computer Win11

