Heim >Computer-Tutorials >Computerwissen >Wo kann man Asus win10 anpassen?
Wo kann man Asus win10 anpassen?
- 王林nach vorne
- 2024-02-10 17:50:30649Durchsuche
PHP-Editor Xigua stellt Ihnen den Speicherort der benutzerdefinierten Funktionen von ASUS win10 vor. Im ASUS Win10-System können benutzerdefinierte Funktionen Benutzern dabei helfen, die Bedienoberfläche und Funktionen zu personalisieren. Um den Speicherort benutzerdefinierter Funktionen zu finden, klicken Sie zunächst auf die Schaltfläche „Start“ in der unteren rechten Ecke des Bildschirms und wählen Sie im Popup-Menü „Einstellungen“. Klicken Sie dann in der Benutzeroberfläche „Einstellungen“ auf die Option „Personalisierung“, um die Einstellungsoberfläche für benutzerdefinierte Funktionen aufzurufen. Hier können Sie die personalisierten Einstellungen in vielen Aspekten wie Hintergrund, Farbe, Sperrbildschirm, Taskleiste und Launcher anpassen, um Ihr ASUS Win10-System besser an Ihre Vorlieben und Gewohnheiten anzupassen.
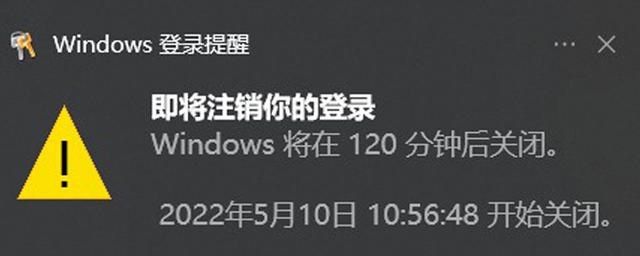 1. Ausführen
1. AusführenSchalten Sie zuerst den Computer ein, rufen Sie den Desktop des Computers auf und drücken Sie dann die Tastenkombination „Win+R“ auf der Tastatur. Wie unten gezeigt:
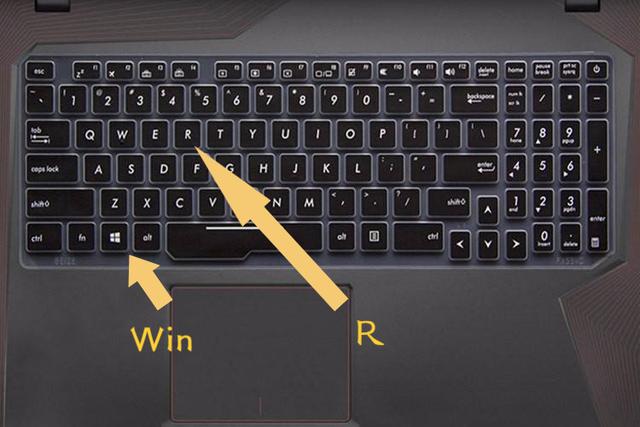
Nach dem Drücken dieser Tastenkombination wird das Dialogfeld „Ausführen“ aufgerufen. Wie unten gezeigt:
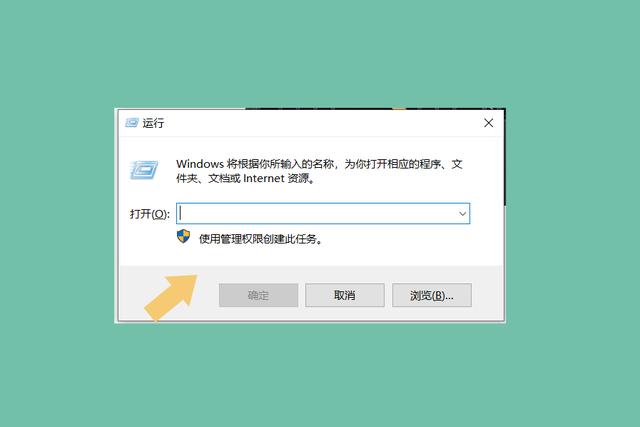 2. Befehl festlegen
2. Befehl festlegen Um ein benutzerdefiniertes geplantes Herunterfahren zu implementieren, müssen wir den Befehl festlegen. In Computersystemen lautet das Befehlsformat für das geplante Herunterfahren „shutdown -s -t (Sekunden)“. Beachten Sie, dass der Befehl Leerzeichen enthält, nicht jedoch die Klammern. Die Zeiteinheit ist Sekunden. Wenn Sie beispielsweise festlegen möchten, dass der Computer nach zwei Stunden heruntergefahren wird, lautet der Befehl „shutdown -s -t 7200“. Sie können die Zeit bei Bedarf selbst einstellen, achten Sie jedoch darauf, die Zeit in Sekunden umzurechnen. Wie im Bild unten gezeigt:
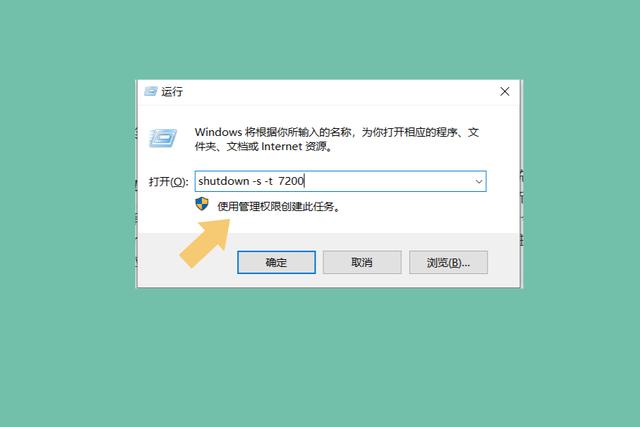 3. Stellen Sie das geplante Herunterfahren ein.
3. Stellen Sie das geplante Herunterfahren ein. Nachdem Sie den Befehl zum geplanten Herunterfahren festgelegt haben, geben Sie das Intervall entsprechend Ihren persönlichen Bedürfnissen ein. Geben Sie diesen Befehl in das Dialogfeld im Menü „Ausführen“ ein und klicken Sie auf „OK“. Spezifische Vorgänge finden Sie in der Abbildung unten.
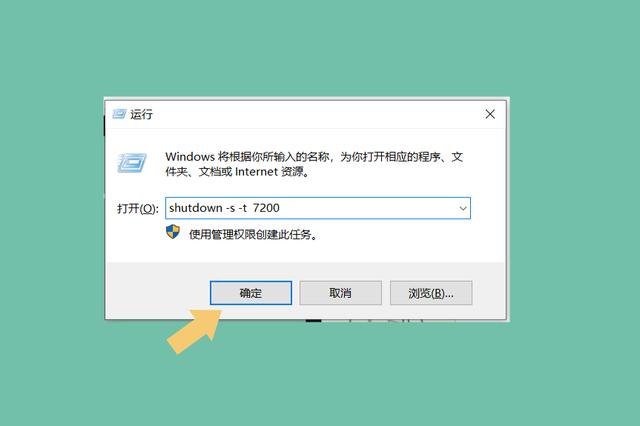
Es ist zu beachten, dass bei korrekter Eingabe des Befehls in der unteren rechten Ecke des Desktops des Computersystems eine Eingabeaufforderung angezeigt wird. Wie unten gezeigt:
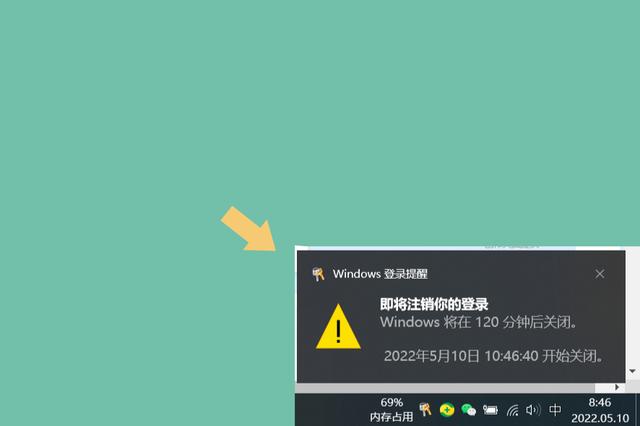
Wenn die Einstellung falsch ist, wird diese Eingabeaufforderung nicht angezeigt. Konvertieren Sie entsprechend der Zeiteinheit. Beispielsweise entsprechen 7200 Sekunden 2 Stunden. Die Eingabeaufforderung zeigt direkt 2 Stunden anstelle von 7200 Sekunden an.
4. Machen Sie das geplante Herunterfahren rückgängig. Nachdem der Benutzer das geplante Herunterfahren festgelegt hat und Sie die Änderungen rückgängig machen müssen, können Sie der folgenden einfachen Methode folgen: Geben Sie den Rückgängig-Befehl „shutdown -a“ erneut im „Ausführungsmenü“ ein.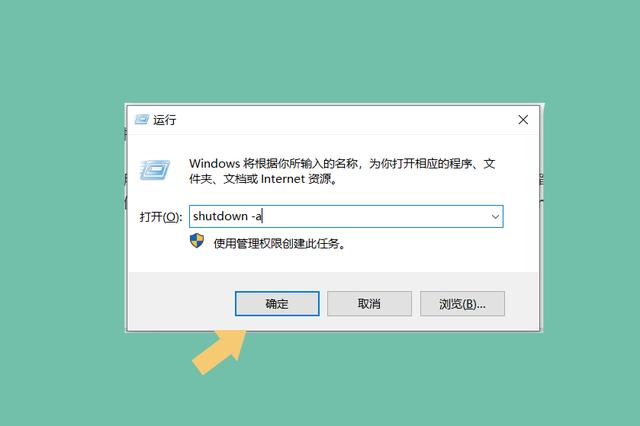 Wenn der Befehl falsch eingegeben wird, gibt der Computer keine Eingabeaufforderung aus. Bei korrekter Eingabe des Befehls wird die Rückgängig-Funktionsaufforderung in der unteren rechten Ecke des Systemdesktops angezeigt.
Wenn der Befehl falsch eingegeben wird, gibt der Computer keine Eingabeaufforderung aus. Bei korrekter Eingabe des Befehls wird die Rückgängig-Funktionsaufforderung in der unteren rechten Ecke des Systemdesktops angezeigt.
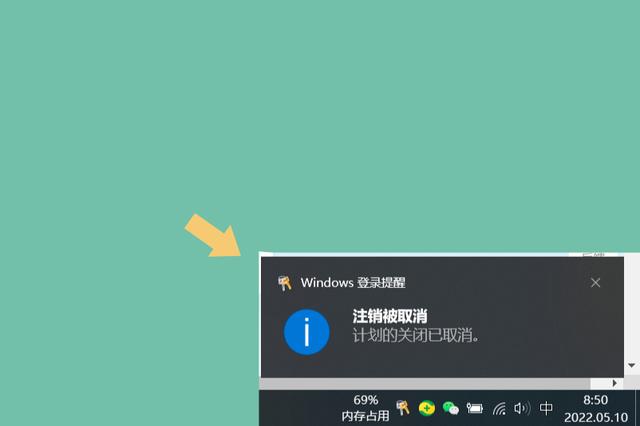 Nachdem diese Eingabeaufforderung erscheint, beweist dies, dass der zuvor festgelegte geplante Abschaltplan storniert wurde. Fazit: Es ist am bequemsten, Befehle zu verwenden, um ein geplantes Herunterfahren des Computersystems festzulegen. Diese Methode ist für Windows-Systeme geeignet und Benutzer können sie entsprechend ihren eigenen Bedürfnissen einstellen. Hinweis: Das in der Demonstration in diesem Artikel verwendete Computermodell ist ASUS TUF Dash FX516PM und die Computersystemversion ist Windows 10 64-Bit Home Chinese Edition, die keine Softwareversionen usw. umfasst.
Nachdem diese Eingabeaufforderung erscheint, beweist dies, dass der zuvor festgelegte geplante Abschaltplan storniert wurde. Fazit: Es ist am bequemsten, Befehle zu verwenden, um ein geplantes Herunterfahren des Computersystems festzulegen. Diese Methode ist für Windows-Systeme geeignet und Benutzer können sie entsprechend ihren eigenen Bedürfnissen einstellen. Hinweis: Das in der Demonstration in diesem Artikel verwendete Computermodell ist ASUS TUF Dash FX516PM und die Computersystemversion ist Windows 10 64-Bit Home Chinese Edition, die keine Softwareversionen usw. umfasst. Das obige ist der detaillierte Inhalt vonWo kann man Asus win10 anpassen?. Für weitere Informationen folgen Sie bitte anderen verwandten Artikeln auf der PHP chinesischen Website!

