Heim >System-Tutorial >Windows-Serie >Wie ändere ich den Namen des Laufwerksbuchstabens im Win7-System? Tutorial zum Ändern des Laufwerksbuchstabennamens unter Windows 7
Wie ändere ich den Namen des Laufwerksbuchstabens im Win7-System? Tutorial zum Ändern des Laufwerksbuchstabennamens unter Windows 7
- PHPznach vorne
- 2024-02-10 17:10:221430Durchsuche
PHP-Editor Apple hat Ihnen ein Tutorial zum Ändern des Laufwerksbuchstabennamens im Win7-System bereitgestellt. In Win7-Systemen müssen wir manchmal den Laufwerksbuchstabennamen ändern, um verschiedene Speichergeräte besser verwalten und identifizieren zu können. In diesem Tutorial erfahren Sie im Detail, wie Sie den Laufwerksbuchstabennamen im Win7-System ändern, sodass Sie diese Technik problemlos beherrschen und die Benutzerfreundlichkeit und den Komfort des Systems verbessern können. Unabhängig davon, ob Sie ein Anfänger oder ein erfahrener Benutzer sind, können Sie dieses Tutorial verwenden, um den Namen des Laufwerksbuchstabens schnell und einfach zu ändern. Befolgen Sie jetzt unsere Schritte, um loszulegen!
Tutorial zum Ändern des Laufwerksbuchstabennamens unter Win7
1 Zuerst öffnen wir die „Systemsteuerung“.
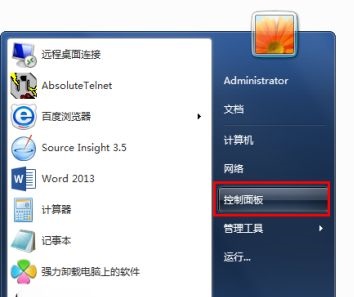
2. Suchen Sie nach „Verwaltungstools“.

3. Suchen Sie in den Verwaltungstools nach „Computerverwaltung“.

4. Suchen Sie in der Computerverwaltung nach „Datenträgerverwaltung“.

5. Klicken Sie mit der rechten Maustaste auf die Festplatte, deren Laufwerksbuchstaben Sie ändern möchten, und klicken Sie auf „Laufwerksbuchstaben und -pfad ändern“.

6. Klicken Sie auf das Symbol „Ändern“.
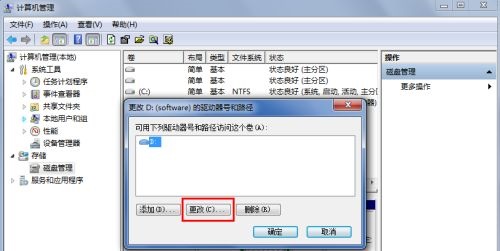
7. Suchen Sie an der im Symbol angezeigten Stelle den Laufwerksbuchstaben, in den geändert werden muss.

8. Klicken Sie auf „OK“.

9. Wählen Sie im Popup-Fenster „Ja“.
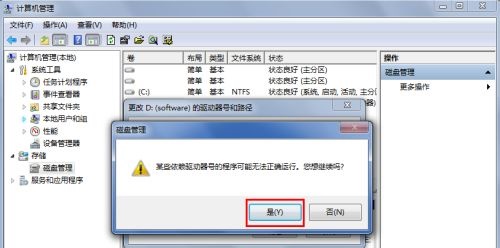
Das obige ist der detaillierte Inhalt vonWie ändere ich den Namen des Laufwerksbuchstabens im Win7-System? Tutorial zum Ändern des Laufwerksbuchstabennamens unter Windows 7. Für weitere Informationen folgen Sie bitte anderen verwandten Artikeln auf der PHP chinesischen Website!
In Verbindung stehende Artikel
Mehr sehen- So partitionieren Sie die Festplatte im Win7-System
- Laden Sie das Win7-System auf Ihr Mobiltelefon herunter
- So lösen Sie das Problem, dass das Konto nach dem Wiederherstellen der Werkseinstellungen im Win7-System deaktiviert wird
- Wo kann man die Kamera im Win7-System öffnen?
- So stellen Sie die Werkseinstellungen des Win7-Systems wieder her

