Heim >System-Tutorial >Windows-Serie >Wie stelle ich die Bildschirmschonerzeit in Windows 11 ein? So stellen Sie die Bildschirmleerlaufzeit in Windows 11 ein
Wie stelle ich die Bildschirmschonerzeit in Windows 11 ein? So stellen Sie die Bildschirmleerlaufzeit in Windows 11 ein
- PHPznach vorne
- 2024-02-10 16:24:151840Durchsuche
Bei Verwendung des Betriebssystems Windows 11 ist die Länge des Bildschirmschoners eine Einstellung, die wir oft anpassen müssen. Der Bildschirmschoner ist eine Funktion, die das Display schützt. Er kann automatisch gestartet werden, wenn für einen bestimmten Zeitraum keine Bedienung erfolgt, um zu verhindern, dass der Bildschirm über einen längeren Zeitraum eingeschaltet bleibt, um den Energieverbrauch zu senken und die Lebensdauer des Displays zu verlängern. Wie stellt man also die Bildschirmschonerzeit von Win11 ein? In diesem Artikel stellt Ihnen der PHP-Editor Xiaoxin vor, wie Sie die Bildschirmschonerzeit in Win11 einstellen und so flexibel an Ihre persönlichen Bedürfnisse anpassen können.
So stellen Sie die Bildschirmleerlaufzeit in Win11 ein
Methode 1:
1. Öffnen Sie die Systemeinstellungen
Öffnen Sie die Einstellungsoberfläche und klicken Sie auf die Systemeinstellungen auf der linken Seite.

2. Wählen Sie Strom und Akku.
Suchen Sie die Option Strom und Akku und klicken Sie, um sie zu öffnen.
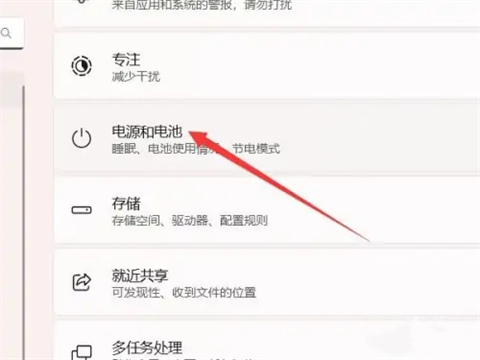
3. Aktivieren Sie Bildschirm und Ruhezustand.
Suchen Sie die Option „Bildschirm und Ruhezustand“ und klicken Sie, um sie zu öffnen.

4. Stellen Sie die Sperrbildschirmzeit ein
Suchen Sie die Option für die Sperrbildschirmzeit und stellen Sie die nächste Zeit ein.

Methode 2:
1. Öffnen Sie die Energieoptionen.
Klicken Sie mit der rechten Maustaste, um zu starten, und wählen Sie die Energieoptionen aus.

2. Wählen Sie „Bildschirm und Ruhezustand“ aus.
Suchen Sie „Bildschirm und Ruhezustand“ in den Energieoptionen und schalten Sie sie ein.

3. Stellen Sie die Uhrzeit ein
Suchen Sie den Schließbildschirm und stellen Sie die Uhrzeit auf der rechten Seite ein.

Das obige ist der detaillierte Inhalt vonWie stelle ich die Bildschirmschonerzeit in Windows 11 ein? So stellen Sie die Bildschirmleerlaufzeit in Windows 11 ein. Für weitere Informationen folgen Sie bitte anderen verwandten Artikeln auf der PHP chinesischen Website!

