 System-Tutorial
System-Tutorial Windows-Serie
Windows-Serie Was soll ich tun, wenn die Netzwerkgeschwindigkeit der virtuellen Win10 Hyper-V-Maschine langsam ist? So beheben Sie die langsame Netzwerkgeschwindigkeit der virtuellen Win10 Hyper-Maschine
Was soll ich tun, wenn die Netzwerkgeschwindigkeit der virtuellen Win10 Hyper-V-Maschine langsam ist? So beheben Sie die langsame Netzwerkgeschwindigkeit der virtuellen Win10 Hyper-MaschineDer
php-Editor Banana stellt Ihnen vor, wie Sie das Problem der langsamen Netzwerkgeschwindigkeit der virtuellen Win10 Hyper-V-Maschine lösen können. Bei der Verwendung einer virtuellen Win10-Hyper-V-Maschine stoßen wir manchmal auf langsame Netzwerkgeschwindigkeiten, was sich auf unsere Arbeitseffizienz und Erfahrung auswirkt. Machen Sie sich keine Sorgen, wir können einige einfache Schritte unternehmen, um dieses Problem zu beheben. Im Folgenden finden Sie einige gängige Lösungen. Ich hoffe, dass sie für alle hilfreich sein können.
So beheben Sie die langsame Netzwerkgeschwindigkeit der Win10 Hyper Virtual Machine
1. Zunächst sollten Sie auf die RSC-Funktion (Receive Segment Merging) achten, die in Hyper-V unter Windows Server 2019/2022 (und Windows) erscheint 10 1809+). Die Koaleszenz von Empfangssegmenten wird auf der Ebene des virtuellen Switches (vSwitch) verwendet.
2. RSC ermöglicht die Reduzierung der CPU-Last und die Erhöhung des Netzwerkdurchsatzes durch die Kombination mehrerer TCP-Segmente zu größeren Segmenten. Die Netzwerkleistung wird verbessert, da große Segmente schneller verarbeitet werden als viele kleinere Segmente.
3. In früheren Hyper-V-Versionen (Windows Server 2016/2012R2) wurde auf NIC-Ebene nur der Hardware-Empfangssegment-Zusammenführungsmodus unterstützt.
Wenn die RSC-Unterstützung aktiviert ist, kann es bei einigen Hardwarekonfigurationen zu zusätzlicher Netzwerklatenz kommen. Standardmäßig ist bei allen externen Switches unter Windows Server 2019 RSC aktiviert.
Mit dem folgenden Befehl können Sie überprüfen, ob RSC für den virtuellen Switch aktiviert ist:
Select-Object *RSC*
Mit dem folgenden Befehl können Sie die Verwendung von RSC für IPv4-Verkehr auf dem Client-Netzwerkadapter deaktivieren Befehl:
Disable -NetAdapterRsc -Name „Ethernet“ -IPv4
Überprüfen Sie, ob die Replikationsgeschwindigkeit in der Hyper-V-VM nach dem Deaktivieren von RSC steigt. Wenn sich die Netzwerkgeschwindigkeit verbessert, kann RSC auf dem virtuellen Switch deaktiviert werden, mit dem die VM verbunden ist.
4. Sie können das iperf-Tool verwenden, um den Netzwerkdurchsatz zu überprüfen.
1) Um Software-RSC für einen bestimmten virtuellen Switch zu deaktivieren, führen Sie den folgenden Befehl aus:
Set-VMSwitch -Name vSwitchName -EnableSoftwareRsc $false
Sie können RSC im laufenden Betrieb aktivieren/deaktivieren und es hat keine Auswirkungen auf aktive Verbindungen .

Alternativ können Sie RSC auf Windows-Hosts vollständig deaktivieren:
netsh int tcp set global rsc=disabled
2) Virtual Machine Queuing (VMQ)-Modus im Netzwerkadaptertreiber
in einigen Fällen Wenn VMQ (Virtual Wenn „Machine Queuing“ im Netzwerkadaptertreiber des physischen Hyper-V-Hosts aktiviert ist, kann dies zu einer schlechten Netzwerkleistung in der virtuellen Hyper-V-Maschine führen.
VMQ ist eine Hardwarefunktion. Wenn Ihre Hardware die im Treiber aktivierte Funktion nicht unterstützt, kann es zu Paketverlusten und erhöhter Netzwerklatenz kommen.
Dieses Problem ist typisch für Broadcom-Gigabit-Netzwerkadapter und tritt in allen Hyper-V-Versionen auf (Windows Server 2012 R2/2016/2019).
VMQ wurde entwickelt, um die Netzwerkleistung zu verbessern, indem Pakete direkt von physischen Netzwerkadaptern an virtuelle Maschinen weitergeleitet werden.
VMQ kann in den Eigenschaften des Netzwerkadaptertreibers deaktiviert werden.

Alternativ können Sie PowerShell verwenden, um eine Liste der VMQ-aktivierten Netzwerkadapter und deren Status anzuzeigen:
Get-NetAdapterVmq
5. Um VMQ für eine bestimmte Netzwerkkarte zu deaktivieren, führen Sie den folgenden Befehl aus (die Netzwerkkarte). Der Adapter wird in wenigen Sekunden installiert. Nicht verfügbar):
Set-NetAdapterVmq -Name „NICName“ -Enabled $False
Nach dem Deaktivieren von VMQ empfiehlt es sich, den Host neu zu starten und die Netzwerkleistung zu überprüfen.

6. Stellen Sie sicher, dass Sie die
QoS-Bandbreitenbegrenzungsrichtlinie in Windows deaktivieren.
7. Optimieren Sie die TCP-Einstellungen von Hyper-V auf Windows Server 2019.
1) Speichern Sie die aktuellen TCP-Einstellungen auf dem Hyper-V-Host und wenden Sie neue Einstellungen an, wodurch die TCP-Einstellungen in Windows Server 2019 fast den TCP-Einstellungen in Windows ähneln Server 2016.
2) Speichern Sie die aktuellen Einstellungen:
Get-NetTCPSetting -SettingName Datacenter, DatacenterCustom, InternetCustom, Internet|select SettingName, CongestionProvider, CwndRestart, ForceWS|Export-csv c: backupws2019_network_stack_settings_nettcp_backup.csv
8. Standardmäßig unter Windows In Server 2019 und Windows 10 1709+ wird die CUTRIC-Implementierung von TCP verwendet. Dieser Algorithmus ist für Hochgeschwindigkeitsnetzwerke mit hoher Latenz optimiert (er wird auch standardmäßig im Linux-Kernel 2.6.19 und höher verwendet).
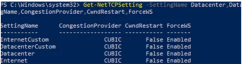
Wenden Sie die folgenden Einstellungen nur in Windows Server 2019 oder Hyper-V 2019 an.
1) Neue NetTCP-Einstellungen für LAN anwenden:
Set-NetTCPSetting -SettingName DatacenterCustom, Datacenter -CongestionProvider DCTCP
Set-NetTCPSetting -SettingName DatacenterCustom, Datacenter -CwndRestart True
Set-NetTCPSetting -SettingName DatacenterCustom, Datacenter -ForceWS Disabled
2) Für WAN:
Set-NetTCPSetting -SettingName InternetCustom, Internet -CongestionProvider CTCP
Set-NetTCPSetting -SettingName InternetCustom, Internet -DelayedAckTimeoutMs 50 tcp set global RSS=Disabled
netsh int tcp set global RSC=Disabled
4) oder auf Netzwerkkartenebene:
Set-NetAdapterAdvancedProperty -DisplayName „Recv Segment Coalescing (IPv4)“ -DisplayValue „Disabled ” -NoRestart
Get-NetAdapter |. Set-NetAdapterAdvancedProperty -DisplayName „Recv Segment Coalescing (IPv6)“ -DisplayValue „Disabled“ -NoRestart
Get-NetAdapter |. Set-NetAdapterAdvancedProperty -DisplayName „Receive Side Scaling“ -DisplayValue „Disabled“ –NoRestart
VRSS für alle virtuellen Maschinen deaktivieren:
Set-VMNetworkAdapter -VrssEnabled $FALSE
5) Large Send Offload (LSO) auf der Netzwerkkarte deaktivieren:
Set-NetAdapterAdvancedProperty -. DisplayName „Large Send Offload Version 2 (IPv4)“ -DisplayValue „Disabled“ -NoRestart
Get-NetAdapter |. NetAdapter |. Neu starten – NetAdapter
9. Sie können diese Optionen auch auf der Registerkarte „Erweitert“ der Netzwerkadaptereigenschaften deaktivieren:
Segmentzusammenführung empfangen (IPv4/IPv6) = Deaktiviert
Großes Senden von Offload v2 (IPv4/IPv6) = Deaktiviert
Durch diese TCP-Stack-Einstellungen ähneln die Netzwerkprotokolleinstellungen von Windows Server 2019 denen früherer Windows Server-Versionen.
Das obige ist der detaillierte Inhalt vonWas soll ich tun, wenn die Netzwerkgeschwindigkeit der virtuellen Win10 Hyper-V-Maschine langsam ist? So beheben Sie die langsame Netzwerkgeschwindigkeit der virtuellen Win10 Hyper-Maschine. Für weitere Informationen folgen Sie bitte anderen verwandten Artikeln auf der PHP chinesischen Website!
 Wie man mit der rechten Maustaste mit der rechten Maustaste klicktApr 18, 2025 pm 12:03 PM
Wie man mit der rechten Maustaste mit der rechten Maustaste klicktApr 18, 2025 pm 12:03 PMDie Maus ist eine wichtige Komponente, um Arbeiten auf Ihrem PC zu erledigen. Wenn Sie jedoch mit einer fehlerhaften Maus festhalten, können Sie einige Probleme treffen, einschließlich der Unfähigkeit, mit der rechten Maustaste zu klicken. Aber die gute Nachricht ist, dass es definitiv Möglichkeiten gibt, t
 5 Fehler, die Ihre Fenstererfahrung ruinieren könnenApr 18, 2025 am 06:01 AM
5 Fehler, die Ihre Fenstererfahrung ruinieren könnenApr 18, 2025 am 06:01 AMDie Aufrechterhaltung eines sauberen und effizienten Fenstererlebnisses ist für eine optimale Leistung von entscheidender Bedeutung. Hier sind einige häufige Fallstricke, die Sie vermeiden sollten: 1. Überladen von Startup -Apps: Zu viele Startanwendungen verlangsamen die Startzeiten und die Gesamtsystem -Performen erheblich
 Ihre Tastatur benötigt einen großen Ol ' VolumenknopfApr 18, 2025 am 03:04 AM
Ihre Tastatur benötigt einen großen Ol ' VolumenknopfApr 18, 2025 am 03:04 AMIn der heutigen Touchscreen -Welt ist das befriedigende taktile Feedback der physischen Kontrollen eine willkommene Veränderung. Deshalb ist eine Tastatur mit einem großen Volumenknopf überraschend ansprechend. Ich habe kürzlich dieses aus erster Hand erlebt, und es war eine Offenbarung. Für
 Mit Windows 11 können Sie einen beliebigen Text auf Ihrem Bildschirm kopierenApr 18, 2025 am 03:01 AM
Mit Windows 11 können Sie einen beliebigen Text auf Ihrem Bildschirm kopierenApr 18, 2025 am 03:01 AMWindows 11 Snipping -Tool erhält eine leistungsstarke neue OCR -Funktion: Verabschieden Sie sich von manueller Textauswahl! Das Snipping -Tool von Windows 11 erhielt gerade ein großes Upgrade und fügte die Funktionen für optische Charaktererkennung (OCR) hinzu. Auf diese Weise können Benutzer Text aus v auswählen
 Wie und warum können Sie den Standard -Datei -Explorer -Ordner ändernApr 17, 2025 pm 10:01 PM
Wie und warum können Sie den Standard -Datei -Explorer -Ordner ändernApr 17, 2025 pm 10:01 PMIn diesem Handbuch wird erläutert, wie Sie den Standardöffnungsort des Datei -Explorers in Windows 11 und 10 ändern. Die Standard -"-Home -Ansicht kann für einige zweckmäßig geeignet sind, aber möglicherweise die Privatsphäre oder die Effizienz von Workflow -Effizienz beeinträchtigen. Dieses Tutorial bietet drei Methoden an
 Dieser Acer -Desktop -PC hat aus irgendeinem Grund Laptop -SpezifikationenApr 17, 2025 am 06:03 AM
Dieser Acer -Desktop -PC hat aus irgendeinem Grund Laptop -SpezifikationenApr 17, 2025 am 06:03 AMDie neueste Gaming -Laptop -Serie von Acer ist atemberaubend, aber das Unternehmen hat auch einen Desktop -Computer auf den Markt gebracht, der in der Produktlinie von Acer umständlich ist und seine eigenen Vor- und Nachteile im Vergleich zu anderen kleinen Desktop -Computern hat. Acer hat heute vier neue Laptops und einen neu gestalteten kompakten Desktop zu seiner beliebten Nitro -Gaming -Aufstellung hinzugefügt. Lassen Sie uns jedoch zuerst über Desktop -Computer sprechen, da es das einzigartigste ist. Was es einzigartig macht, ist, dass es Laptopspezifikationen verwendet. Der Nitro 20 N20-100 verwendet einen AMD Ryzen AI 9 365-Prozessor oder der Intel Core I5-13420H-Desktop-Prozessor. Grafikkarte kann mit bis zu bis zu
 Diese limitierte Auflage ' Doom ' Die Veröffentlichung erfolgt in einer Box, in der ' Doom 'Apr 17, 2025 am 06:02 AM
Diese limitierte Auflage ' Doom ' Die Veröffentlichung erfolgt in einer Box, in der ' Doom 'Apr 17, 2025 am 06:02 AMLimited Run Games veröffentlichen ein limitiertes Doom Doom II: Wird es eine Ausgabe-Box-Set veröffentlichen? Meme. Dieses extravagante Set enthält remasterte Versionen der ersten beiden Doom -Spiele, spielbarer AC
 Nanoleaf möchte ändern, wie Sie Ihre Technologie aufladenApr 17, 2025 am 01:03 AM
Nanoleaf möchte ändern, wie Sie Ihre Technologie aufladenApr 17, 2025 am 01:03 AMNanoleafs Pegboard Desk Dock: Ein stilvoller und funktionaler Schreibtisch Organizer Müde von dem gleichen alten Lade -Setup? Das neue Pegboard Desk Dock von Nanoleaf bietet eine stilvolle und funktionale Alternative. Dieses multifunktionale Schreibtischzubehör bietet 32 Vollfarb RGB


Heiße KI -Werkzeuge

Undresser.AI Undress
KI-gestützte App zum Erstellen realistischer Aktfotos

AI Clothes Remover
Online-KI-Tool zum Entfernen von Kleidung aus Fotos.

Undress AI Tool
Ausziehbilder kostenlos

Clothoff.io
KI-Kleiderentferner

AI Hentai Generator
Erstellen Sie kostenlos Ai Hentai.

Heißer Artikel

Heiße Werkzeuge

SublimeText3 Linux neue Version
SublimeText3 Linux neueste Version

EditPlus chinesische Crack-Version
Geringe Größe, Syntaxhervorhebung, unterstützt keine Code-Eingabeaufforderungsfunktion

PHPStorm Mac-Version
Das neueste (2018.2.1) professionelle, integrierte PHP-Entwicklungstool

MinGW – Minimalistisches GNU für Windows
Dieses Projekt wird derzeit auf osdn.net/projects/mingw migriert. Sie können uns dort weiterhin folgen. MinGW: Eine native Windows-Portierung der GNU Compiler Collection (GCC), frei verteilbare Importbibliotheken und Header-Dateien zum Erstellen nativer Windows-Anwendungen, einschließlich Erweiterungen der MSVC-Laufzeit zur Unterstützung der C99-Funktionalität. Die gesamte MinGW-Software kann auf 64-Bit-Windows-Plattformen ausgeführt werden.

ZendStudio 13.5.1 Mac
Leistungsstarke integrierte PHP-Entwicklungsumgebung




