Heim >Computer-Tutorials >Computerwissen >Asus Motherboard USB erkennt USB-Bootdiskette
Asus Motherboard USB erkennt USB-Bootdiskette
- WBOYWBOYWBOYWBOYWBOYWBOYWBOYWBOYWBOYWBOYWBOYWBOYWBnach vorne
- 2024-02-10 16:06:26794Durchsuche
PHP-Editor Apple bietet Ihnen die relevante Einführung zur USB-Erkennung von USB-Bootdisketten auf ASUS-Motherboards. Als übliche Startmethode kann die Verwendung einer USB-Bootdiskette schnell und einfach das Betriebssystem installieren oder Reparaturvorgänge durchführen. Als bekannte Marke auf dem Markt haben ASUS-Motherboards auch aufgrund ihrer Bekanntheit und Unterstützung für USB-Bootdisketten große Aufmerksamkeit auf sich gezogen. Als Nächstes geben wir Ihnen eine detaillierte Einführung in die Methoden und Vorsichtsmaßnahmen zur Identifizierung von USB-Bootdisketten auf ASUS-Motherboards, damit Sie USB-Bootdisketten besser für die Installation oder Reparatur des Betriebssystems nutzen können.
Asus Motherboard UEFI BIOS USB-Boot-Methode eins (Tastenkombination USB-Boot):
1. Schalten Sie den Computer ein und drücken Sie die „Entf“-Taste, wenn Sie den ASUS-Startbildschirm aufrufen, wie unten gezeigt:
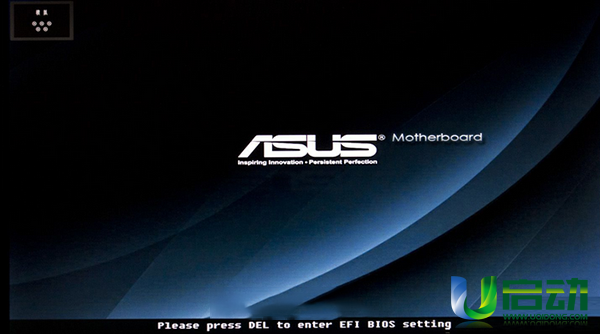
Enter ASUS Nachdem Sie die UEFI-BIOS-Schnittstelle des Motherboards aufgerufen haben, klicken Sie auf die obere rechte Ecke, um den Modus „Vereinfachtes Chinesisch“ auszuwählen.
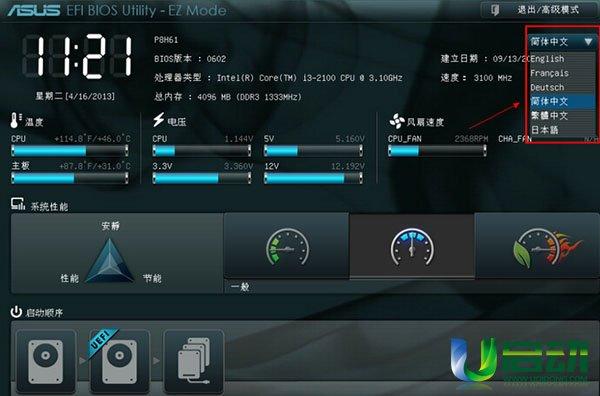
3. Drücken Sie als Nächstes die Taste F8, um das Menü zu starten. Wählen Sie in der Popup-Oberfläche mit den Aufwärts- und Abwärtspfeiltasten die von Ihnen erstellte U-Disk aus und drücken Sie die Eingabetaste, um den Systeminstallationsvorgang zu starten (stellen Sie sicher, dass die U-Disk in die USB-Schnittstelle des Computers eingesteckt wurde und ist). vom Computer erkannt). Beachten Sie das Symbol unten:
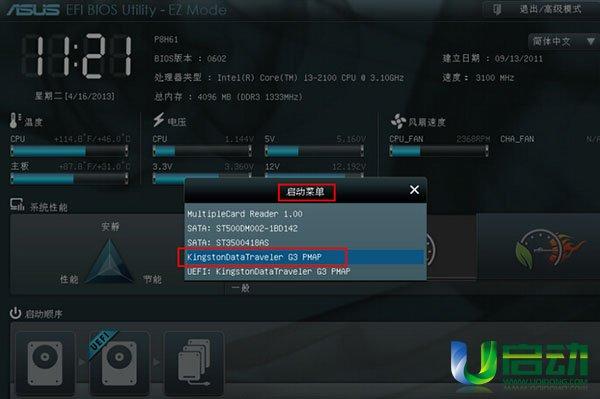
Hier muss jeder auf die Wahl des USB-Sticks achten, der mit UEFI beginnt: Wählen Sie nicht den falschen.
Asus-Motherboard-UEFI-BIOS-USB-Boot-Methode zwei (die erste Boot-Option des USB-Flash-Laufwerks):
1. Verwenden Sie die gleiche Methode wie Methode eins, um die ASUS-Motherboard-UEFI-BIOS-Schnittstelle aufzurufen, klicken Sie auf „Beenden/Erweiterter Modus“. Klicken Sie auf die Schaltfläche in der oberen rechten Ecke und verwenden Sie im Popup-Fenster die Aufwärts- und Abwärtspfeiltasten, um das Element „Erweiterter Modus“ auszuwählen, und drücken Sie zum Ausführen die Eingabetaste, wie in der Abbildung unten gezeigt:

2. Wechseln Sie dann mit der linken und rechten Pfeiltaste auf der Tastatur in die Spalte „Startup“, wie in der Abbildung unten dargestellt. Anzeige:
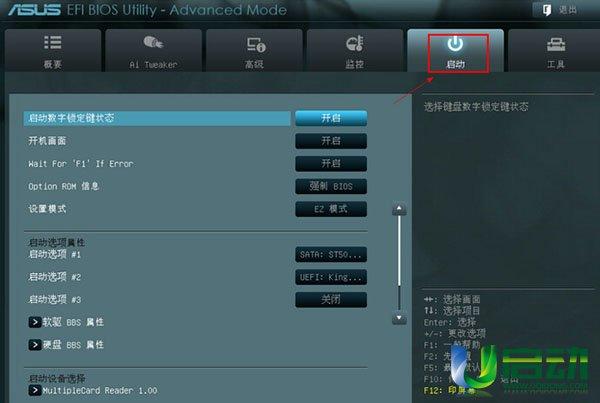
3. Verwenden Sie die Aufwärts- und Abwärtspfeiltasten auf der Tastatur , um „Startoption Nr. 1“ auszuwählen. Beachten Sie, dass die Festplatte hier das erste Startelement ist. Drücken Sie die Eingabetaste, um die Ausführung zu bestätigen:
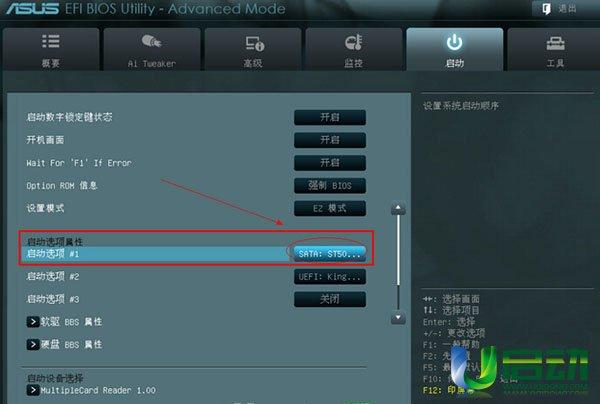
4. Ein Fenster mit Startoptionen wird angezeigt Verwenden Sie die Aufwärts- und Abwärtspfeiltasten, um das Element auszuwählen, das mit UEFI beginnt: (Beachten Sie, dass Sie das +/- Zeichen verwenden, um es an die erste Stelle zu verschieben. Wenn dies nicht funktioniert, drücken Sie die Eingabetaste), wie in gezeigt Die folgende Abbildung zeigt:
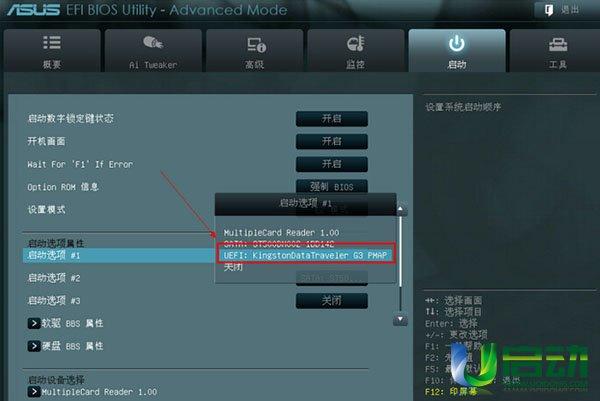
5. Nachdem der Wechsel abgeschlossen ist, wird Startoption Nr. 1 als aktuell in den Computer eingestecktes Start-USB-Laufwerk angezeigt, wie unten gezeigt:
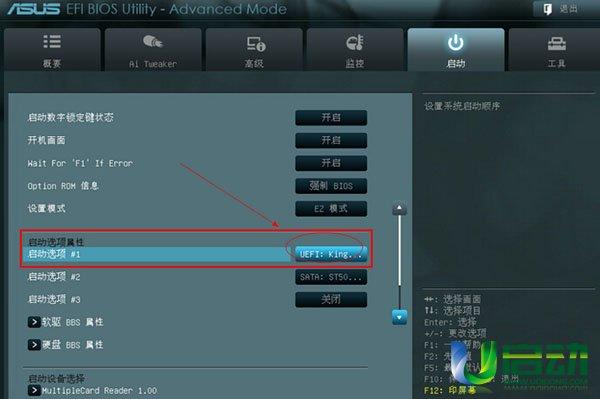
6. Drücken Sie abschließend die Taste F10 und wählen Sie Ja. Drücken Sie zum Speichern und Beenden die Eingabetaste, wie in der Abbildung unten gezeigt:
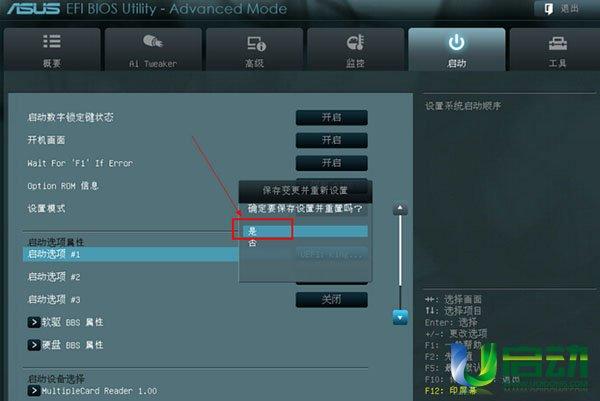
Die beiden Methoden des UEFI-BIOS-USB-Starts des ASUS-Motherboards werden hier während des eigentlichen Vorgangs vorgestellt , müssen Sie zuerst die USB-Bootdiskette in den Computer einstecken und vom Computer erkannt werden, andernfalls kann die Uefi-BIOS-USB-Diskette beim Start das entsprechende Boot-USB-Diskettenelement nicht finden.
Dieser Artikel stammt von: U Start
Das obige ist der detaillierte Inhalt vonAsus Motherboard USB erkennt USB-Bootdiskette. Für weitere Informationen folgen Sie bitte anderen verwandten Artikeln auf der PHP chinesischen Website!
In Verbindung stehende Artikel
Mehr sehen- Tutorial zur Installation eines virtuellen PDF-Druckers auf einem Win7-System
- Detaillierte Einführung in den USB-Start des ASUS-Motherboards durch Drücken der F-Nummer
- Tutorial zur Originalsysteminstallation von Win7
- Sie können den Logo-Bildschirm beim Starten des ASUS-Motherboards nicht überspringen?
- Kann ich die Seriennummer eines ASUS-Motherboards auf meinem Computer finden?

