Heim >System-Tutorial >Windows-Serie >Wie erstelle ich eine Win7-Passwort-Reset-Disk? Tutorial zum Erstellen einer Passwort-Reset-Disk in Win7
Wie erstelle ich eine Win7-Passwort-Reset-Disk? Tutorial zum Erstellen einer Passwort-Reset-Disk in Win7
- 王林nach vorne
- 2024-02-10 13:54:291028Durchsuche
Der PHP-Editor Strawberry zeigt Ihnen, wie Sie eine Win7-Passwort-Reset-Disk erstellen. Das Erstellen einer Kennwortrücksetzdiskette in Win7 ist eine bequeme und schnelle Möglichkeit, Benutzern dabei zu helfen, wieder Zugriff auf ihre Computer zu erhalten, wenn sie ihre Kennwörter vergessen. Das Erstellen einer Passwort-Reset-Disk erfordert nur ein paar einfache Schritte, um Ärger und Verwirrung durch vergessene Passwörter zu vermeiden. In diesem Tutorial stellen wir Ihnen den Prozess zum Erstellen einer Win7-Passwort-Reset-Disk im Detail vor, sodass Sie diese Technik problemlos beherrschen und die Sicherheit Ihres Computers gewährleisten können.
Tutorial zum Erstellen einer Passwort-Reset-Disk in Win7:
1 Drücken Sie die Win-Taste oder klicken Sie auf das Startmenü in der unteren linken Ecke.
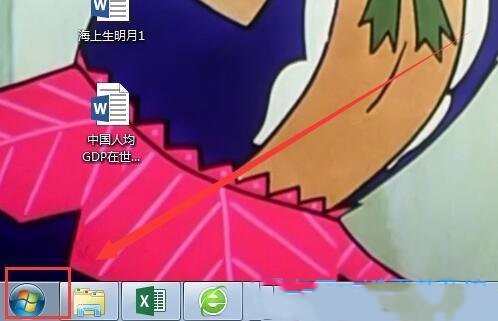
2. Klicken Sie im geöffneten Startmenü auf Systemsteuerung.
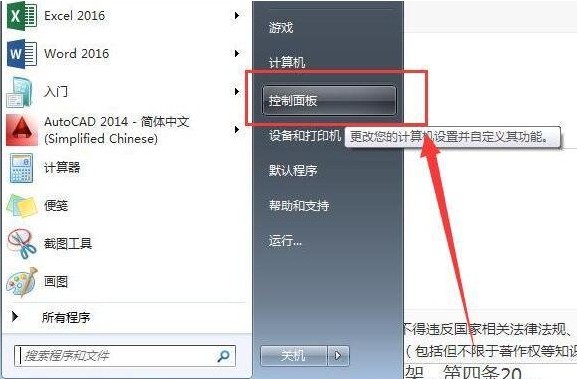
3. Klicken Sie in der Kategorieansicht auf Benutzerkonten und Familiensicherheit.
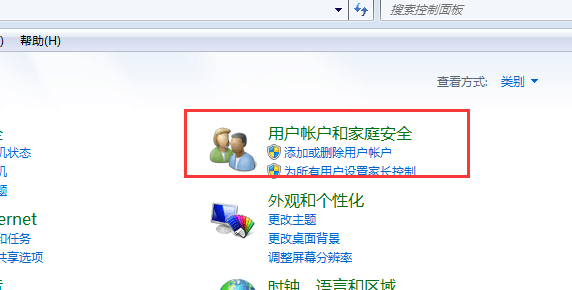
4. Klicken Sie anschließend auf Benutzerkonto.
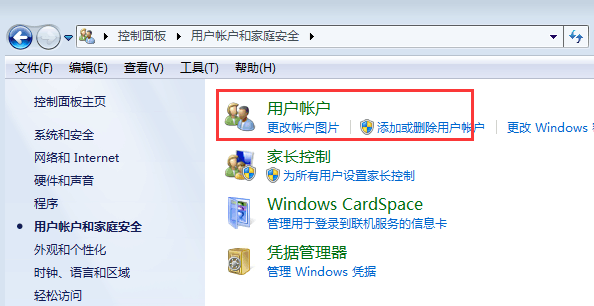
5. Der aktuelle Pfad ist: Systemsteuerung – Benutzerkonten und Familiensicherheit – Benutzerkonten, klicken Sie links auf „Passwort-Reset-Diskette erstellen“.
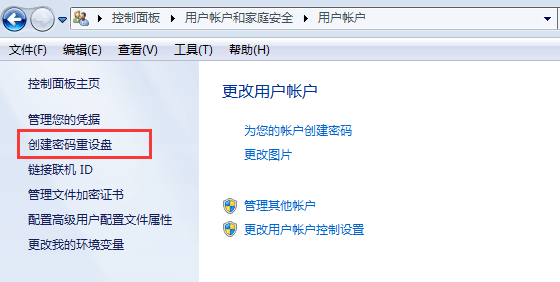
6. Das Dialogfeld „Passwort vergessen“ wird angezeigt. Wählen Sie „Weiter“.
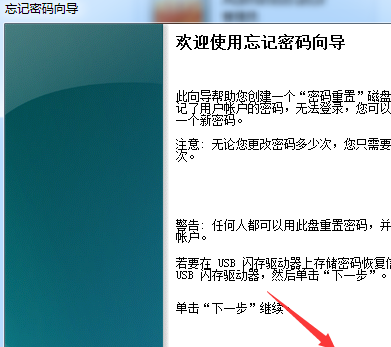
7. Erstellen Sie eine Passwort-Reset-Diskette. Der Assistent speichert die Passwortinformationen dieses Benutzerkontos auf der Diskette im Laufwerk unten. Wählen Sie den Datenträger aus, der erstellt werden soll. Im Allgemeinen wird zum Erstellen ein USB-Stick verwendet.
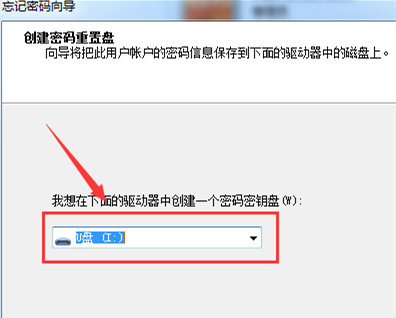
8. Aktuelles Passwort des Benutzerkontos. Geben Sie das Anmeldekennwort für das Benutzerkonto ein und wählen Sie Weiter.
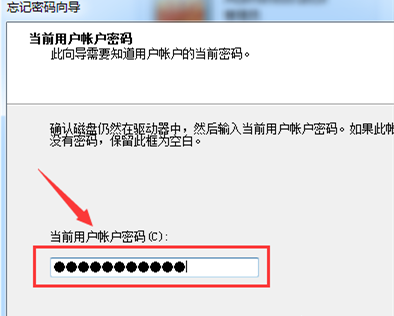
9. Die Passwort-Reset-Diskette wird erstellt. Bitte warten Sie, während der Assistent die Diskette erstellt. Warten Sie, bis das System es automatisch erstellt, und wählen Sie Weiter.
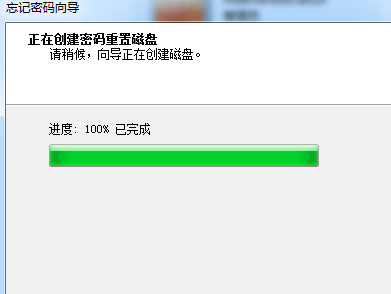
10. Nachdem die Passwort-Reset-Disk erstellt wurde, wählen Sie bitte „Fertig stellen“ und wechseln Sie zurück in das Stammverzeichnis des USB-Sticks. Sie sehen eine Datei mit dem Namen userkey.psw, die angibt, dass die Kennwortrücksetzdiskette erstellt wurde.
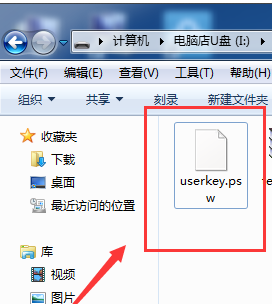
11. Klicken Sie auf Fertig stellen.
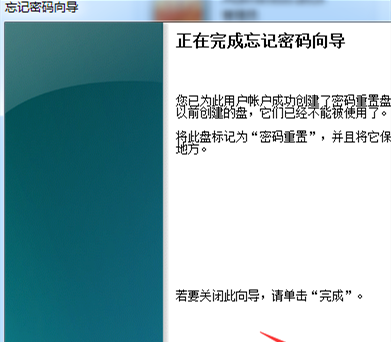
Das obige ist der detaillierte Inhalt vonWie erstelle ich eine Win7-Passwort-Reset-Disk? Tutorial zum Erstellen einer Passwort-Reset-Disk in Win7. Für weitere Informationen folgen Sie bitte anderen verwandten Artikeln auf der PHP chinesischen Website!

