Heim >Computer-Tutorials >Computerwissen >Installation der Windowsiosu-Festplatte
Installation der Windowsiosu-Festplatte
- PHPznach vorne
- 2024-02-10 13:15:27933Durchsuche
Der
php-Editor Strawberry bietet eine einfache und praktische Methode zum Erstellen eines bootfähigen Installations-USB-Laufwerks mit Windows- oder iOS-Systemen. Unabhängig davon, ob Sie ein Betriebssystem installieren oder eine Systemreparatur durchführen, bietet diese Installationsmethode eine schnellere und zuverlässigere Lösung. Wenn Sie die folgenden Schritte ausführen, können Sie die Installationsdateien einfach auf ein USB-Flash-Laufwerk schreiben und das USB-Flash-Laufwerk bei Bedarf für die Systeminstallation oder Reparatur verwenden. Erfahren Sie, wie Sie ein bootfähiges Installations-USB-Laufwerk für Windows- oder iOS-Systeme erstellen!
1. Vorbereitung vor der Installation:
Überprüfen Sie, ob die Hardware die Systemanforderungen erfüllt:
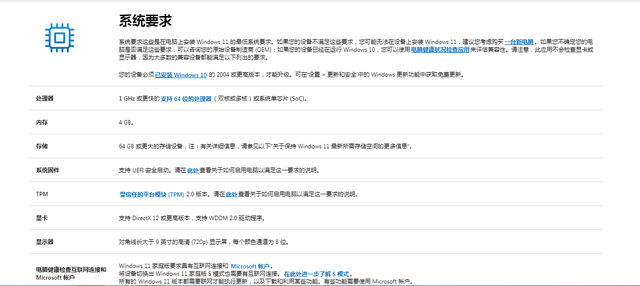
Offizielle Website-Adresse: https://www.microsoft.com/zh- cn/windows/windows- 11-Spezifikationen?r=1
Oder laden Sie das offizielle Tool zur Kompatibilitätserkennung herunter:
https://www.microsoft.com/zh-cn/windows/windows-11#pchealthcheck

Installieren „WindowsPCHealthCheckSetup.msi“, nachdem die Installation abgeschlossen ist und ausgeführt wird:

Klicken Sie auf „Jetzt prüfen“, um die Inspektionsergebnisse anzuzeigen:
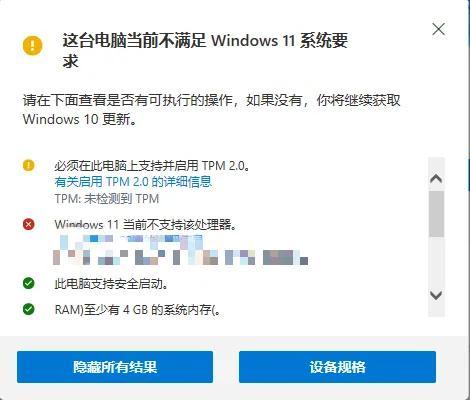
Hier kann es drei Situationen geben:
1. Die Inspektion wurde bestanden und die Die Installationsanforderungen wurden erfüllt.
2. Die Mindestanforderungen für die Installation wurden nicht erfüllt. (Meine CPU hat auch angegeben, dass sie die Anforderungen nicht erfüllt.) Die Installation war am Ende erfolgreich.)
3. Es gibt auch Situationen, denen die meisten begegnen können, da wird „Dieser Computer erfüllt die Installationsanforderungen von Windows 11 nicht“ angezeigt, weil „TPM2.0 auf diesem Computer unterstützt und aktiviert werden muss“. Die offizielle Website erklärt es wie folgt:
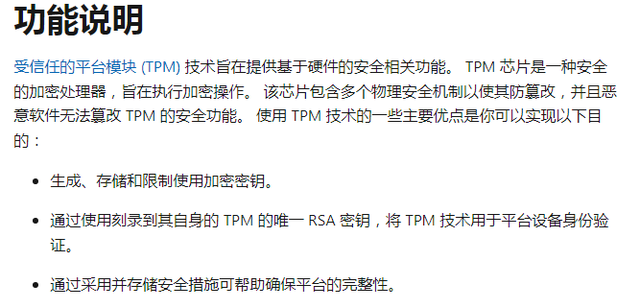
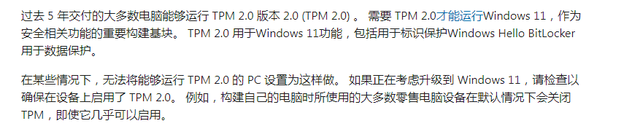
Um es einfach auszudrücken: Die meisten Computer, die in den letzten fünf Jahren gekauft wurden, unterstützen TPM2.0, aber Hersteller schalten diese Funktion beim Verkauf von Produkten im Allgemeinen nicht standardmäßig ein , und Sie müssen es manuell einschalten.
Der Beamte bietet auch einige Öffnungsmethoden für typische Geräte an. Schüler, die sie benötigen, können sie nach ihren eigenen Modellen ausprobieren:
https://support.microsoft.com/zh-cn/windows/%E5%9C%. A8%E7%94%B5%E8%84%91%E4%B8%8A%E5%90%AF%E7%94%A8-tpm-2-0-1fd5a332-360d-4f46-a1e7-ae6b0c90645c

Nachdem der Neustart abgeschlossen ist, öffnen Sie das Programm „Computer Health Check“ erneut und klicken Sie zur Überprüfung erneut auf „Jetzt prüfen“. Unter normalen Umständen sollte es keine Meldungen mehr geben, dass das TPM nicht erkannt wurde.
Aber mein alter Computer hatte diese Funktion nicht und konnte sie nicht finden. Tatsächlich war das TPM2.0-Modul nicht möglich
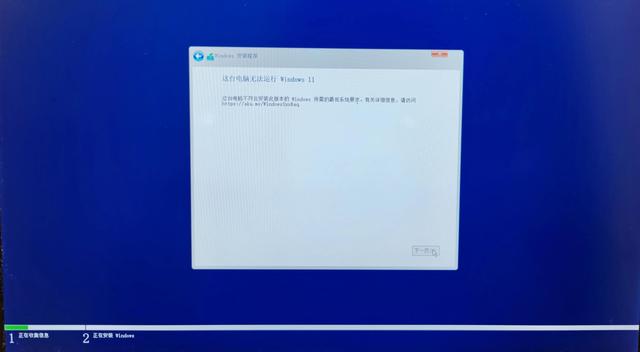
Wenn Sie auf eine Situation stoßen, in der der Computer TPM2.0 nicht unterstützt, können Sie Win PE verwenden, um das System zu installieren und diesen Überprüfungsprozess zu überspringen.
2. Bild-Download:
Besuchen Sie die offizielle Win11-Downloadseite von Microsoft mit Ihrem Browser (URL: https://www.microsoft.com/zh-cn/software-download/windows11):
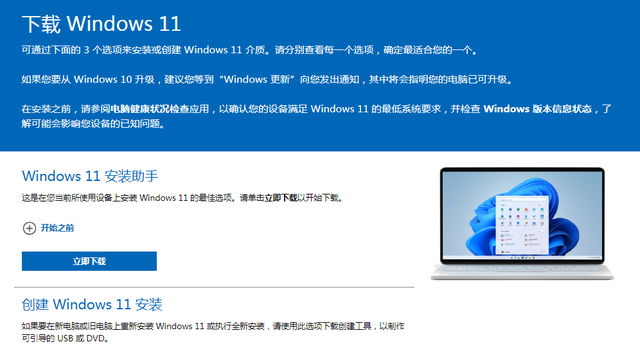
Wir laden das herunter ISO direkt hier Mirror:
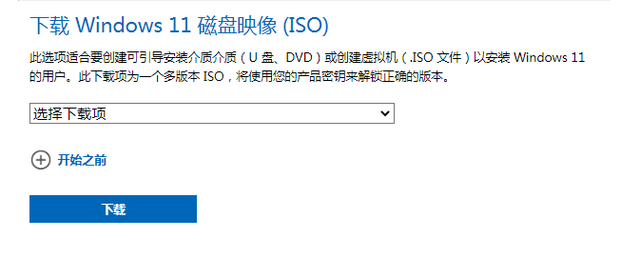
Wählen Sie die Download-Option und starten Sie den Download:
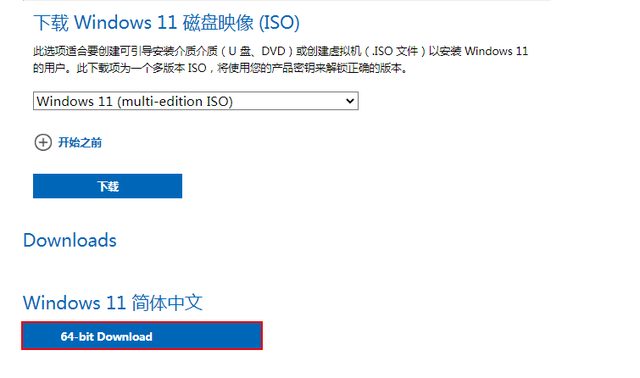
Wenn Sie das Gefühl haben, dass die offizielle Website beim Herunterladen des Mirrors langsam ist, finden Sie hier eine reine Mirror-Website MSDN (https://msdn.itellyou.cn). /) hier empfohlen

Es gibt jetzt eine neue Version der Website und das Win11-Image wurde hier aktualisiert (https://next.itelleyou.cn). Wählen Sie nach der Registrierung und Anmeldung die Windows 11-Seite aus und verwenden Sie sie Thunder zum Herunterladen. Die Download-Geschwindigkeit ist sehr hoch.

Um zu verhindern, dass einige Hardware-Geräte nach der Installation von Win11 über Treiber verfügen, die mit Windows geliefert oder vom offiziellen Server von Microsoft abgeglichen wurden, was dazu führt, dass einige davon nicht verwendet werden können Funktionen des Computers (z. B. keine Verbindung zum Internet ohne Netzwerkkartentreiber möglich, System erkennt den Soundkartentreiber falsch usw.) wird empfohlen, win11 zu installieren. Besuchen Sie vor der Installation die offizielle Website jedes Hardwaregeräts Der Hersteller lädt den neuesten Hardwaretreiber herunter (wenn kein Win11-Treiber vorhanden ist, können Sie zuerst den Treiber für die Win10-Version herunterladen. Win PE unterstützt auch das Einfügen des Netzwerkkartentreibers bei der Installation des Systems. Für alle Fälle wird jedoch empfohlen, sich zumindest vorzubereiten.) den Treiber für die Netzwerkkarte, um zu vermeiden, dass nach der Installation des Systems keine Verbindung zum Internet hergestellt werden kann und andere Software nicht installiert werden kann.
3. Win PE-Systeminstallation
Es gibt viele Win-PE-Systeme wie Laomaotao, Chinakohl, Youqitong usw. Hier nehmen wir Chinakohl als Beispiel:
Laden Sie zuerst das Chinakohl-Installationspaket herunter:

Legen Sie die U-Disk ein und starten Sie den Chinakohl Software

Klicken Sie auf „Mit einem Klick ein bootfähiges USB-Laufwerk erstellen“

Klicken Sie auf „OK“. Eine Aufforderung zum Herunterladen der Komponenten erscheint. Klicken Sie auf „OK“, um den Download zu starten.

Nach dem Download werden einige grundlegende Komponenten heruntergeladen ist abgeschlossen, starten Sie die Produktion. Die U-Disk-Bootdiskette
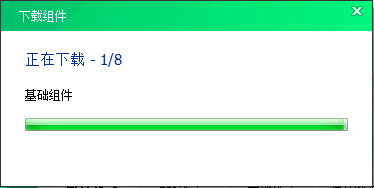
ist abgeschlossen. Sie können auf der offiziellen Website das Verwendungs-Tutorial ansehen

Kopieren Sie das heruntergeladene Win11-Systemabbild auf die U-Disk
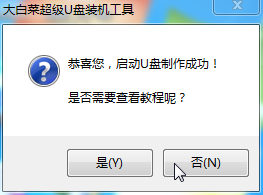
Um einen reibungslosen Einstieg zu gewährleisten In der WinPE-Systemschnittstelle muss die gerade erstellte U-Disk beim Starten des Computers Vorrang vor der Festplatte haben. Sie müssen die Startreihenfolge im BIOS des Motherboards festlegen der Einstellungsmethode entsprechend Ihrem Computermodell;
 Nachdem Sie die Startreihenfolge geändert haben, starten Sie den Computer neu, um die Win PE-Systemseite aufzurufen
Nachdem Sie die Startreihenfolge geändert haben, starten Sie den Computer neu, um die Win PE-Systemseite aufzurufen
Klicken Sie nach dem Aufrufen des Win PE-Systems auf das Symbol auf dem Desktop, um es mit einem Klick zu installieren

Das Image wird automatisch in Ihrem System abgerufen und Sie können die zu installierende Version auswählen. Wenn es nicht abgerufen wird, gehen Sie manuell in das Image-Verzeichnis und wählen Sie das Image aus. Wählen Sie den Installationsort, also das Laufwerk C
 Dann klicken Sie auf „Ausführen“, überprüfen Sie die Formatpartition hier und der Netzwerkkartentreiber wird standardmäßig ebenfalls überprüft. Klicken Sie auf „Ja“, um mit dem nächsten Schritt fortzufahren.
Dann klicken Sie auf „Ausführen“, überprüfen Sie die Formatpartition hier und der Netzwerkkartentreiber wird standardmäßig ebenfalls überprüft. Klicken Sie auf „Ja“, um mit dem nächsten Schritt fortzufahren.
 Starten Sie die Bereitstellung des Images Danach erscheint eine Erinnerung. Klicken Sie auf „Ja“, um den Computer neu zu starten. Hinweis: Ziehen Sie beim Neustart das USB-Flash-Laufwerk heraus Drehen Sie weiter, bis „Bereit“ angezeigt wird:
Starten Sie die Bereitstellung des Images Danach erscheint eine Erinnerung. Klicken Sie auf „Ja“, um den Computer neu zu starten. Hinweis: Ziehen Sie beim Neustart das USB-Flash-Laufwerk heraus Drehen Sie weiter, bis „Bereit“ angezeigt wird:
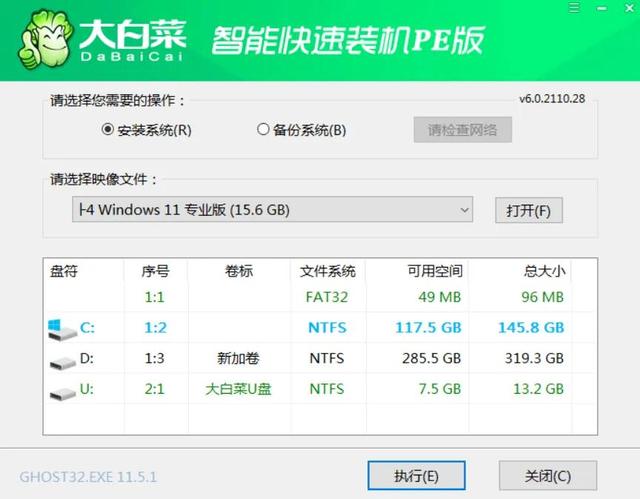



Das mit PE installierte System hat standardmäßig den Administrator-Benutzer aktiviert, kein Passwort, Sie können es später selbst festlegen

Warten Sie
Gute Dinge kommen. . .
Hier geht die Windows 11-Installation zu Ende.
Das obige ist der detaillierte Inhalt vonInstallation der Windowsiosu-Festplatte. Für weitere Informationen folgen Sie bitte anderen verwandten Artikeln auf der PHP chinesischen Website!
In Verbindung stehende Artikel
Mehr sehen- Was soll ich tun, wenn das BIOS kein Startelement für die Festplatte enthält?
- Der Fotobetrachter von Windows 7 kann keine Bilder anzeigen. Was soll ich tun, wenn der Speicher nicht ausreicht?
- Aus welchen Teilen besteht ein Fenster im Allgemeinen? Was sind ihre Funktionen?
- Wie kann ich den Win11-Schlüssel anzeigen? Wie kann ich den Win11-Schlüssel anzeigen?
- So fügen Sie dem Laufwerk C im Win11-System Speicherplatz hinzu

