Heim >System-Tutorial >Windows-Serie >Wie löst man das Problem, dass der Win11-Rechner nur Ethernet hat, aber kein WLAN anzeigt?
Wie löst man das Problem, dass der Win11-Rechner nur Ethernet hat, aber kein WLAN anzeigt?
- 王林nach vorne
- 2024-02-10 13:00:321664Durchsuche
php-Editor Strawberry hat eine Antwort für Sie: Wenn Sie feststellen, dass auf einem Computer mit dem Win11-System nur eine Ethernet-Verbindung vorhanden ist, die WLAN-Verbindung (Wireless Local Area Network) jedoch nicht angezeigt werden kann, kann dies verschiedene Ursachen haben Gründe dafür. Zunächst können Sie versuchen zu überprüfen, ob der Treiber für die WLAN-Karte des Computers korrekt installiert und aktiviert wurde. Zweitens können Sie versuchen, Ihren Computer und WLAN-Router neu zu starten, um eine normale Kommunikation zwischen den Geräten sicherzustellen. Wenn das Problem weiterhin besteht, können Sie versuchen, den Treiber für die WLAN-Karte zu aktualisieren oder die Netzwerkeinstellungen zurückzusetzen, um das Problem zu beheben. Wenn keine der oben genannten Methoden funktioniert, müssen Sie sich möglicherweise zur weiteren Fehlerbehebung und Reparatur an den Computerhersteller oder professionelle Techniker wenden.
Wie kann das Problem gelöst werden, dass der Win11-Computer nur über Ethernet verfügt, aber kein WLAN anzeigt?
Methode 1: Routerproblem
1. Überprüfen Sie, ob das Problem mit WLAN zusammenhängt zur Überprüfung mit WLAN verbinden.
2. Wenn es sich nicht um ein WLAN-Problem handelt, ist wahrscheinlich die drahtlose Netzwerkschnittstelle beschädigt und der Router muss repariert oder ersetzt werden.
Methode 2: Schalten Sie den WLAN-Netzwerkdienst aus
1. Öffnen Sie zunächst das „Start“-Menü und geben Sie „Einstellungen“ ein.
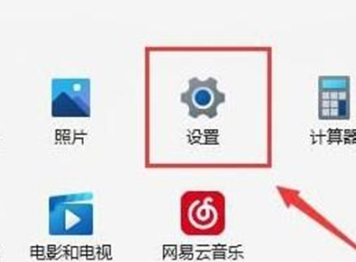
2. Wählen Sie „Fehlerbehebung“.
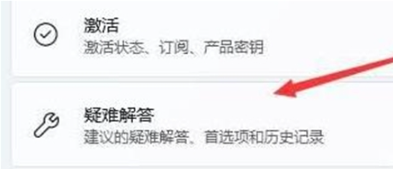
3. Wählen Sie in der Liste „Andere Fehlerbehebungen“ aus.
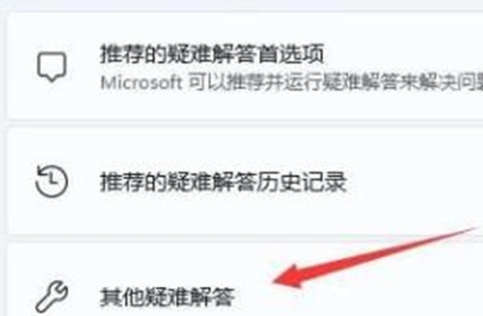
4. Klicken Sie rechts neben „Ausführen“ auf „Internetverbindung“, um die Diagnose zu starten.
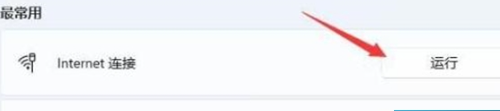
Methode 3: Fehlende aktuelle Netzwerk-Port-Treiber
1 Öffnen Sie zunächst das „Start“-Menü, suchen Sie und öffnen Sie „Geräte-Manager“.
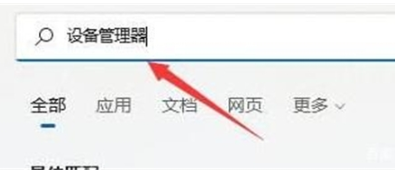
2. Suchen Sie das drahtlose Netzwerkkartengerät unter dem Netzwerk-Netzteil, klicken Sie mit der rechten Maustaste und wählen Sie „Treiber aktualisieren“.
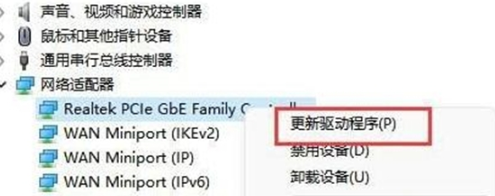
3. Wählen Sie „Automatisch nach Treibern suchen“, damit der Computer automatisch nach den erforderlichen Treibern sucht und diese installiert.
Methode 4: Diensteinstellungen
1. Klicken Sie zunächst auf das „Startmenü“ oder die „Suchschaltfläche“.
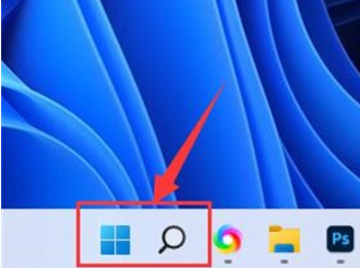
2. Suchen und öffnen Sie „Dienste“.
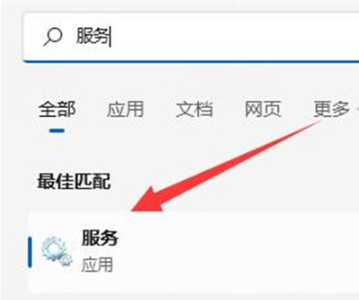
3. Suchen Sie in der Dienstliste den Dienst „WLANAutoConfig“ und öffnen Sie ihn per Doppelklick.
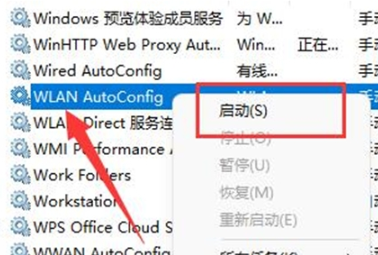
4. Ändern Sie den „Starttyp“ in „Automatisch“ und klicken Sie unten auf die Schaltfläche „Start“.
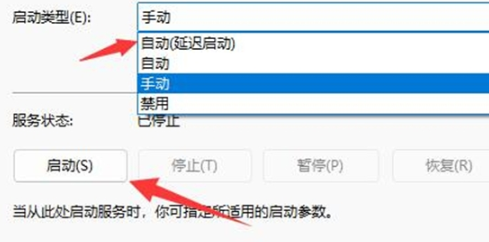
5. Klicken Sie abschließend auf „OK“, um die Änderungen zu speichern und den Computer neu zu starten, sodass Sie das WLAN-Symbol sehen können.
Methode Fünf: Netzwerk-Reset
1. Öffnen Sie zunächst „Einstellungen“ und geben Sie „Netzwerk und Internet“ ein.
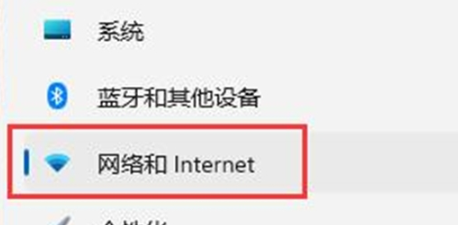
2. Wählen Sie „Erweiterte Netzwerkeinstellungen“.
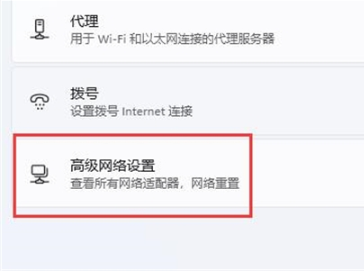
3. Klicken Sie auf „Netzwerk zurücksetzen“.
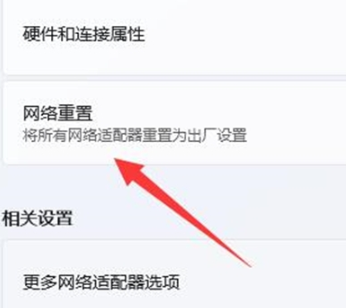
4. Klicken Sie abschließend auf „Jetzt zurücksetzen“, um das Problem zu lösen. (Der Computer wird automatisch neu gestartet. Denken Sie daran, die Datei zu speichern.)
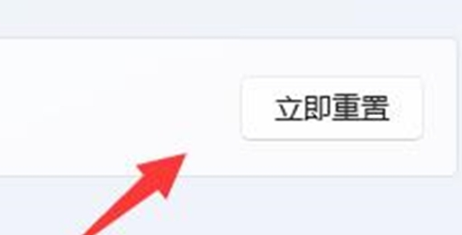
Das obige ist der detaillierte Inhalt vonWie löst man das Problem, dass der Win11-Rechner nur Ethernet hat, aber kein WLAN anzeigt?. Für weitere Informationen folgen Sie bitte anderen verwandten Artikeln auf der PHP chinesischen Website!

