Heim >Computer-Tutorials >Computerwissen >Download des Win10-Image-Schreib-USB-Festplattentools
Download des Win10-Image-Schreib-USB-Festplattentools
- 王林nach vorne
- 2024-02-10 11:36:06856Durchsuche
php-Editor Yuzai empfiehlt Ihnen ein praktisches Tool – Win10 Image Writing U Disk Tool. Dieses Tool kann Ihnen helfen, Windows 10-Image-Dateien auf U-Disk zu schreiben, was Ihnen die Installation und Wiederherstellung des Systems erleichtert. Mit diesem Tool können Sie ganz einfach ein bootfähiges USB-Flash-Laufwerk erstellen und so die Installation oder Neuinstallation des Windows 10-Betriebssystems erleichtern. Laden Sie es herunter und probieren Sie es aus!
Wir müssen das offizielle Win10-Image auf ein USB-Flash-Laufwerk schreiben und dann das USB-Flash-Laufwerk verwenden, um das System auf dem Computer zu installieren.
Bitte beachten Sie, dass bei der Erstellung eines System-USB-Flash-Laufwerks das USB-Flash-Laufwerk formatiert wird Wenn sich auf Ihrem USB-Stick wichtige Dateien befinden, sichern Sie diese bitte vorher.
Zuerst stecken wir den USB-Stick in einen Computer mit Internetzugang, geben Xinmaotao in Baidu ein
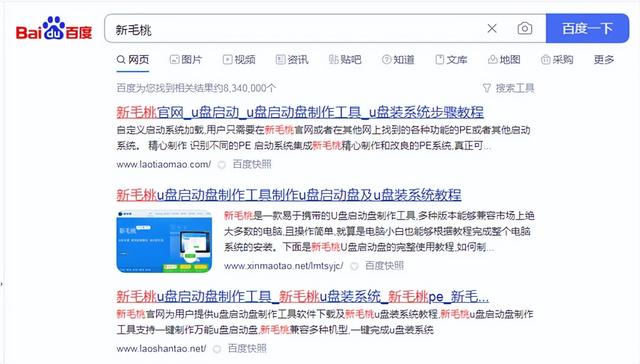
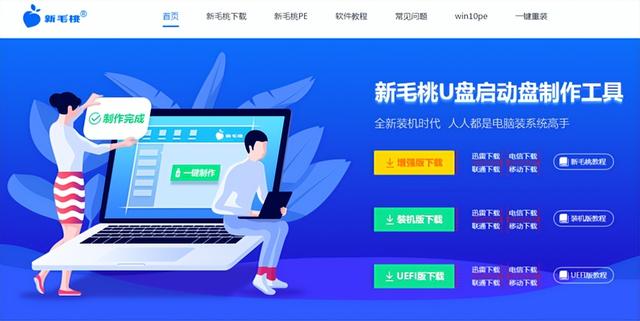
Suchen Sie den Download unten, klicken Sie unten auf der Seite auf das Download-Tool jetzt
Nachdem der Download abgeschlossen ist, öffnen wir die Datei
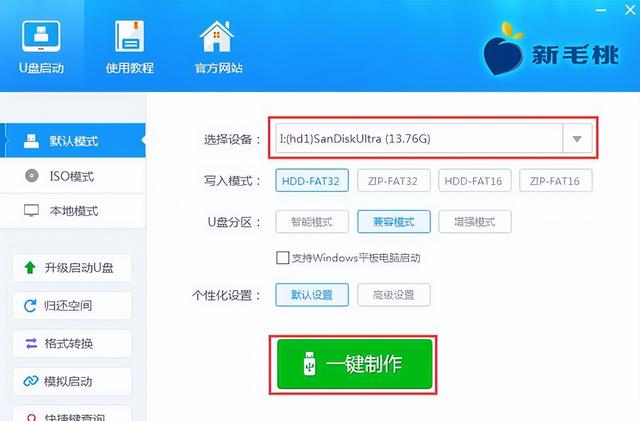
Wir wählen Ihr USB-Flash-Laufwerk aus
und klicken dann auf „Ein-Klick-Produktion“
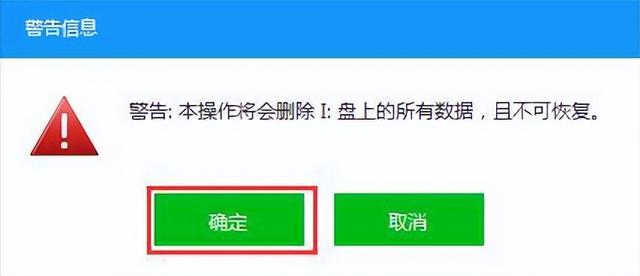
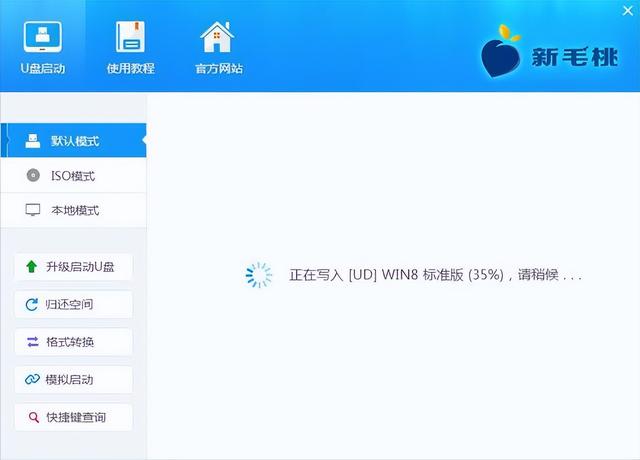
und suchen dann nach dem Download des Win10-Systems, was etwas länger dauern wird
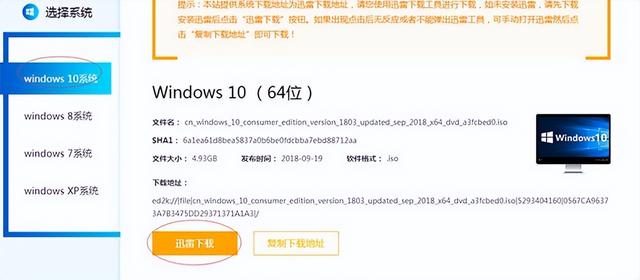
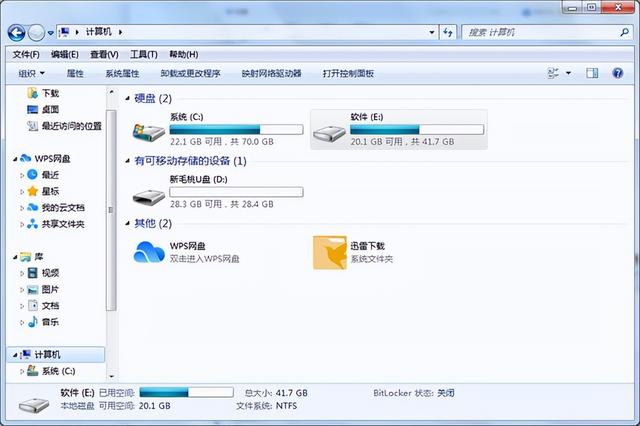
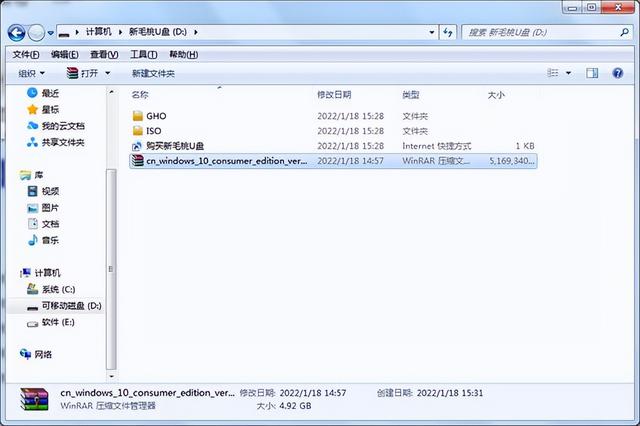
Nachdem der Download abgeschlossen ist, kopieren Sie das System auf die erstellte USB-Bootdiskette. Nach 100 % Wartezeit ist die Win10-Systemfestplatte fertig.
Wir stecken den vorbereiteten USB-Datenträger in den Computer, der das System installieren soll. Beachten Sie dabei, dass der USB-Datenträger in die USB-Schnittstelle auf der Hauptplatine auf der Rückseite des Gehäuses eingesteckt werden muss.
Nachdem der Computer eingeschaltet ist , es wird normalerweise standardmäßig der Festplattenstart durchgeführt. Hier müssen wir den Computer so einstellen, dass er von einem USB-Flash-Laufwerk startet, um das Installationsprogramm auszuführen.
Einer ist ein Schnellstart. Wählen Sie direkt das USB-Flash-Laufwerk als Start aus Boot-Hotkeys für verschiedene Motherboards sind unterschiedlich
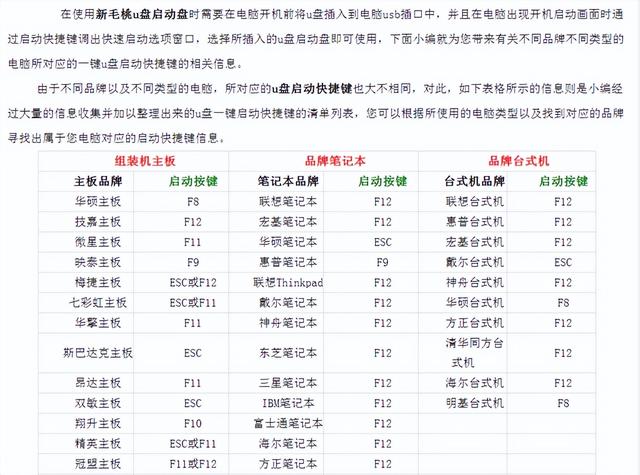
Sie können sich auf die Motherboard-Tasten Ihres eigenen Modells beziehen. Unser MSI-Motherboard ist hier f11. Nachdem wir den Netzschalter gedrückt haben, klicken wir so lange auf die Taste f11 auf der Tastatur, bis das Boot-Gerät erscheint und unsere PE-Schnittstelle wird angezeigt. Wählen Sie das zweite Element „Win8pe-System“ aus, um PE einzugeben, und öffnen Sie dann das neue von Maotao installierte PE für die Systeminstallation
Das obige ist der detaillierte Inhalt vonDownload des Win10-Image-Schreib-USB-Festplattentools. Für weitere Informationen folgen Sie bitte anderen verwandten Artikeln auf der PHP chinesischen Website!
In Verbindung stehende Artikel
Mehr sehen- Was soll ich tun, wenn die WLAN-Option in Win10 fehlt?
- Das Win10-System funktioniert nach dem Bluescreen zu 100 %, startet aber nicht neu
- So aktivieren Sie Administratorrechte in Win10
- Was soll ich tun, wenn der Win10-Bluescreen mit dem Fehlercode Fehler bei der Kernel-Sicherheitsüberprüfung angezeigt wird?
- So installieren Sie den Edge-Browser auf einem Win7-System

