Heim >System-Tutorial >Windows-Serie >Wie verstecke ich den Taskleisten-Chat in Win11? So richten Sie einen versteckten Taskleisten-Chat in Windows 11 ein
Wie verstecke ich den Taskleisten-Chat in Win11? So richten Sie einen versteckten Taskleisten-Chat in Windows 11 ein
- 王林nach vorne
- 2024-02-10 10:48:271137Durchsuche
PHP Editor Youzi zeigt Ihnen, wie Sie den Chat in der Win11-Taskleiste ausblenden. Das Betriebssystem Windows 11 bringt viele neue Funktionen, darunter den Taskleisten-Chat. Einige Benutzer möchten jedoch möglicherweise nicht, dass die Chat-Funktion in der Taskleiste angezeigt wird. Keine Sorge, Win11 bietet eine Einstellungsmethode zum Ausblenden des Taskleisten-Chats. Mit einfachen Schritten können Sie die Chat-Funktion ganz einfach in der Taskleiste ausblenden, wodurch Ihr Desktop aufgeräumter und Ihre Abläufe effizienter werden. Als nächstes lernen wir die spezifische Einstellungsmethode kennen!
Win11-Methode zur Einstellung des versteckten Taskleisten-Chats:
1. Klicken Sie mit der rechten Maustaste auf „Start“ in der Taskleiste in der unteren linken Ecke und wählen Sie „Ausführen“ in der Optionsliste.
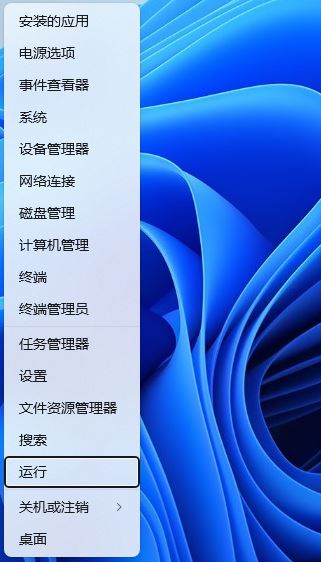
2. Geben Sie im Popup-Fenster „regedit“ ein und drücken Sie die Eingabetaste, um es zu öffnen. 3. Nachdem Sie die Benutzeroberfläche des Registrierungseditors aufgerufen haben, klicken Sie in der linken Spalte auf „HKEY_LOCAL_MACHINESOFTWAREPoliciesMicrosoftWindows“.
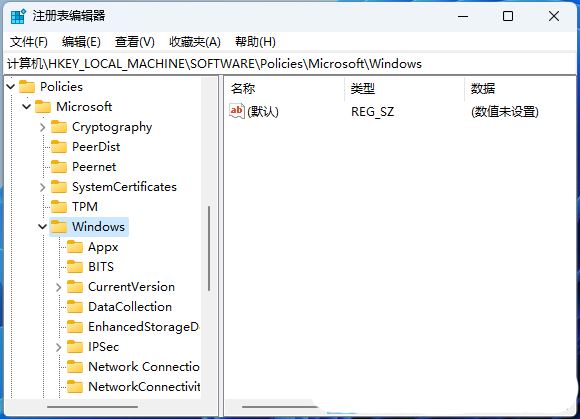
4. Wählen Sie „Windows“, klicken Sie mit der rechten Maustaste und wählen Sie „Neu“, um ein „Element“ zu erstellen.
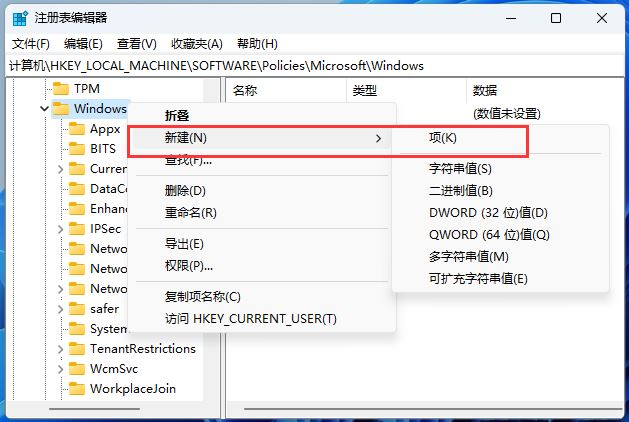
5. Nennen Sie es „Windows Chat“, klicken Sie dann mit der rechten Maustaste auf die leere Stelle rechts und wählen Sie „Neu“ als „DWORD-Wert“.
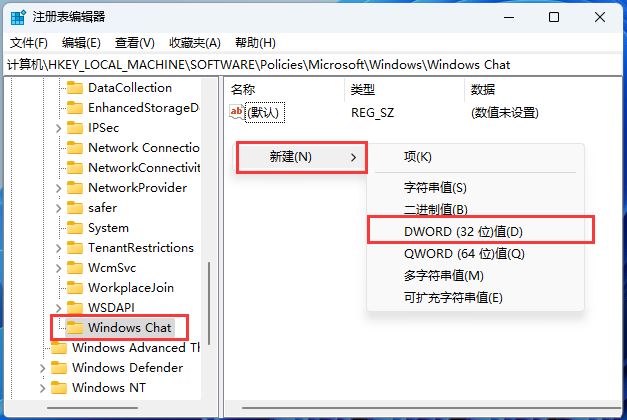
6. Befehlen Sie es als „ChatIcon“, doppelklicken Sie dann darauf, um es zu öffnen, und ändern Sie die „Numerischen Daten“ im Fenster auf „3“, „2“ ist die Standardanzeige.
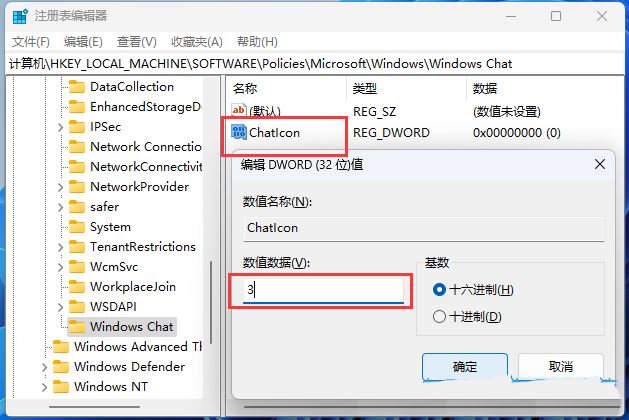
7. Drücken Sie dann die Tasten „Strg + Alt + Entf“ auf der Tastatur und wählen Sie „Task-Manager“ in der Sperroberfläche.
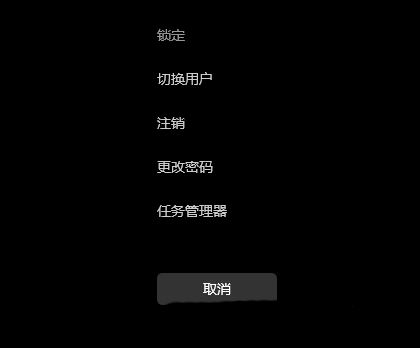
8. Wählen Sie abschließend „Windows Explorer“ und klicken Sie oben rechts auf „Aufgabe neu starten“.
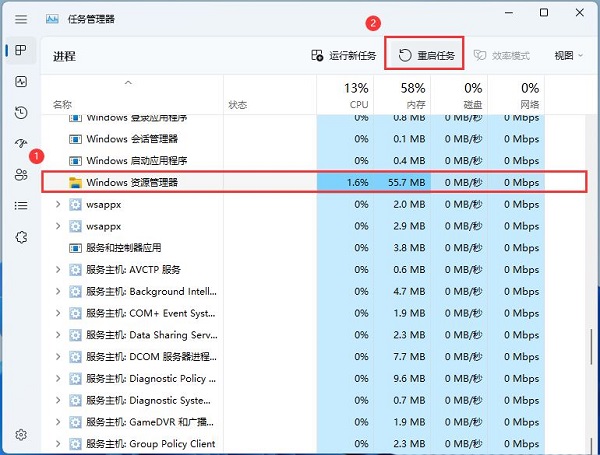
Das obige ist der detaillierte Inhalt vonWie verstecke ich den Taskleisten-Chat in Win11? So richten Sie einen versteckten Taskleisten-Chat in Windows 11 ein. Für weitere Informationen folgen Sie bitte anderen verwandten Artikeln auf der PHP chinesischen Website!

