Heim >System-Tutorial >LINUX >Lösen Sie ganz einfach Linux-Festplattenpartitionsprobleme! Sieben Methoden, die Ihnen helfen, die Partition vollständig zu deinstallieren
Lösen Sie ganz einfach Linux-Festplattenpartitionsprobleme! Sieben Methoden, die Ihnen helfen, die Partition vollständig zu deinstallieren
- 王林nach vorne
- 2024-02-10 08:36:161190Durchsuche
Als Linux-Benutzer müssen wir häufig die Festplatte partitionieren, um die Verwaltung und Nutzung des Dateisystems sicherzustellen. Manchmal müssen wir jedoch bestimmte Partitionen entfernen, was einige besondere Fähigkeiten und Werkzeuge erfordert. In diesem Artikel werden sieben Methoden vorgestellt, die Ihnen dabei helfen, Partitionen unter Linux vollständig zu deinstallieren und Ihr System effizienter und stabiler zu machen.
Achtung!
Wenn Sie die Partition löschen, gehen Ihre Daten verloren. Wenn Sie an einer Partition arbeiten, sichern Sie unbedingt Ihre Daten. Ein kleiner Tippfehler oder Versäumnis kann kostspielig sein. Sagen Sie nicht, wir hätten Sie nicht gewarnt!
Verwenden Sie GParted, um Festplattenpartitionen zu löschen (GUI-Methode)
Als Desktop-Linux-Benutzer fühlen Sie sich mit GUI-basierten Tools möglicherweise wohler und möglicherweise sicherer. Es gibt mehrere Tools, mit denen Sie Partitionen unter Linux verwalten können. Abhängig von Ihrer Distribution sind möglicherweise eines oder mehrere dieser Tools auf Ihrem System installiert. In diesem Tutorial verwende ich GParted. Es handelt sich um ein beliebtes Open-Source-Tool, das sehr einfach und intuitiv zu bedienen ist.
Der erste Schritt besteht darin, GParted zu installieren, falls es noch nicht auf Ihrem System vorhanden ist. Sie sollten es im Software Center Ihrer Distribution finden können.
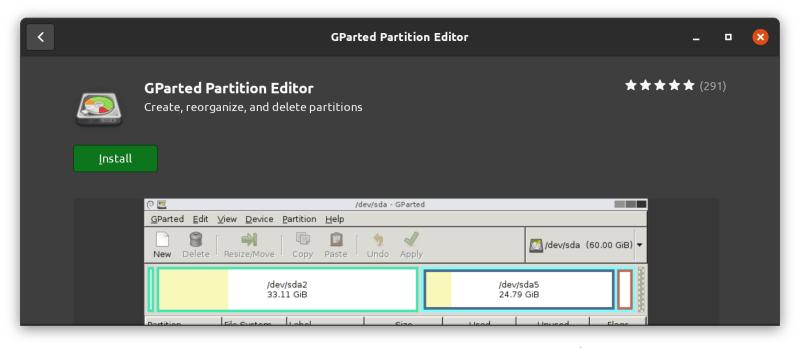
Alternativ können Sie es auch mit dem Paketmanager Ihrer Distribution installieren. In Debian- und Ubuntu-basierten Linux-Distributionen können Sie den Befehl apt install verwenden:
sudo apt install gparted
Nachdem die Installation abgeschlossen ist, öffnen wir GParted. Da es sich um Festplattenpartitionen handelt, benötigen Sie Root-Zugriff. Es wird nach einer Authentifizierung gefragt und sobald es geöffnet wird, sollte ein Fenster wie dieses angezeigt werden:
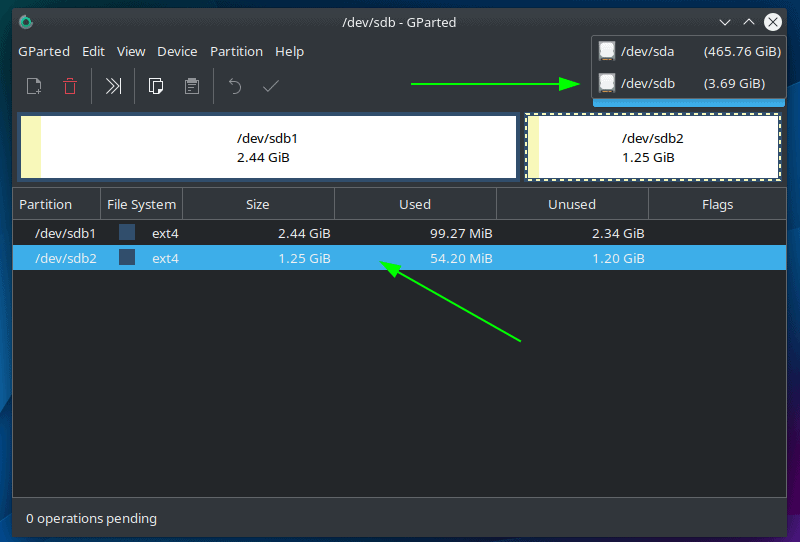
In der oberen rechten Ecke können Sie die Festplatte auswählen und unten die Partition auswählen, die Sie löschen möchten.
Wählen Sie als Nächstes die Option „Löschen“ aus dem Partitionsmenü:
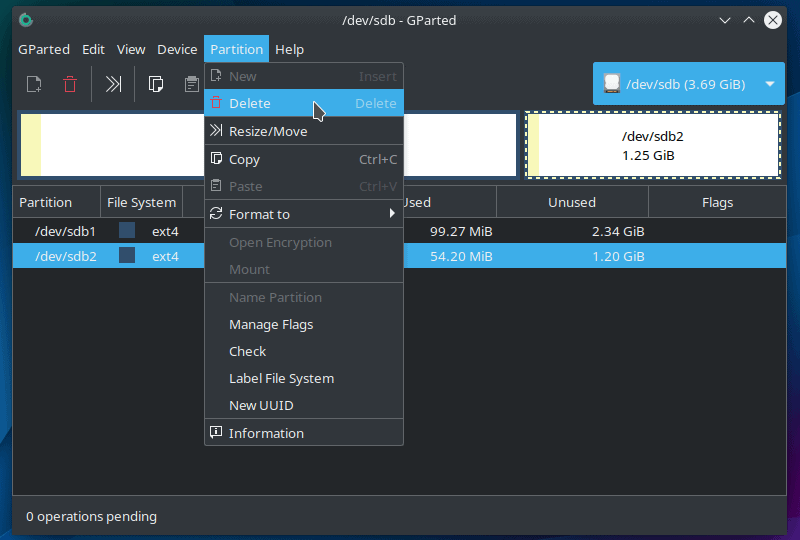
Dieser Vorgang ist erst abgeschlossen, wenn Sie die Partitionstabelle neu schreiben. Dies ist eine Sicherheitsmaßnahme, die Ihnen die Möglichkeit gibt, Änderungen vor der Bestätigung zu überprüfen.
Um den Vorgang abzuschließen, klicken Sie einfach auf die Schaltfläche „Alle Aktionen anwenden“ in der Symbolleiste und klicken Sie dann auf „Übernehmen“, wenn Sie zur Bestätigung aufgefordert werden. 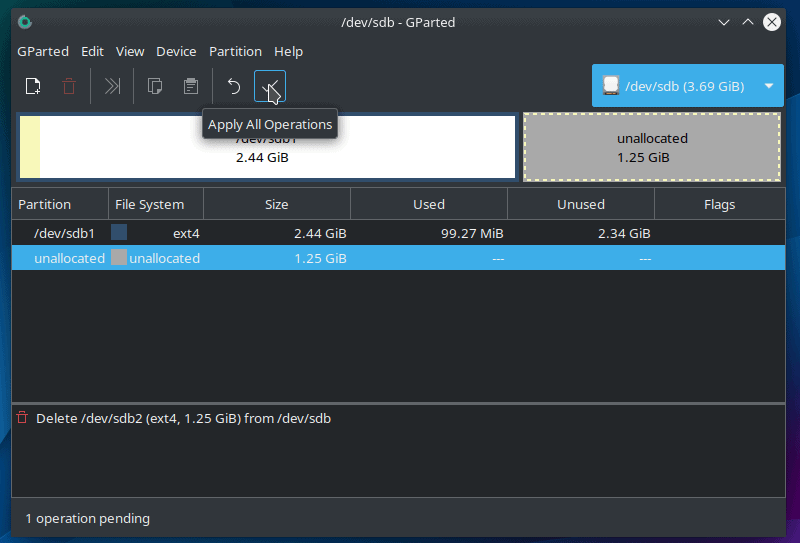
Nachdem Sie auf „Übernehmen“ geklickt haben, sehen Sie einen Fortschrittsbalken und eine Ergebnismeldung, die besagt, dass alle Vorgänge erfolgreich waren. Sie können diese Meldung und das Hauptfenster schließen und Ihre Partition als vollständig von der Festplatte gelöscht betrachten.
Nachdem Sie nun den GUI-Ansatz kennen, gehen wir zur Befehlszeile über.
Verwenden Sie den Befehl fdisk, um die Partition zu löschen (CLI-Methode)
Fast jede Linux-Distribution verfügt standardmäßig über fdisk. Nutzen Sie dieses Tool noch heute. Als Erstes müssen Sie wissen, welchem Gerät die zu löschende Partition zugeordnet ist. Geben Sie dazu im Terminal Folgendes ein:
sudo fdisk --list
Dadurch werden alle Laufwerke und Partitionen in unserem System sowie zugewiesene Geräte ausgedruckt. Damit dies funktioniert, benötigen Sie Root-Zugriff.
In diesem Beispiel verwende ich ein USB-Laufwerk mit zwei Partitionen, wie unten gezeigt:
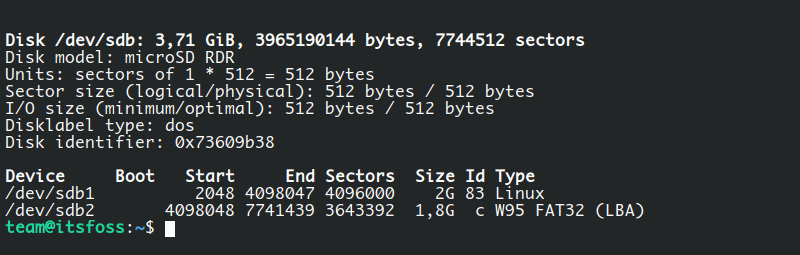
Das im System zugewiesene Gerät ist /sdb, das zwei Partitionen hat: sdb1 und sdb2. Nachdem Sie nun festgestellt haben, welches Gerät diese Partitionen enthält, können Sie beginnen, indem Sie fdisk und den Pfad zum Gerät verwenden:
sudo fdisk /dev/sdb
Dadurch wird fdisk im Befehlsmodus gestartet. Sie können jederzeit m drücken, um eine Liste mit Optionen anzuzeigen.
Geben Sie als Nächstes p ein und drücken Sie die Eingabetaste, um die Partitionsinformationen anzuzeigen und zu bestätigen, dass Sie das richtige Gerät verwenden. Wenn das falsche Gerät verwendet wird, können Sie den Befehl q verwenden, um fdisk zu beenden und von vorne zu beginnen.
Geben Sie nun d ein, um eine Partition zu löschen, und es wird sofort nach der Partitionsnummer gefragt, die der in der Spalte „Gerät“ aufgeführten Nummer entspricht, in diesem Fall 1 und 2 (wie im Screenshot unten zu sehen ist), aber das ist möglich Variiert auch je nach aktueller Partitionstabelle.
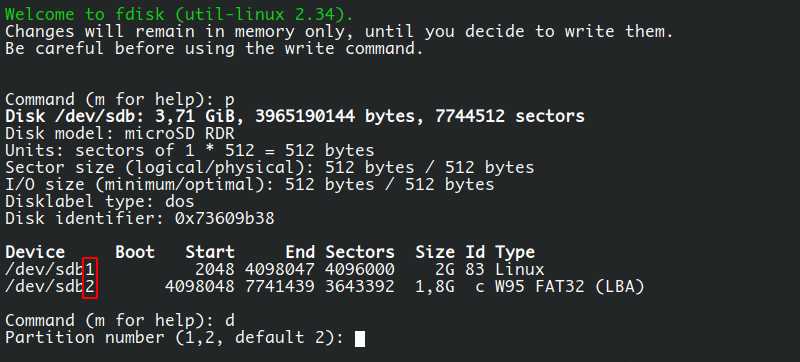
Lassen Sie uns die zweite Partition löschen, indem Sie 2 eingeben und die Eingabetaste drücken. Sie sollten eine Meldung sehen: „Partition 2 wurde gelöscht“, aber tatsächlich wurde sie nicht gelöscht. fdisk erfordert außerdem einen Schritt, um die Partitionstabelle neu zu schreiben und die Änderungen anzuwenden. Sie sehen, das ist das komplette Netzwerk.
Sie müssen w eingeben und die Eingabetaste drücken, um diese Änderungen dauerhaft zu machen. Es wurde keine weitere Bestätigung verlangt.
Danach sollten Sie eine Rückmeldung wie diese sehen:

现在,使用
sudo fdisk --list /dev/sdb
查看该设备的当前分区表,你可以看到第二个分区已经完全消失。你已经完成了使用终端和 fdisk 命令来删除你的分区。成功了!
通过本文,我们学习了七种不同的方法来卸载Linux分区,包括使用fdisk、parted、mkfs等命令,以及使用GParted、KDE Partition Manage等图形工具来快速、轻松地完成磁盘分区操作。无论你是新手还是老手,都可以通过这些方法很容易地卸载Linux分区,更好地管理你的磁盘空间。让我们动手实践吧,享受Linux给我们带来的便利和高效!
Das obige ist der detaillierte Inhalt vonLösen Sie ganz einfach Linux-Festplattenpartitionsprobleme! Sieben Methoden, die Ihnen helfen, die Partition vollständig zu deinstallieren. Für weitere Informationen folgen Sie bitte anderen verwandten Artikeln auf der PHP chinesischen Website!

