Heim >System-Tutorial >Windows-Serie >Wie richte ich erweitertes Audio in Win11 ein? So öffnen Sie erweitertes Audio in Win11
Wie richte ich erweitertes Audio in Win11 ein? So öffnen Sie erweitertes Audio in Win11
- WBOYWBOYWBOYWBOYWBOYWBOYWBOYWBOYWBOYWBOYWBOYWBOYWBnach vorne
- 2024-02-09 17:50:321068Durchsuche
php-Editor Xiaoxin stellt Ihnen vor, wie Sie die erweiterte Audiofunktion von Windows 11 einrichten und aktivieren. In Windows 11 verbessern erweiterte Audiofunktionen die Klangqualität und Lautstärke, sodass Sie ein besseres Audioerlebnis genießen können. Um die verbesserte Audioqualität zu aktivieren, befolgen Sie einfach diese einfachen Schritte, um eine bessere Klangqualität zu erzielen.
So öffnen Sie Enhanced Audio in Win11:
1. Klicken Sie mit der rechten Maustaste in der Taskleiste in der unteren linken Ecke und wählen Sie „Einstellungen“ in der Optionsliste.
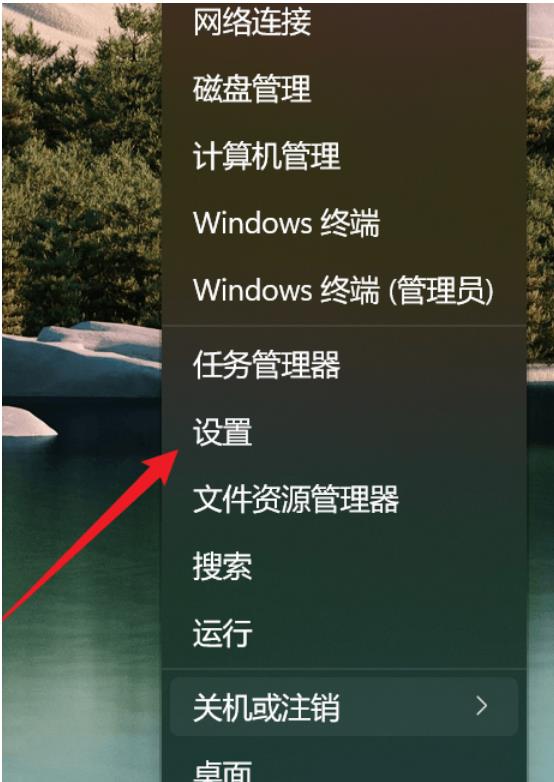
2. Nachdem Sie die neue Benutzeroberfläche aufgerufen haben, klicken Sie unter „System“ auf die Option „Sound“.
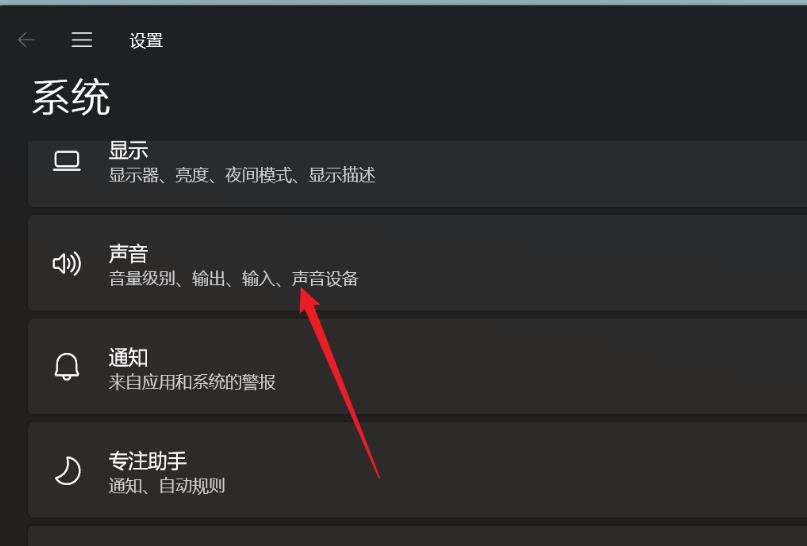
3. Klicken Sie dann unter „Erweitert“ auf „Alle Audiogeräte“.
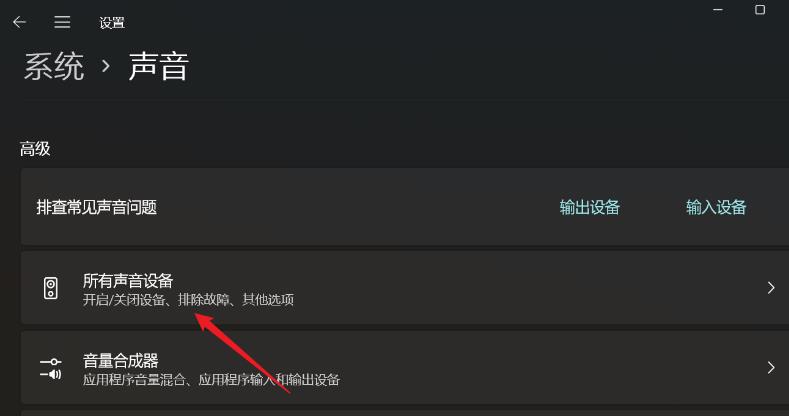
4. Wählen Sie dann „Kopfhörer“ oder „Lautsprecher“ unter „Ausgabegeräte“.
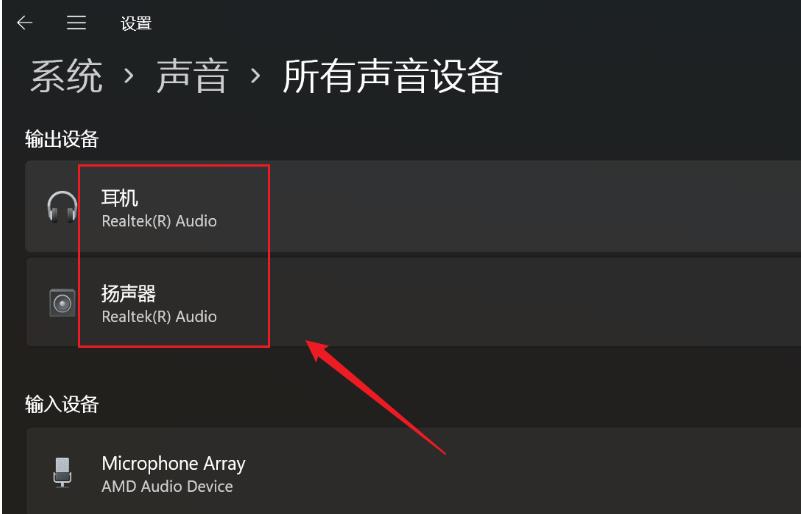
5. Suchen Sie schließlich nach „Enhanced Audio“ und schalten Sie den Schalter auf der rechten Seite ein.
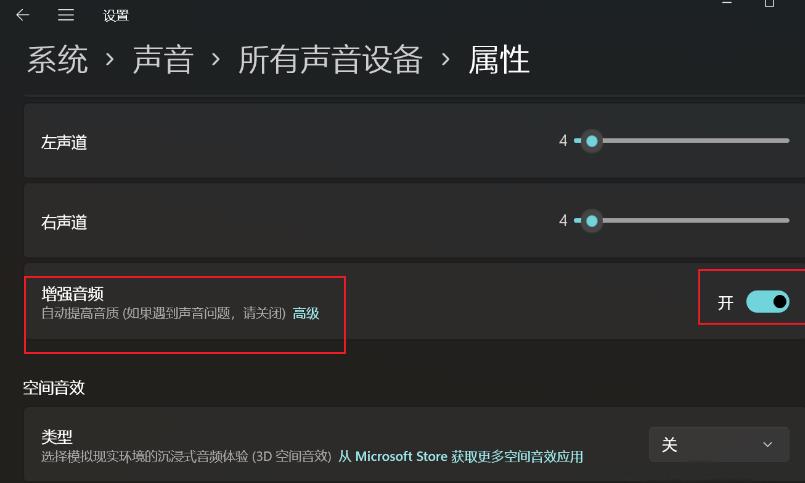
Das obige ist der detaillierte Inhalt vonWie richte ich erweitertes Audio in Win11 ein? So öffnen Sie erweitertes Audio in Win11. Für weitere Informationen folgen Sie bitte anderen verwandten Artikeln auf der PHP chinesischen Website!

