Heim >Mobiles Tutorial >Android Telefon >So verwenden Sie einen Kopierer über eine drahtlose Verbindung (einfache und praktische Methode zum drahtlosen Verbinden eines Kopierers)
So verwenden Sie einen Kopierer über eine drahtlose Verbindung (einfache und praktische Methode zum drahtlosen Verbinden eines Kopierers)
- 王林nach vorne
- 2024-02-07 20:20:341258Durchsuche
Der PHP-Editor Baicao stellt Ihnen eine einfache und praktische Methode zur Verwendung eines Kopierers über eine drahtlose Verbindung vor. Traditionell war für Druckaufgaben eine Kabelverbindung von einem Computer oder Mobilgerät zu einem Kopierer erforderlich. Mit der kontinuierlichen Weiterentwicklung der Technologie ist die drahtlose Verbindung jedoch zu einer komfortableren Option geworden. Über die drahtlose Verbindung können Sie ganz einfach Druckanweisungen von Ihrem Computer, Mobiltelefon oder Tablet aus senden, ohne dass umständliche Schritte zur Kabelverbindung erforderlich sind. Als Nächstes stellen wir einige gängige drahtlose Verbindungsmethoden für Kopierer vor, damit Sie Ihre vorhandenen Geräte besser zum Drucken nutzen können.

1. Verbinden Sie den Kopierer über ein Wi-Fi-Netzwerk
über Wi-Fi. Stellen Sie zunächst sicher, dass Ihr Kopierer und Ihr Computer oder Mobilgerät mit demselben Wi-Fi-Netzwerk verbunden sind. Die gebräuchlichste und bequemste Methode ist das Fi-Netzwerk Runter.

2. Nutzen Sie die Wireless-Funktion des Kopierers
und befolgen Sie die Anweisungen zum Einrichten. Diese Option finden Sie im Einstellungsmenü.
3. Verwenden Sie Bluetooth, um eine Verbindung zum Kopierer herzustellen.
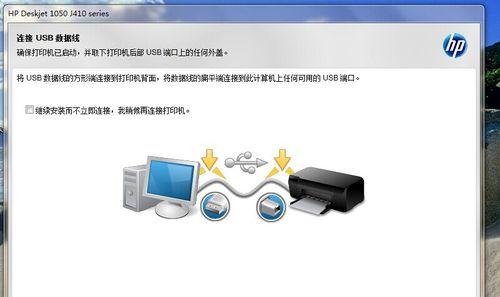
Sie können in den Bluetooth-Einstellungen Ihres Computers oder Mobilgeräts nach dem Kopierer suchen und eine Verbindung herstellen, wenn Ihr Kopierer die Bluetooth-Funktion unterstützt.
4. Verbinden Sie den Kopierer über einen WLAN-Router
Sie können den Kopierer direkt mit dem Router verbinden und dann drahtlos eine Verbindung zum Kopierer herstellen, wenn Sie über einen WLAN-Router verfügen.
5. Verwenden Sie einen speziellen WLAN-Adapter, um eine Verbindung zum Kopierer herzustellen.
Sie können einen speziellen WLAN-Adapter kaufen, ihn dann gemäß den Anweisungen einrichten und an die USB-Schnittstelle des Kopierers anschließen verfügen über integrierte Wireless-Funktionen.
6. Stellen Sie über einen Mobilfunk-Hotspot eine Verbindung zum Kopierer her.
Wenn Ihr Computer oder Mobilgerät keine Verbindung zu WLAN als WLAN-Netzwerk herstellen kann, können Sie die Hotspot-Funktion Ihres Telefons nutzen – und dann eine Verbindung zum Kopierer herstellen. Fi-Netzwerk.
7. Stellen Sie eine Verbindung zum Kopierer über NFC her. Sie können Ihr Telefon in die Nähe des Kopierers bringen. Wenn sowohl Ihr Kopierer als auch Ihr Telefon die NFC-Funktion unterstützen, wird automatisch eine drahtlose Verbindung hergestellt.
8. Stellen Sie über einen drahtlosen Druckserver eine Verbindung zum Kopierer her.
Anschließend können Sie ihn über ein WLAN-Netzwerk mit dem Kopierer verbinden.
9. Verbinden Sie den Kopierer über Cloud-Druck. Sie können den Kopierer mit einem Cloud-Druckdienst (z. B. Google Cloud Print) verbinden und dann über das Internet eine Verbindung zum Kopierer herstellen.
10. Verwenden Sie zum Herstellen einer Verbindung die vom Kopiererhersteller bereitgestellte Anwendung. Folgen Sie dann den Anweisungen zum Herstellen einer Verbindung. Die meisten Kopiererhersteller bieten spezielle Anwendungen an.
11. Stellen Sie über die Systemeinstellungen Ihres Computers oder Mobilgeräts eine Verbindung zum Kopierer her.
Sie können in den Systemeinstellungen nach dem Kopierer suchen und eine Verbindung herstellen. Einige Computer und Mobilgeräte verfügen über integrierte Druckereinstellungen.
12. Wenden Sie sich an den Hersteller oder an Fachleute, um Hilfe zu erhalten.
Sie können sich an den Kundendienst oder an Fachleute des Kopiererherstellers wenden, um Hilfe und Anleitung zu erhalten, wenn bei der drahtlosen Verbindung zum Kopierer Probleme auftreten.
13. Stellen Sie sicher, dass die drahtlose Verbindung stabil ist. Es ist sehr wichtig, ein gutes Signal und ein stabiles Netzwerk aufrechtzuerhalten. Sie können versuchen, während der Verwendung der drahtlosen Verbindung in der Nähe des WLAN-Routers zu bleiben und Störquellen zu vermeiden eine stabile WLAN-Verbindung.
14. Aktualisieren Sie die Firmware des Kopierers regelmäßig. Die regelmäßige Überprüfung und Aktualisierung der Firmware des Kopierers kann zur Verbesserung der Verbindungsqualität und -stabilität beitragen. Aktualisierungen der Kopierer-Firmware können Verbesserungen und Korrekturen an drahtlosen Verbindungen umfassen.
15. Sicherheitsaspekte und Passwortschutz
Um unbefugten Zugriff und Informationslecks zu verhindern, den Zugriff durch nicht autorisierte Geräte zu begrenzen und die Netzwerksicherheit zu gewährleisten, richten Sie unbedingt einen Passwortschutz ein, wenn Sie einen drahtlos verbundenen Kopierer verwenden.
Erzielen Sie effizientere Druck- und Scanfunktionen. Mit den in diesem Artikel vorgestellten einfachen und praktischen drahtlosen Verbindungsmethoden für Kopierer können Sie den Kopierer ganz einfach mit Ihrem Computer oder Mobilgerät verbinden. Die Nutzung Ihres Kopierers über eine drahtlose Verbindung bringt Ihnen zusätzlichen Komfort, egal ob im Büro oder zu Hause. Genießen Sie den Komfort Ihres Kopiergeräts und bleiben Sie online sicher. Denken Sie daran, die Methode zu wählen, die zu Ihrem Gerät und Ihren Bedürfnissen passt.
Das obige ist der detaillierte Inhalt vonSo verwenden Sie einen Kopierer über eine drahtlose Verbindung (einfache und praktische Methode zum drahtlosen Verbinden eines Kopierers). Für weitere Informationen folgen Sie bitte anderen verwandten Artikeln auf der PHP chinesischen Website!

