Heim >Mobiles Tutorial >iPhone >3 Möglichkeiten, schnell Songs zur nächsten Wiedergabe in Apple Music auf dem iPhone hinzuzufügen
3 Möglichkeiten, schnell Songs zur nächsten Wiedergabe in Apple Music auf dem iPhone hinzuzufügen
- WBOYWBOYWBOYWBOYWBOYWBOYWBOYWBOYWBOYWBOYWBOYWBOYWBnach vorne
- 2024-02-07 20:00:08727Durchsuche
Apple Music bietet eine praktische Funktion, mit der Sie Songs in die Warteschlange stellen können, sodass der gewünschte Titel abgespielt wird, sobald der aktuelle Titel zu Ende ist. Mit einfachen Gesten können Sie Musik von überall in die aktuelle Wiedergabewarteschlange ziehen und dort ablegen. Auf diese Weise können Sie problemlos mehrere Titel, Alben und Wiedergabelisten zu Ihrer Play Next-Warteschlange hinzufügen. Mit dieser Funktion können Sie Musik individueller genießen und Ihre Lieblingstitel jederzeit und überall abspielen.
In diesem Artikel erklären wir, wie Sie schnell Songs zu Play Next in Apple Music auf dem iPhone hinzufügen.
So fügen Sie schnell Songs zu „Play Next“ in Apple Music hinzu [3 Möglichkeiten]
- Anforderungen: iPhone mit iOS 16 oder höher
Sie können Songs auf mehrere Arten zu Apple Play Next in der Warteschlange „Music“ hinzufügen.
Methode 1: Lieder zu „Weiter abspielen“ hinzufügen
- Öffnen Sie die Apple Music App und zeigen Sie dann das abgespielte oder pausierte Lied unten auf dem Bildschirm an.

- Das aktuell abgespielte Lied sieht auf dem Bildschirm so aus.

- Um Songs aus einer Playlist oder einem Album zu „Play Next“ hinzuzufügen, von überall in der Apple Music App (ob über „Jetzt hören“, „Durchsuchen“, „Bibliothek“ oder „Suchen“), um eine Playlist oder ein Album zu öffnen.

- Wenn das Laden des Albums oder der Wiedergabeliste abgeschlossen ist, drücken Sie lange auf den Titel, den Sie zu „Weiter abspielen“ hinzufügen möchten, und beginnen Sie mit dem Ziehen. Sobald Sie mit dem Ziehen beginnen, heben Sie Ihren Finger nicht an.

- Halten Sie den Finger weiterhin gedrückt und ziehen Sie das Lied auf den Titel des aktuellen Lieds unten.

- Wenn Sie Ihren Finger zum Abschnitt „Aktuelle Wiedergabe“ unten bewegen, sehen Sie in der oberen rechten Ecke des Songs, den Sie ziehen, ein grünes „+“-Symbol. Wenn Sie das ausgewählte Lied erfolgreich in der Warteschlange „Weiter abspielen“ platziert haben, heben Sie Ihren Finger.

- Sie können überprüfen, ob dieser Song zu „Play Next“ hinzugefügt wurde, indem Sie unten auf den aktuellen Songnamen klicken.

- Klicken Sie nun unten auf die Schaltfläche „Weiter abspielen“, um Ihre Song-Warteschlange anzuzeigen.

- Jetzt sehen Sie den ausgewählten Song, den Sie in die Liste „Weiter spielen“ gezogen haben.

- Das ist der gesamte GIF-Prozess.

Methode 2: Album zu „Als Nächstes abspielen“ hinzufügen
Ähnlich wie beim Hinzufügen von Songs können Sie auch ein Album oder mehrere Alben per Drag-and-Drop zu „Als Nächstes abspielen“ in Apple Music ziehen.
- Öffnen Sie die Apple Music App und zeigen Sie den laufenden oder pausierten Titel unten auf dem Bildschirm an.

- Das aktuell abgespielte Lied sieht auf dem Bildschirm so aus.

- Suchen Sie nun das Album, das Sie zu „Play Next“ hinzufügen möchten, ohne es zu öffnen. Das Album erscheint möglicherweise unter „Jetzt anhören“ oder wenn Sie „Bibliothek“ > „Alben“ aufrufen. Wenn Sie ein Album finden, das Sie Ihrer Warteschlange hinzufügen möchten, drücken Sie lange auf das Cover des Albums und bewegen Sie es nicht

- Das Bildmaterial wird nun an die Stelle verschoben, an der Sie Ihren Finger auf dem Bildschirm platzieren
 Wenn Sie das Album auf dem aktuellen Soundtrack platzieren, sehen Sie in der oberen rechten Ecke des Albumcovers ein grünes „+“-Symbol. Jetzt können Sie Ihren Finger heben und das ausgewählte Album wird erfolgreich zum Play hinzugefügt Nächste Warteschlange.
Wenn Sie das Album auf dem aktuellen Soundtrack platzieren, sehen Sie in der oberen rechten Ecke des Albumcovers ein grünes „+“-Symbol. Jetzt können Sie Ihren Finger heben und das ausgewählte Album wird erfolgreich zum Play hinzugefügt Nächste Warteschlange. -
 Um zu überprüfen, ob das Album zur Play Next-Warteschlange hinzugefügt wurde, tippen Sie unten auf den aktuellen Songnamen Alle Songs des ausgewählten Albums in der Play Next-Liste
Um zu überprüfen, ob das Album zur Play Next-Warteschlange hinzugefügt wurde, tippen Sie unten auf den aktuellen Songnamen Alle Songs des ausgewählten Albums in der Play Next-Liste -
 So sieht das Ziehen des Albums auf Play Next aus
So sieht das Ziehen des Albums auf Play Next aus -
 Sie können auch auf ein Album und dann auf andere Alben klicken um mehrere Alben zur Liste „Als Nächstes abspielen“ hinzuzufügen
Sie können auch auf ein Album und dann auf andere Alben klicken um mehrere Alben zur Liste „Als Nächstes abspielen“ hinzuzufügen -
 Wenn Sie weitere Alben hinzufügen, wird in der oberen rechten Ecke der Auswahl eine Anzahl angezeigt. Verschieben Sie diese Auswahl zum Titel „Aktuelle Wiedergabe“ unten, um ihn hinzuzufügen Als Nächstes abspielen
Wenn Sie weitere Alben hinzufügen, wird in der oberen rechten Ecke der Auswahl eine Anzahl angezeigt. Verschieben Sie diese Auswahl zum Titel „Aktuelle Wiedergabe“ unten, um ihn hinzuzufügen Als Nächstes abspielen -
 So sieht das Ziehen mehrerer Alben auf „Weiter abspielen“ bei Apple Music aus
So sieht das Ziehen mehrerer Alben auf „Weiter abspielen“ bei Apple Music aus -
 Methode 3: Wiedergabeliste zu „Weiter abspielen“ hinzufügen
Methode 3: Wiedergabeliste zu „Weiter abspielen“ hinzufügen - Genau wie bei einem Album können Sie mehrere Titel aus einer Wiedergabeliste zu Ihrer hinzufügen Nächste Liste auf Apple Music abspielen
- Öffnen Sie die Apple Music App und zeigen Sie den laufenden oder pausierten Titel unten auf dem Bildschirm an.

- Das aktuell abgespielte Lied sieht auf dem Bildschirm so aus.

- Suchen Sie nun die Playlist, die Sie zu Play Next hinzufügen möchten, ohne sie zu öffnen. Playlists können unter „Jetzt anhören“ oder beim Aufrufen von „Bibliothek“ angezeigt werden.

- Wenn Sie eine Playlist finden, die Sie zu Ihrer Warteschlange hinzufügen möchten, drücken Sie lange auf die Playlist und bewegen Sie sie nicht, nachdem Sie mit dem Ziehen begonnen haben die Playlist.

- Die Playlist wird nun an die Stelle verschoben, an der Sie Ihren Finger auf den Titel des Songs legen Wenn Sie eine Playlist auf dem aktuellen Soundtrack haben, sehen Sie ein grünes „+“-Symbol in der oberen Ecke der Playlist-Abbildung. Sie können jetzt Ihren Finger heben, um sie auszuwählen. Die angegebene Playlist wurde erfolgreich zur Play Next-Warteschlange hinzugefügt
Um zu überprüfen, ob die Playlist zur Play Next-Warteschlange hinzugefügt wurde, klicken Sie unten auf den aktuellen Songnamen.
-
Klicken Sie nun auf die Schaltfläche „Play Next“. die ausgewählte Playlist in der „Play Next“-Liste
-
So sieht das Ziehen eines Albums auf „Play Next“ aus
- Sie können der Play Next-Liste auch mehrere Playlists hinzufügen, indem Sie lange auf eine drücken und dann auf klicken andere Playlists

- Sie werden dort sein, wenn Sie weitere Playlists hinzufügen. In der oberen rechten Ecke der Auswahl können Sie diese Auswahl in den Bereich „Aktuelle Wiedergabe“ verschieben, um ihn zu „ hinzuzufügen. Als Nächstes abspielen

- Im Folgenden werden mehrere Songs auf Apple Music abgespielt. Ziehen Sie die Liste auf „Weiter abspielen“

-
 Dieses
Dieses - .
- Öffnen Sie die Apple Music App und zeigen Sie den laufenden oder pausierten Titel unten auf dem Bildschirm an.
Das obige ist der detaillierte Inhalt von3 Möglichkeiten, schnell Songs zur nächsten Wiedergabe in Apple Music auf dem iPhone hinzuzufügen. Für weitere Informationen folgen Sie bitte anderen verwandten Artikeln auf der PHP chinesischen Website!
In Verbindung stehende Artikel
Mehr sehen- Was ist der Unterschied zwischen iphone12pro und iphone12pro max?
- Das iPhone blockiert, was der Anrufer hören kann
- Was bedeutet die gesperrte Version des iPhone?
- So legen Sie unter iOS 16 unterschiedliche Hintergrundbilder für den Startbildschirm und den Sperrbildschirm fest
- Aktivieren Sie iOS 16.4 Voice Isolation, um Telefongespräche auf dem iPhone ultraklar zu führen


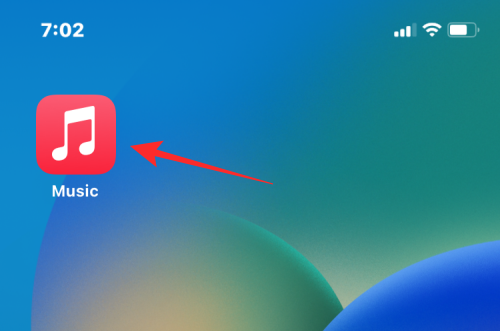
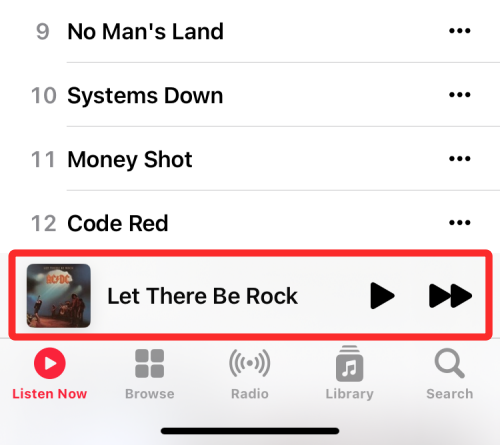
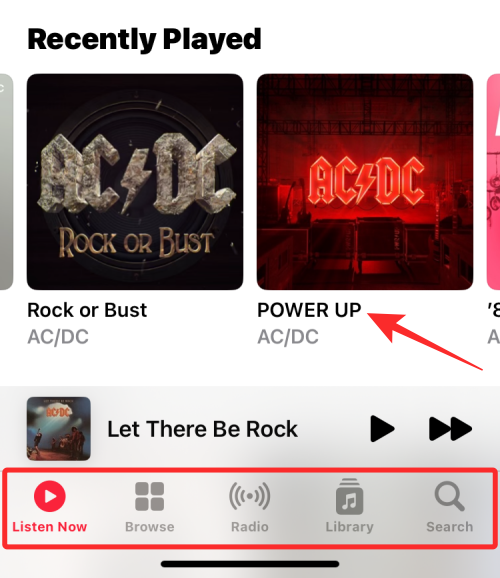
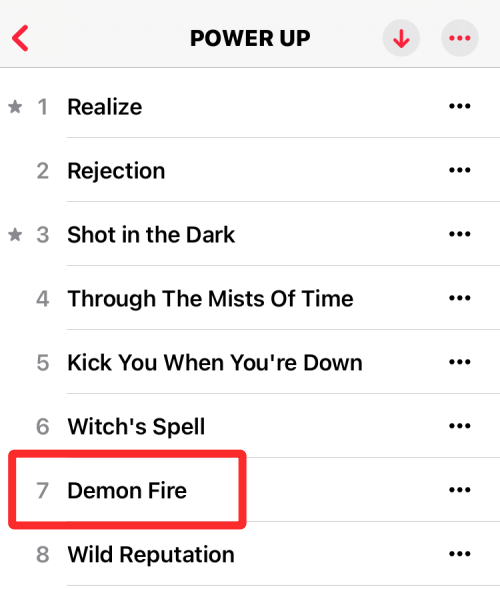
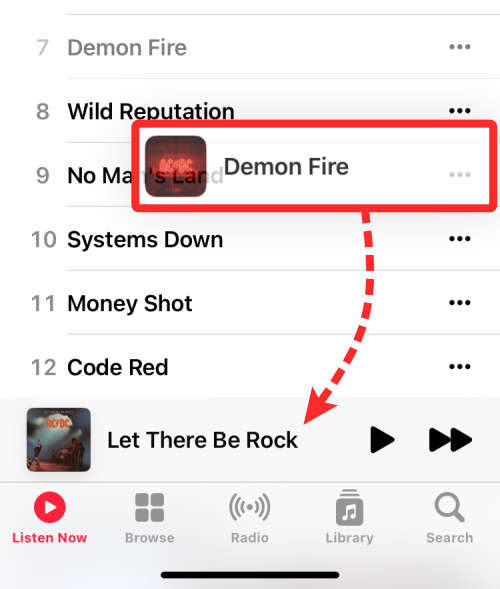
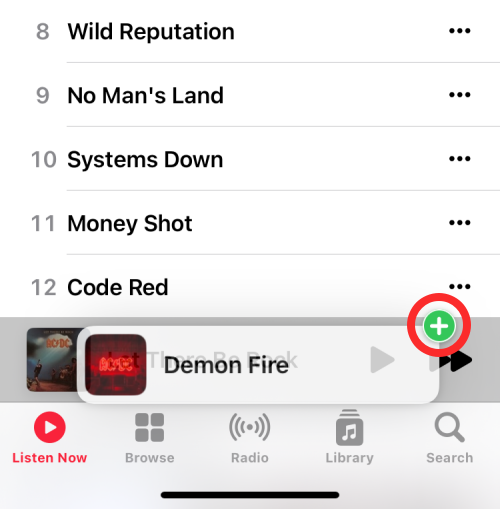
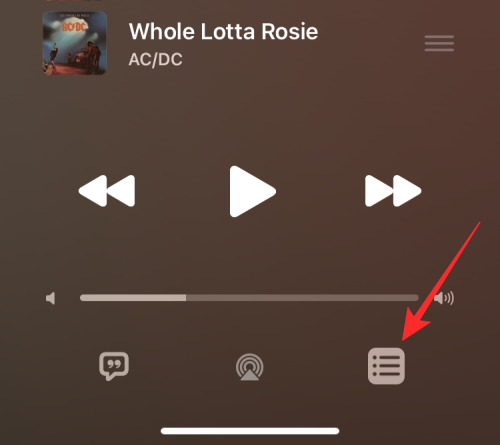
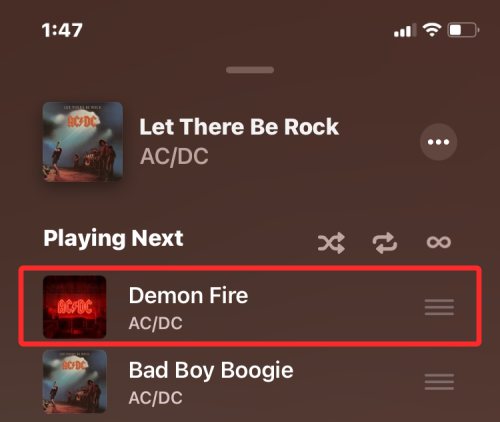

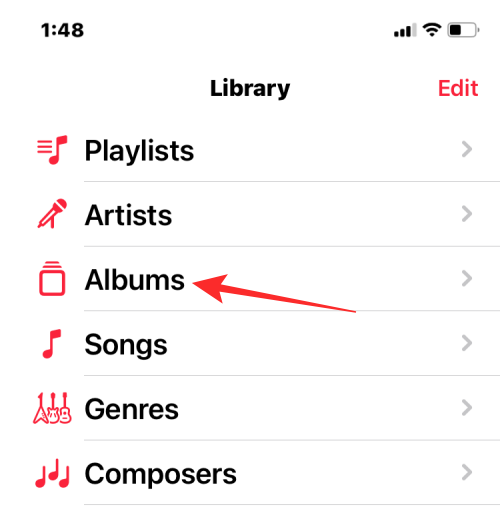
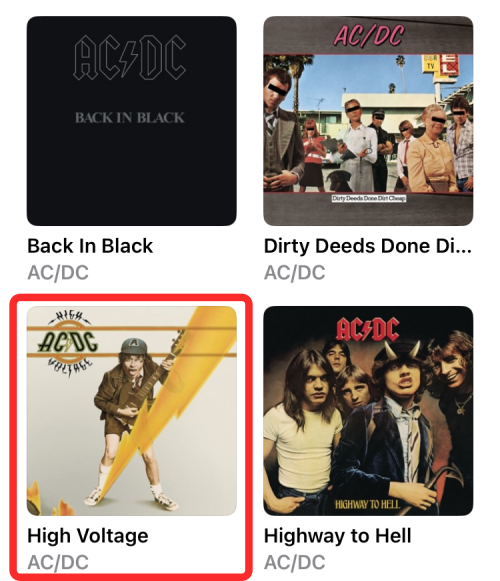
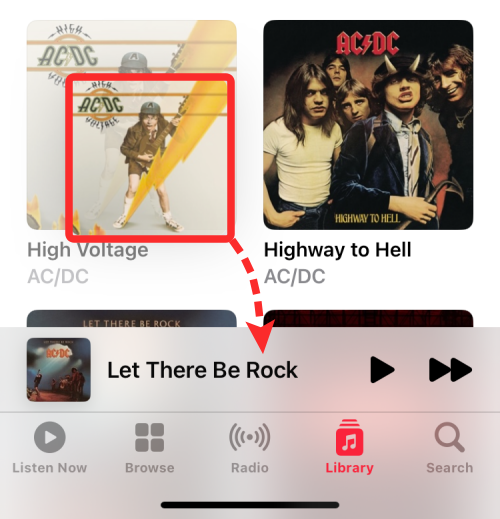
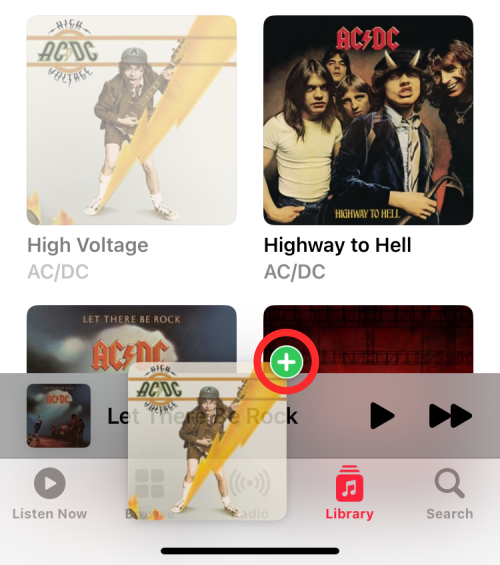

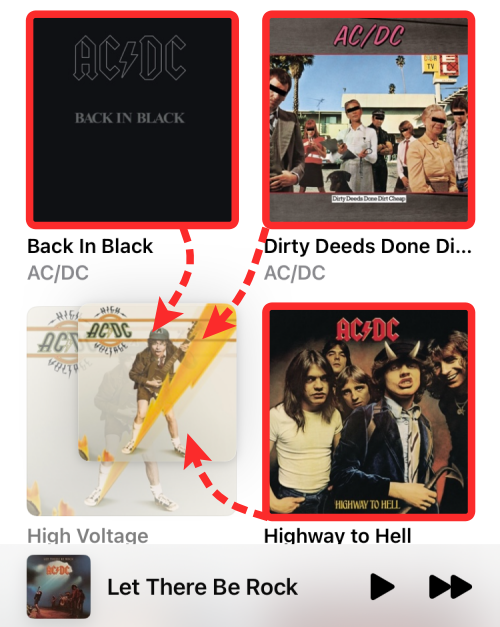 Methode 3: Wiedergabeliste zu „Weiter abspielen“ hinzufügen
Methode 3: Wiedergabeliste zu „Weiter abspielen“ hinzufügen 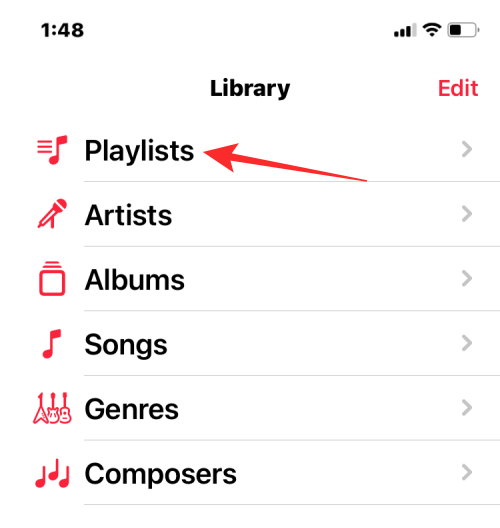
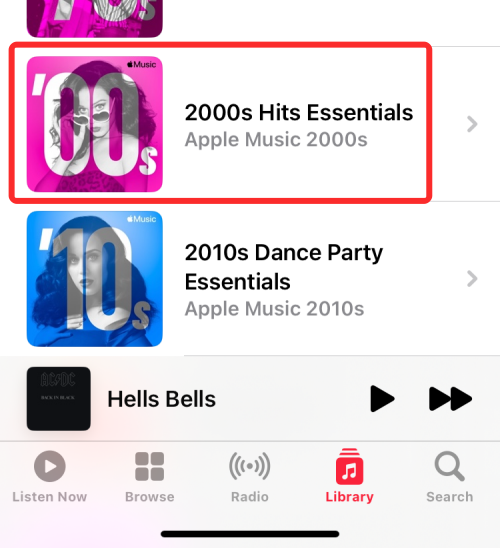
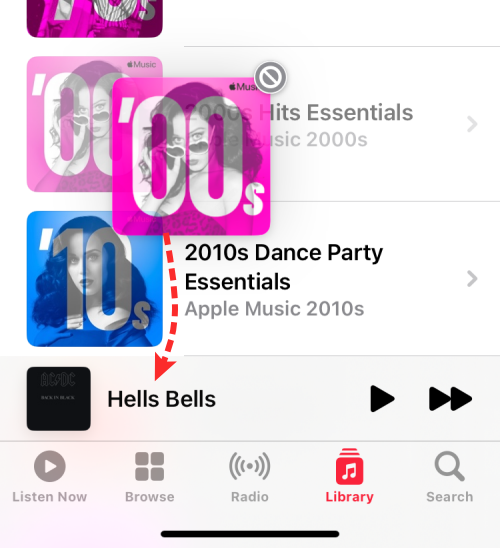
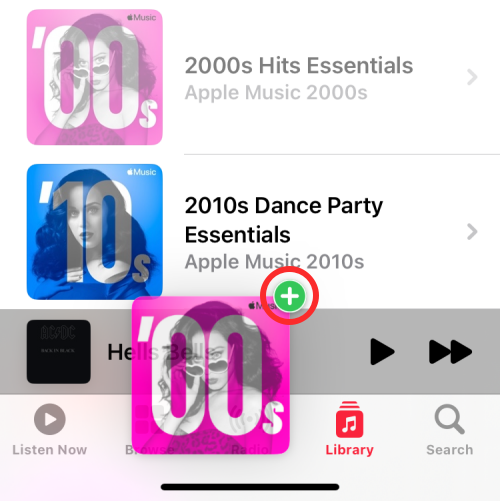

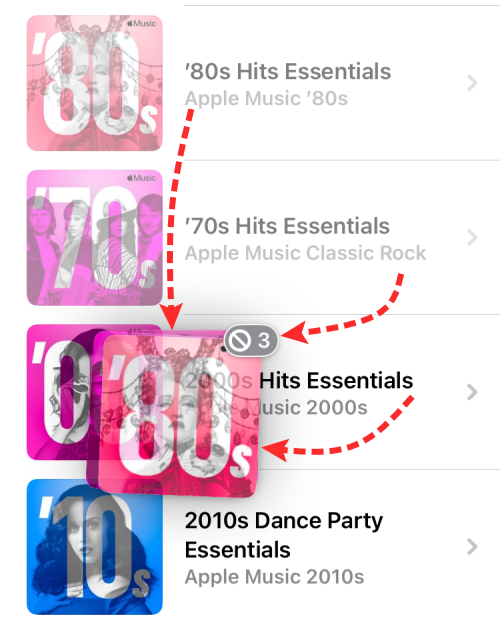
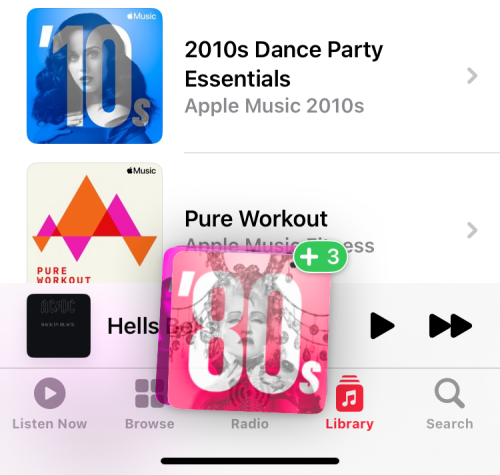 Dieses
Dieses