Heim >Software-Tutorial >mobile Applikation >So stellen Sie den Papierkorb wieder her, nachdem er geleert wurde „Anhang: 4 Möglichkeiten, Papierkorbdateien wiederherzustellen'
So stellen Sie den Papierkorb wieder her, nachdem er geleert wurde „Anhang: 4 Möglichkeiten, Papierkorbdateien wiederherzustellen'
- 王林nach vorne
- 2024-02-07 15:54:081111Durchsuche
Der Papierkorb des
php-Editors Baicao ist ein temporärer Speicherbereich, der zum Speichern gelöschter Dateien im Betriebssystem verwendet wird. Manchmal leeren wir jedoch versehentlich den Papierkorb, was zum Verlust wichtiger Dateien führt. Wie kann man also den Papierkorb wiederherstellen, nachdem er geleert wurde? In diesem Artikel stellen wir Ihnen 4 Methoden zur Wiederherstellung von Papierkorbdateien vor, die Ihnen dabei helfen, versehentlich gelöschte Dateien wiederherzustellen. Unabhängig davon, ob Sie eine professionelle Datenwiederherstellungssoftware verwenden oder die integrierte Wiederherstellungsfunktion des Systems verwenden, können Sie diese Methoden ausprobieren, um Ihre wichtigen Dateien zu speichern. Finden wir es gemeinsam heraus!
Der Papierkorb ist eine sehr praktische Funktion des Betriebssystems, die von der Desktop-/Laptop-Festplatte gelöschte Dateien vorübergehend speichert. Daher müssen viele Freunde den Papierkorb verwenden Papierkorb? Was tun? Welche Methoden gibt es, um Papierkorbdateien wiederherzustellen? Hier ist eine Zusammenfassung von 4 Methoden zum Wiederherstellen von Papierkorbdateien. Lassen Sie uns gemeinsam mehr darüber lernen!
▍Methode 1 zur Wiederherstellung von Papierkorbdateien: Wiederherstellung des Papierkorbs
Wenn der Papierkorb nicht geleert wurde, können gelöschte Dateien darin wiederhergestellt werden. Der spezifische Vorgang ist wie folgt:
Schritt 1: Rufen Sie den Desktop auf und Sie können das Papierkorbsymbol sehen. Doppelklicken Sie mit der linken Maustaste oder klicken Sie mit der rechten Maustaste, um den Papierkorb auszuwählen, und wählen Sie Öffnen.
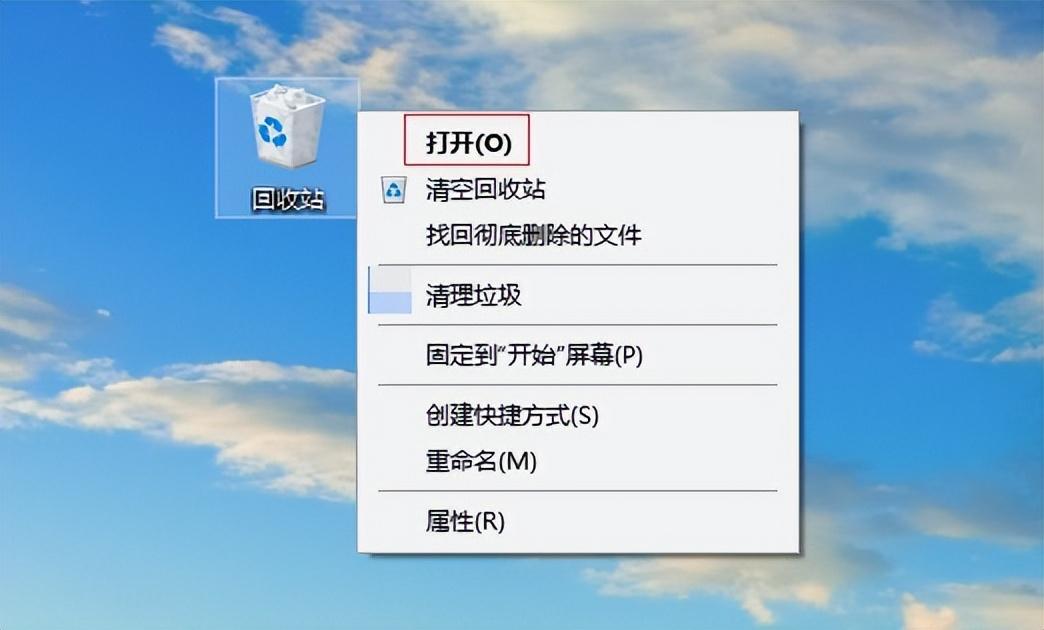
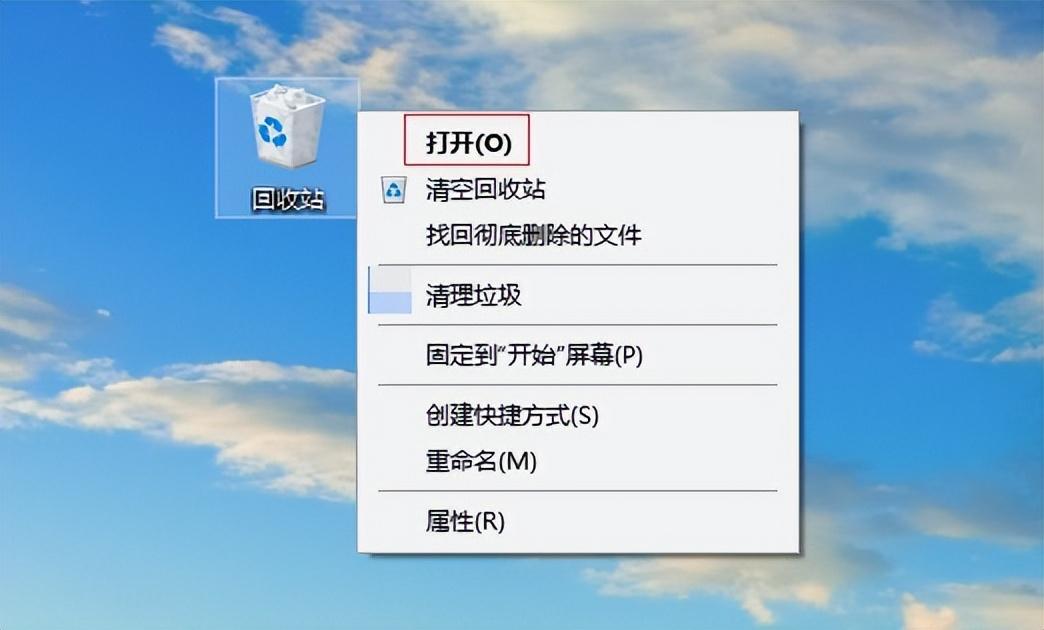
Schritt 2: Wenn sich nach dem Angriff auf die Verwaltungsoberfläche des Papierkorbs zu viele Dateien im Papierkorb befinden, können Sie unter den Ansichtsoptionen nach Dateityp, Zeit, Größe usw. filtern, um sie zu finden die Dateien, die wiederhergestellt werden müssen.
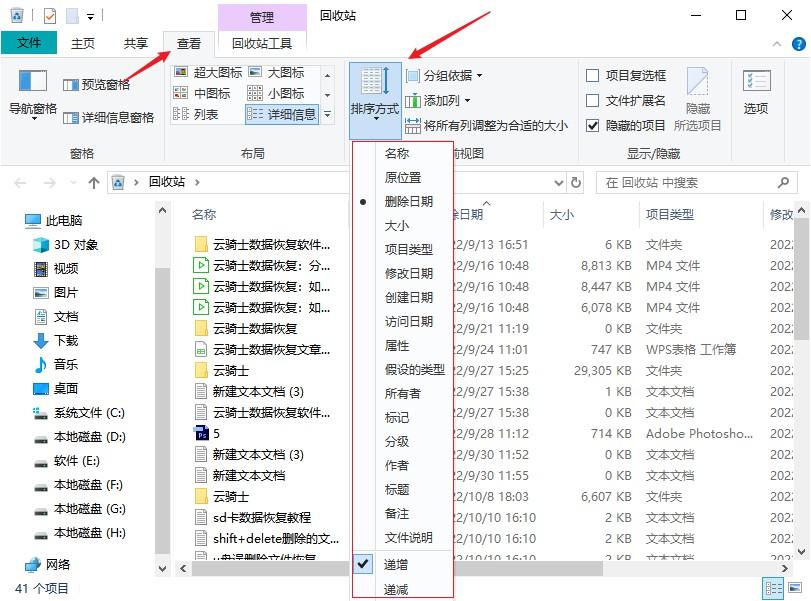
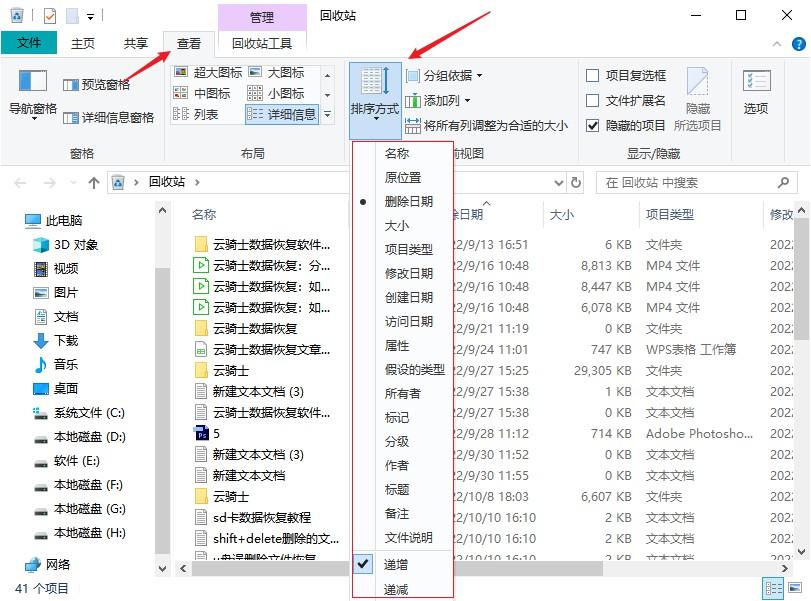
Schritt 3: Nachdem Sie die erforderlichen Dateien im Papierkorb gefunden haben, können Sie alle Dateien wiederherstellen oder die Dateien für die Wiederherstellung angeben, an denen sie an ihren ursprünglichen Speicherort zurückgegeben werden Sie waren verloren.
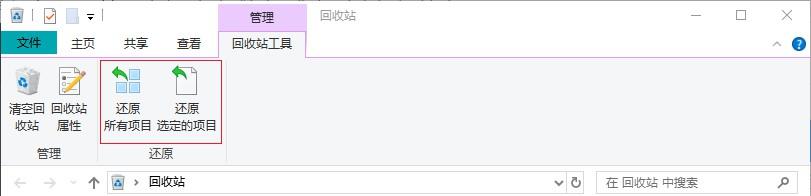
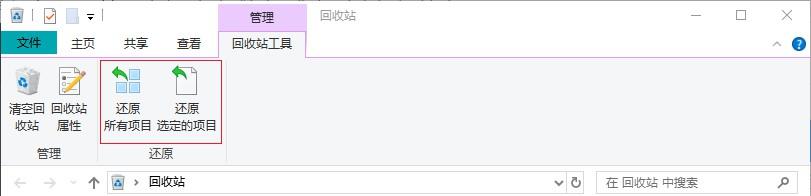
Hinweis: Wenn Sie nicht wissen, wo sich die Wiederherstellungsdatei im Papierkorb befindet, denken Sie daran, einen Screenshot des ursprünglichen Speicherorts der Sicherungsdatei zu erstellen, bevor Sie den Wiederherstellungsvorgang durchführen.
▍Methode zur Wiederherstellung von Papierkorbdateien zwei: Verwenden Sie Software
Wenn der Papierkorb geleert wurde, funktioniert die oben beschriebene Methode nicht. Wie kann man also die Dateien wiederherstellen, die aus dem Papierkorb geleert wurden? Unabhängig davon, ob es sich um eine Papierkorbdatei handelt, die am Vortag geleert wurde, oder um eine Papierkorbdatei, die heute geleert wurde, können wir den Papierkorb verwenden, solange keine neuen Dateien auf die Festplatte geschrieben werden, auf der sich die verlorenen Dateien befinden Wenn Sie sich über die Kosten Sorgen machen, empfehlen wir Ihnen, zunächst eine Software zu verwenden, die das kostenlose Scannen und die Vorschau unterstützt. Dadurch können Sie die Mühe vermeiden, Dateien nicht zu finden und für die Wiederherstellung bezahlen zu müssen Hier finden Sie die Cloud Knight-Datenwiederherstellungssoftware, die für eine Vielzahl von Datenverlustszenarien geeignet ist, z. B. die Wiederherstellung geleerter Papierkorbdateien, die Wiederherstellung versehentlich gelöschter Dateien, die Wiederherstellung verlorener Dateien nach der Formatierung usw. Unterstützt die Dateiwiederherstellung von verschiedenen Speichermedien wie Computern, Festplatten, U-Festplatten, Papierkörben, Speicherkarten, Kameras usw. Solange die erforderlichen Dateien normal gescannt und in der Vorschau angezeigt werden können, können sie wiederhergestellt werden.
Anwendbare Systeme:
Anwendbare Systeme unterstützen nicht nur Win10, sondern auch die Festplatte.
Wiederherstellungsschritte:
Schritt 1: Öffnen Sie zunächst die Cloud Knight-Datenwiederherstellungssoftware, die kostenloses Scannen und Vorschau unterstützt, und wählen Sie „Versehentlich“ aus „Papierkorb leeren“ im Szenenmodus auf der Hauptoberfläche.
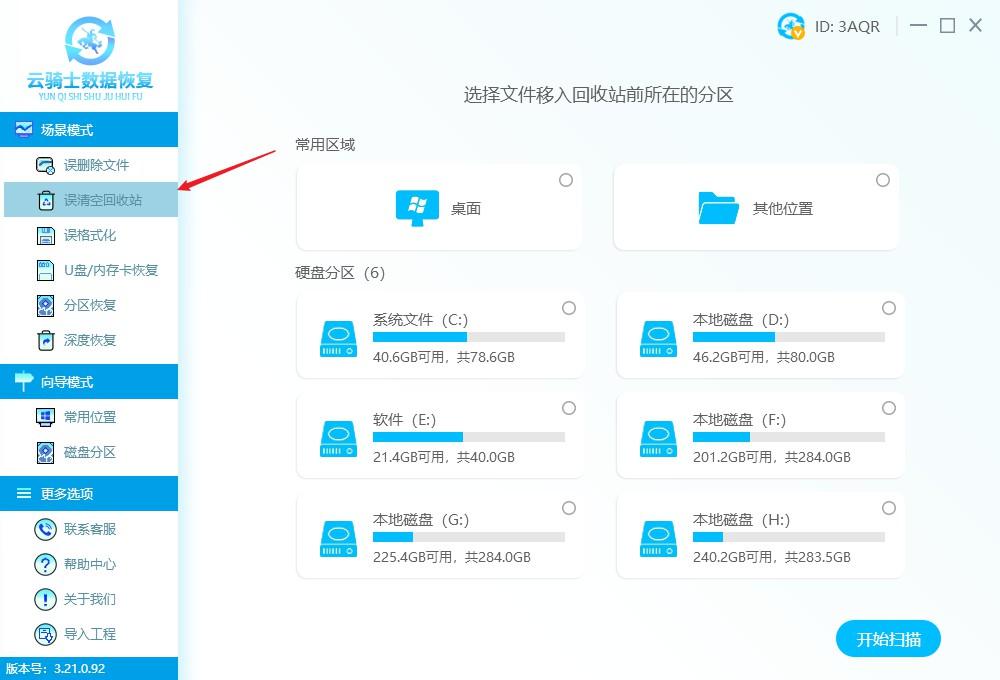
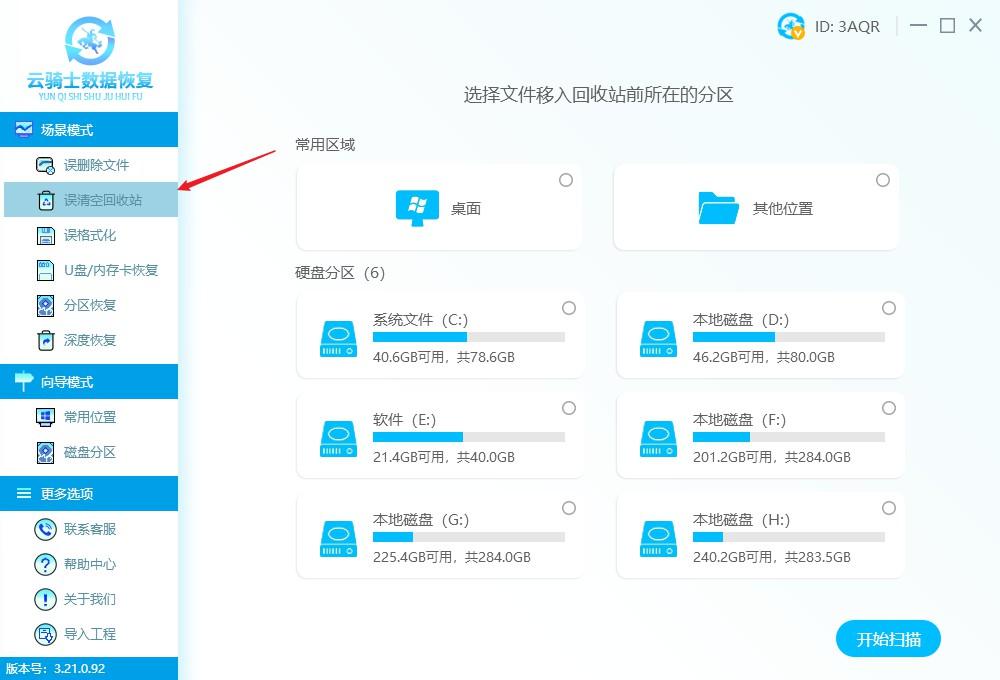 Schritt 2: Wählen Sie dann den zu scannenden Speicherort frei aus, z. B. Laufwerk C, Laufwerk D, Laufwerk F usw., wählen Sie den Speicherort aus, an dem die Dateien verloren gegangen sind, und klicken Sie dann auf „Scan starten“. ".
Schritt 2: Wählen Sie dann den zu scannenden Speicherort frei aus, z. B. Laufwerk C, Laufwerk D, Laufwerk F usw., wählen Sie den Speicherort aus, an dem die Dateien verloren gegangen sind, und klicken Sie dann auf „Scan starten“. ".
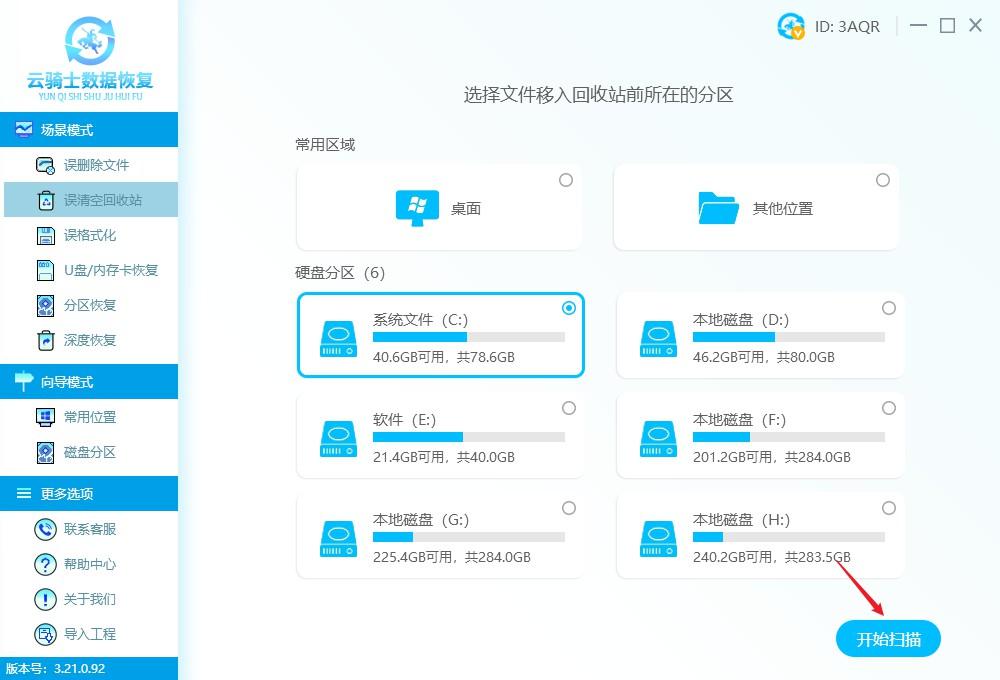
Schritt 3: Nachdem der kostenlose Scan abgeschlossen ist, suchen Sie die Datei mithilfe der Dateifilterfunktion, z. B. nach Dateityp, Größe usw., und zeigen Sie die Datei kostenlos im Vorschaumodus an.
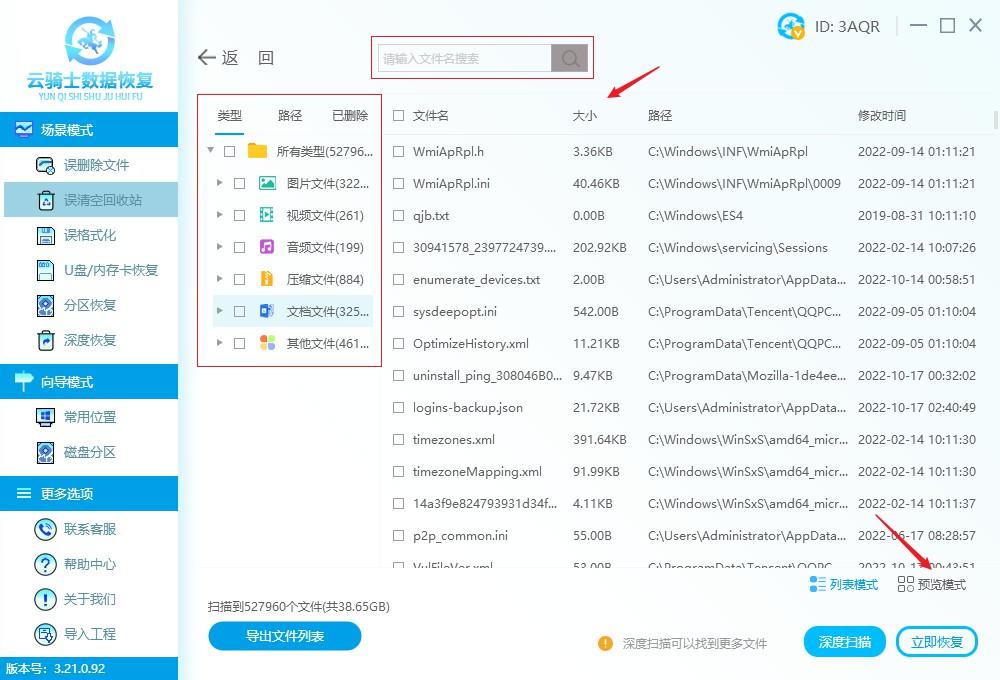
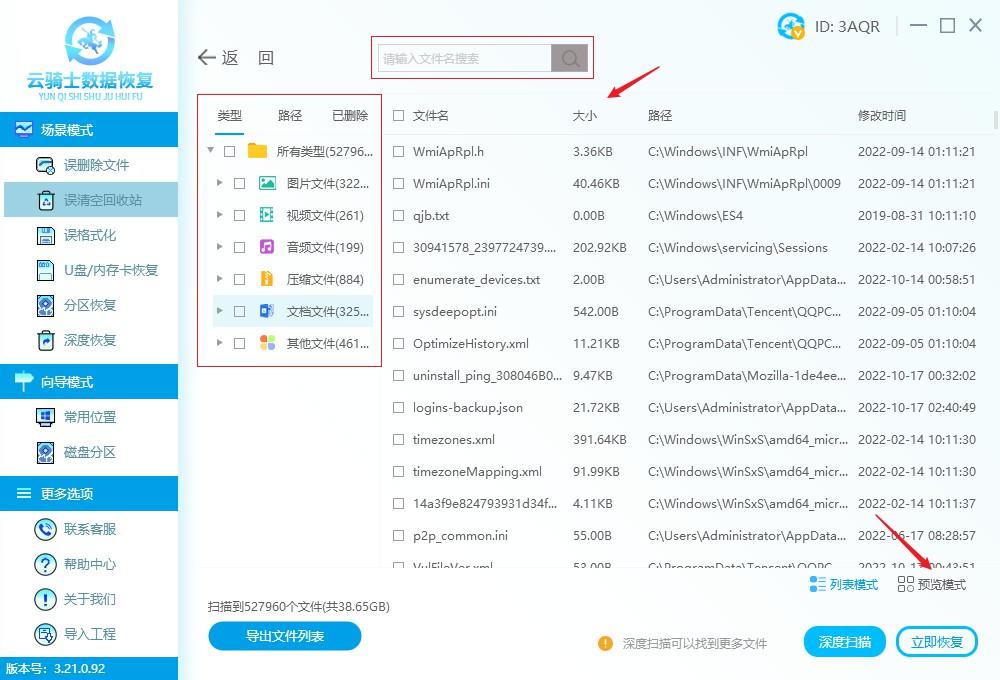
Schritt 4: Überprüfen Sie die bestätigten Dateien, klicken Sie auf „Jetzt wiederherstellen“, speichern Sie die Dateien vorübergehend auf anderen Datenträgern und klicken Sie auf „Anzeigen“, um die wiederhergestellten Dateien anzuzeigen.
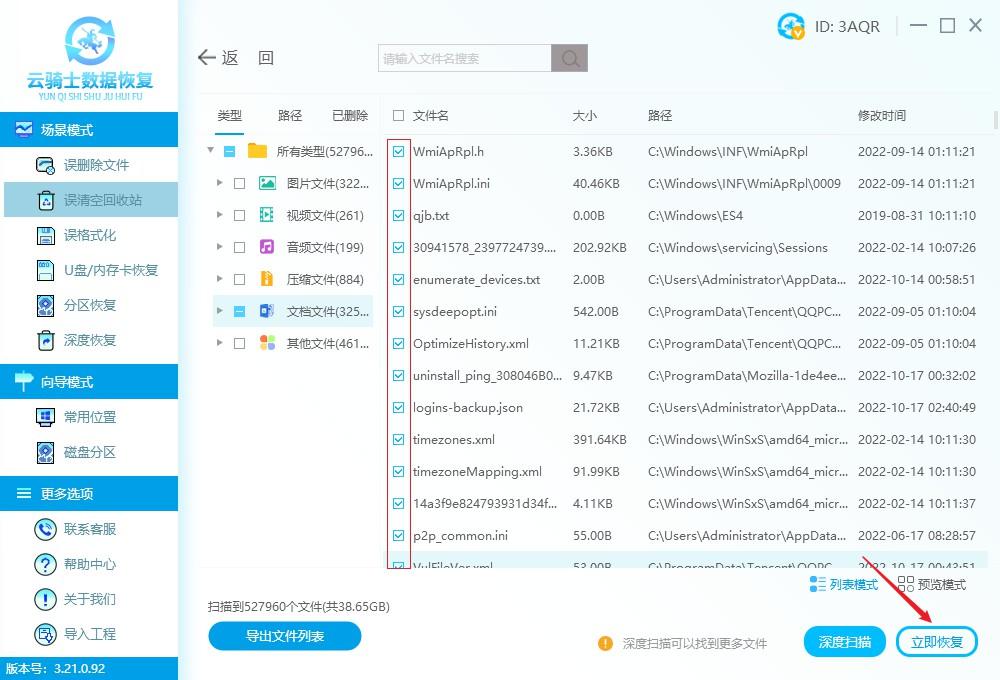
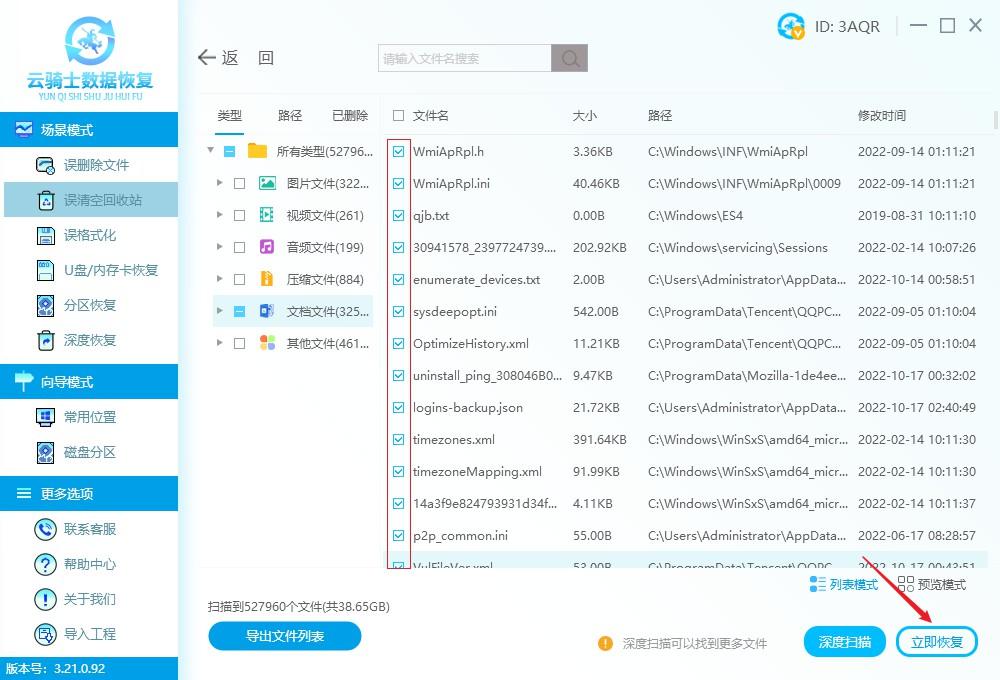
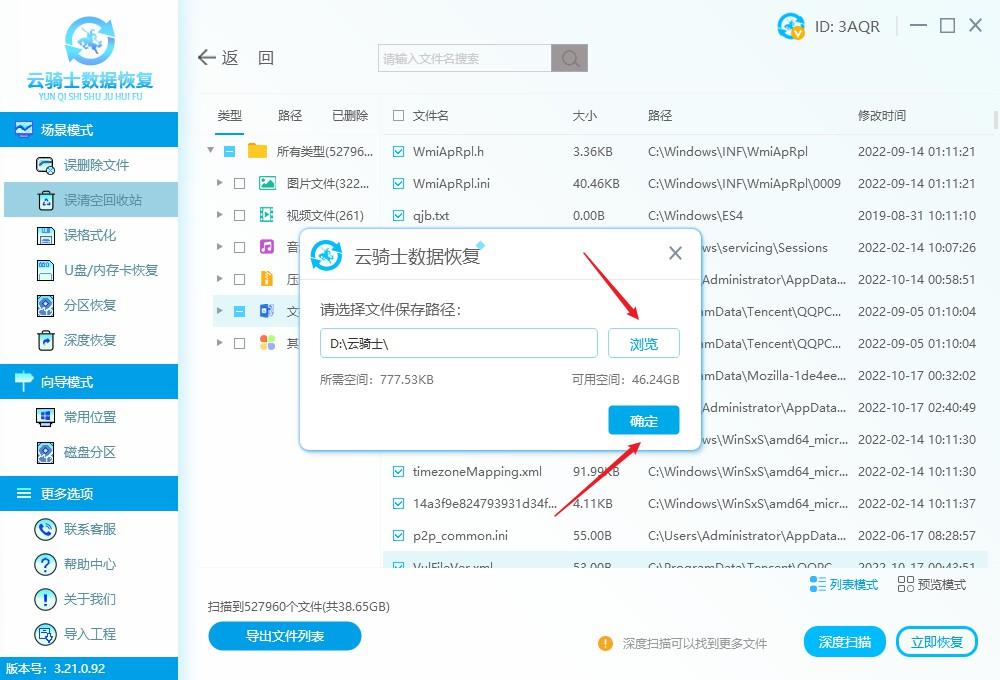
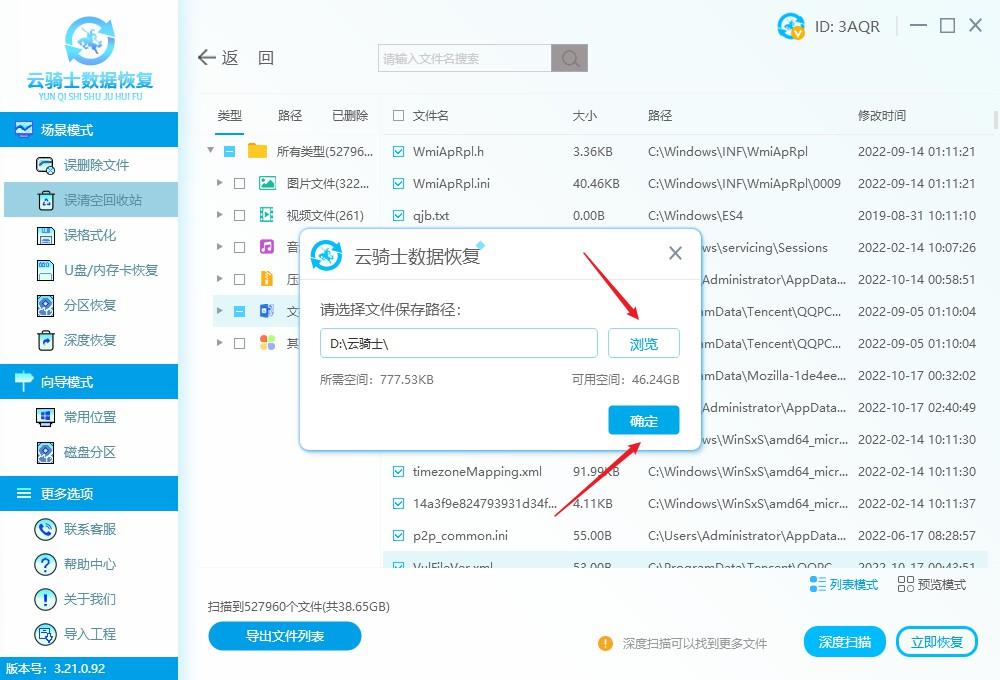
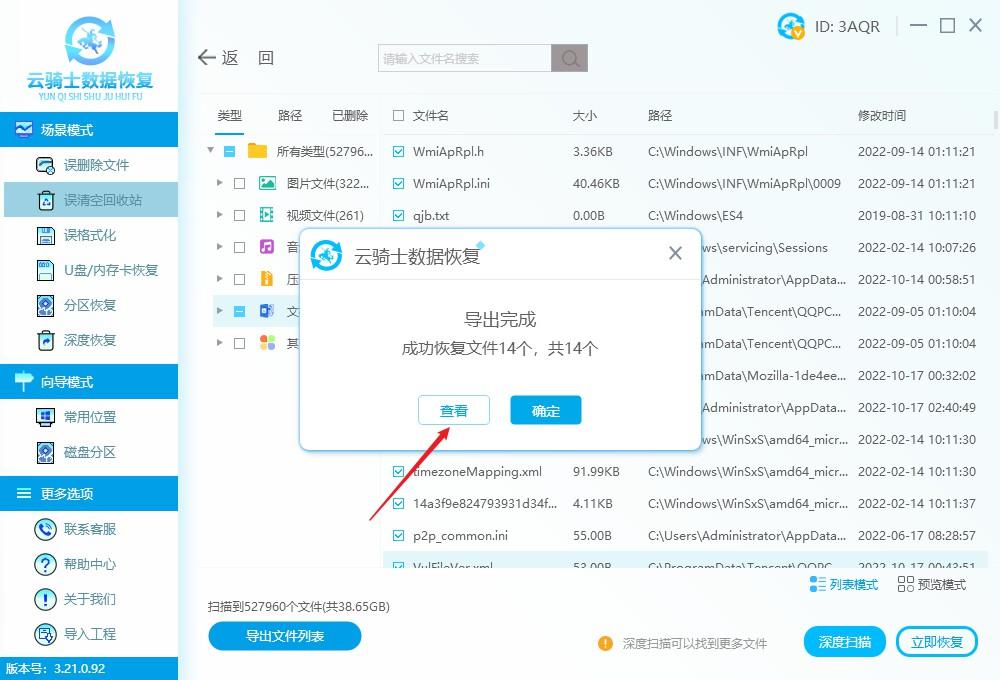
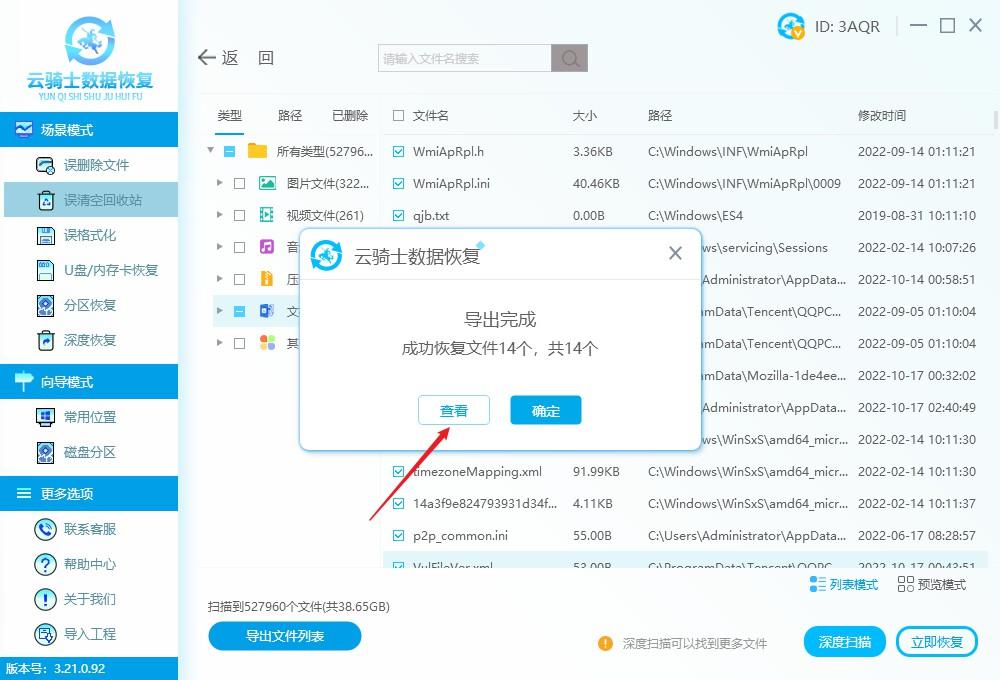
Hinweis: Lassen Sie sich nicht entmutigen, wenn die Datei nicht unter dem Scan „versehentlich geleerter Papierkorb“ gefunden wird verwenden „Deep Scan“, um erneut zu scannen.
▍Papierkorb-Dateiwiederherstellungsmethode drei: Sichern und Wiederherstellen
Bei der Dateiwiederherstellung ist die Sicherungs- und Wiederherstellungsmethode ein häufiges Thema, wenn Sie alle Festplattendaten (insbesondere das Laufwerk C) auf Ihrem Computer gesichert haben Voraus, dann können Sie die Dateien im Papierkorb ganz einfach wiederherstellen. Die konkreten Schritte lauten ohne weiteres wie folgt:
Schritt 1: Öffnen Sie diesen Computer auf dem Computer-Desktop, geben Sie „Systemsteuerung“ in die Suchleiste ein und drücken Sie dann die Eingabetaste, um zu suchen.
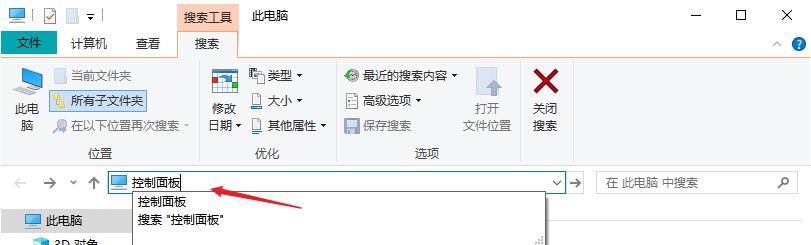
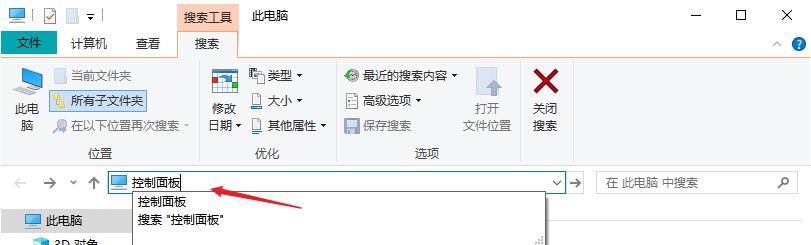
Schritt 2: Gehen Sie zur Systemsteuerung, wählen Sie „System und Sicherheit“ und dann „Dateiversionsverlauf“ und klicken Sie auf die Option „Meine Dateien wiederherstellen“.
Schritt 3: Befolgen Sie die Anweisungen und legen Sie schließlich den Speicherpfad fest, um die wiederherzustellenden Dateien abzurufen.
Hinweis: Stellen Sie beim Festlegen des Speicherpfads die Dateien, die wiederhergestellt werden müssen, nicht auf der Partition wieder her, auf der sich die verlorenen Dateien befinden.
▍Methode 4 zur Wiederherstellung von Papierkorbdateien: Ändern Sie die Registrierung
Wenn die Datei gelöscht wird und dann zuerst in den Papierkorb gelangt und dann die Papierkorbdatei geleert wird, können Sie versuchen, die Registrierung zu ändern, um den Papierkorb wiederherzustellen Datei, aber die Verwendung der Registrierung. Das Wiederherstellen von Papierkorbdateien kann für einige Benutzer etwas kompliziert sein und der Wiederherstellungseffekt ist nicht gut, daher hat Zhu Cunqi es in die letzte Methode eingefügt. Die spezifischen Vorgänge sind wie folgt:
Schritt 1: Eingabe Dieser Computer im Suchfeld regedit öffnet direkt den Registrierungseditor;
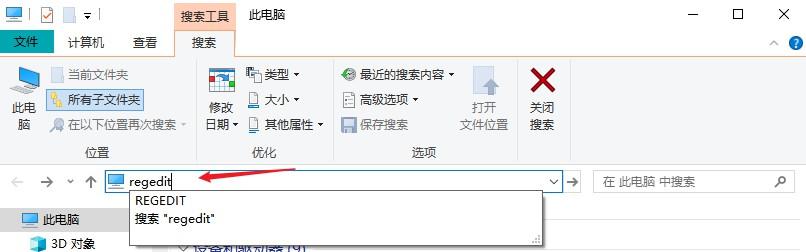
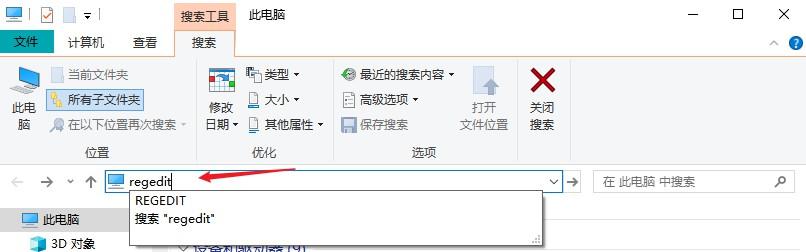
oder verwenden Sie die Tastenkombination „Win + R“, um „Ausführen“ zu öffnen, geben Sie regedit ein und drücken Sie die OK-Taste, um den Registrierungseditor zu öffnen.
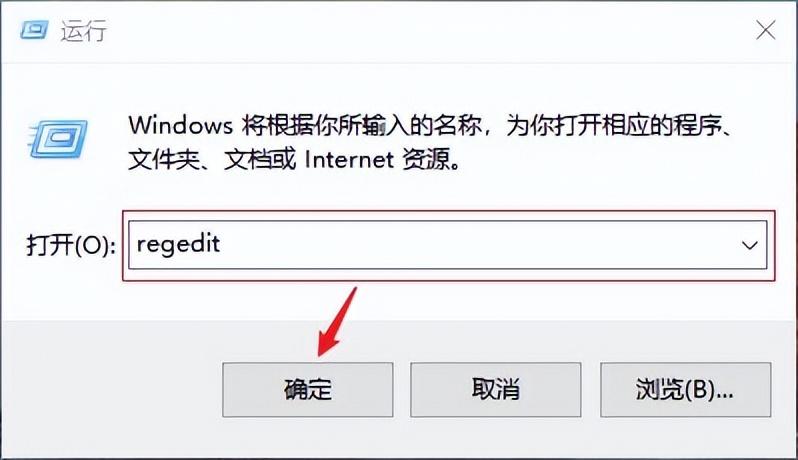
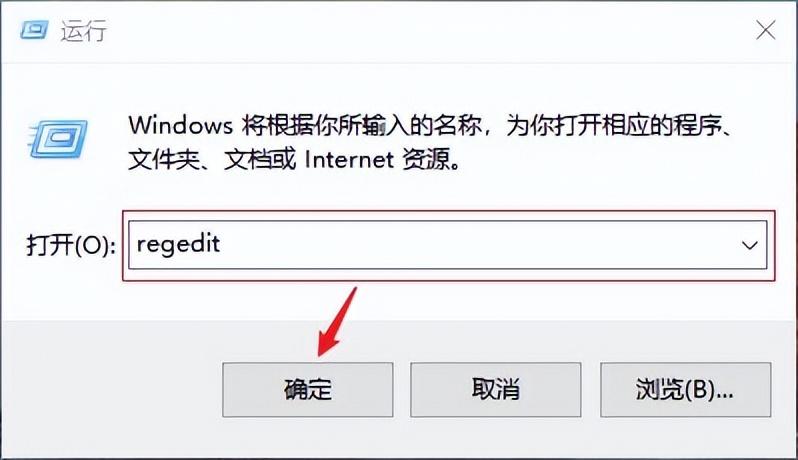
Schritt 2: Erweitern Sie nach dem Aufrufen der Registrierung den Pfad im Symbol, um den Ordner „NameSpace“ zu finden.
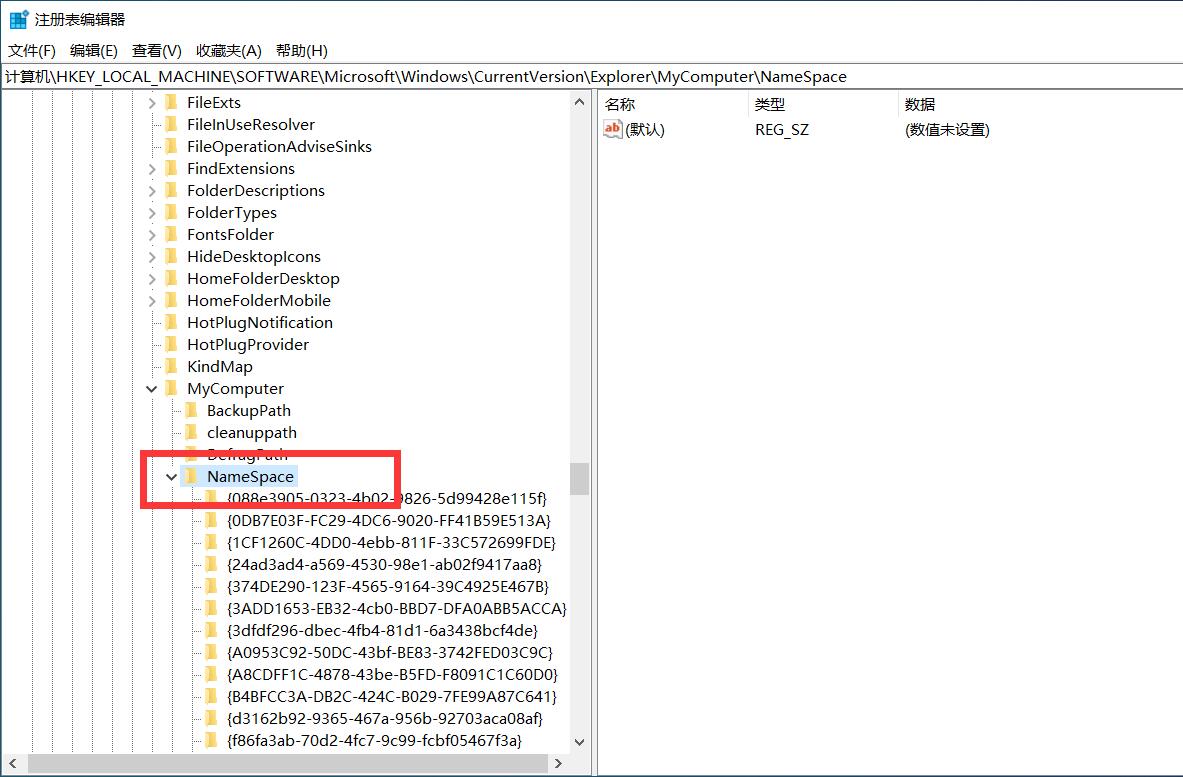
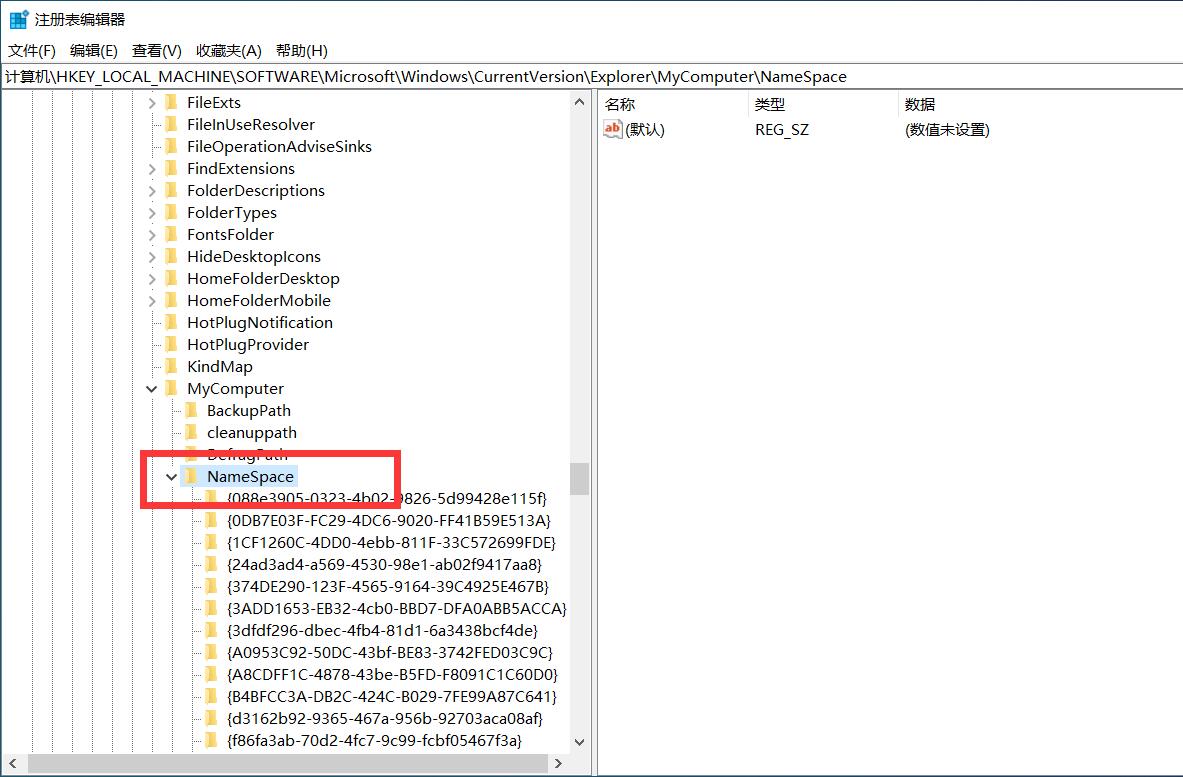
Schritt 3: Suchen Sie im erweiterten NameSpace-Ordner nach {645FFO40——5081——101B——9F08——00AA002F954E}. Wenn nicht, klicken Sie mit der rechten Maustaste auf die leere Stelle und wählen Sie „Neu“ – „Element“. ", benennen Sie einen um.
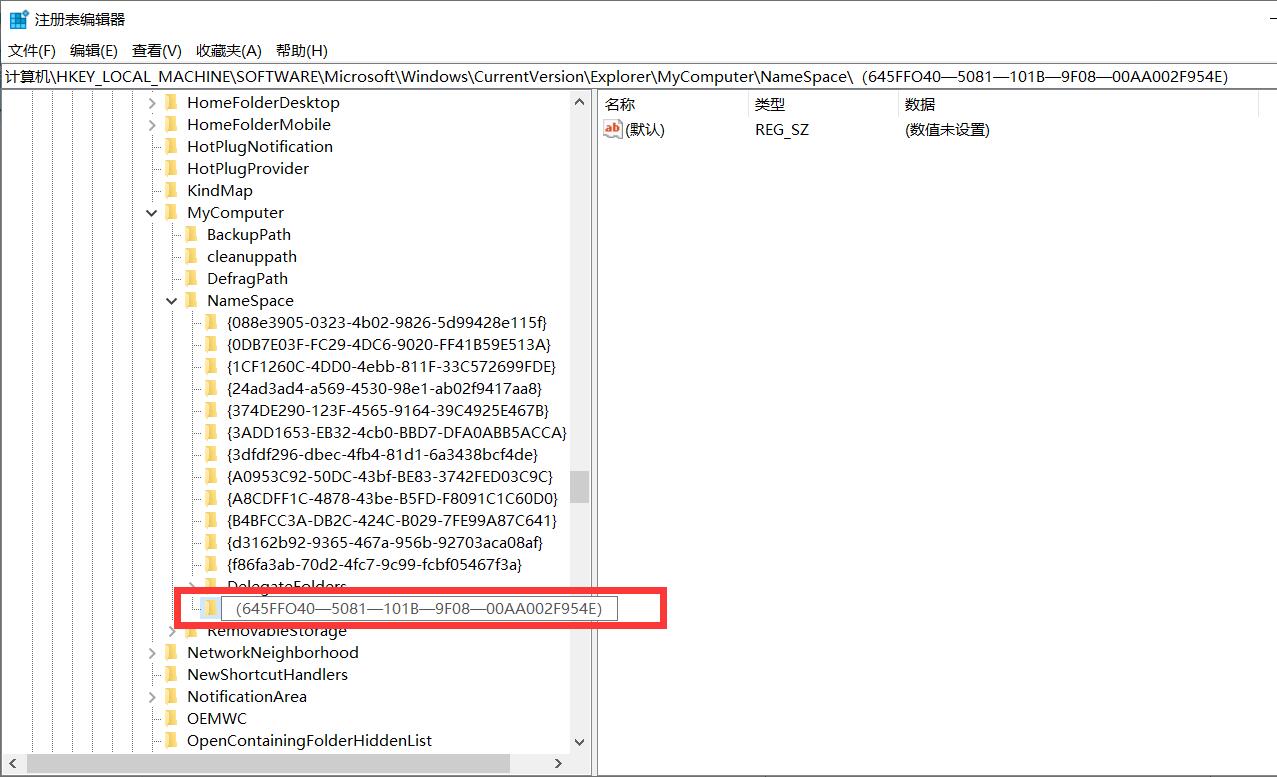
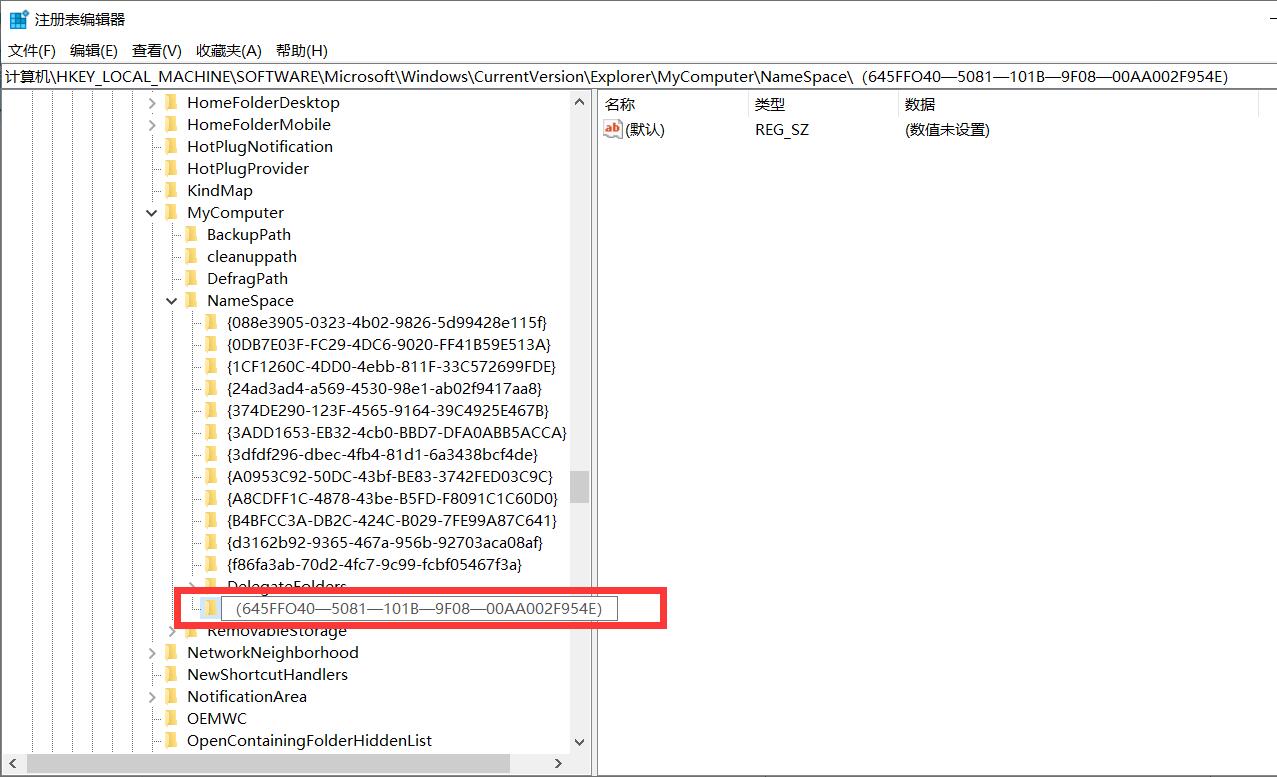
Schritt 4: Ändern Sie den Datenwert rechts in „Papierkorb“ (oder Papierkorb), klicken Sie zum Beenden auf die Schaltfläche „OK“, starten Sie den Computer neu und rufen Sie dann den „Papierkorb“ auf, um zu sehen, ob Es wurde wiederhergestellt. Gute Papierkorbdateien.
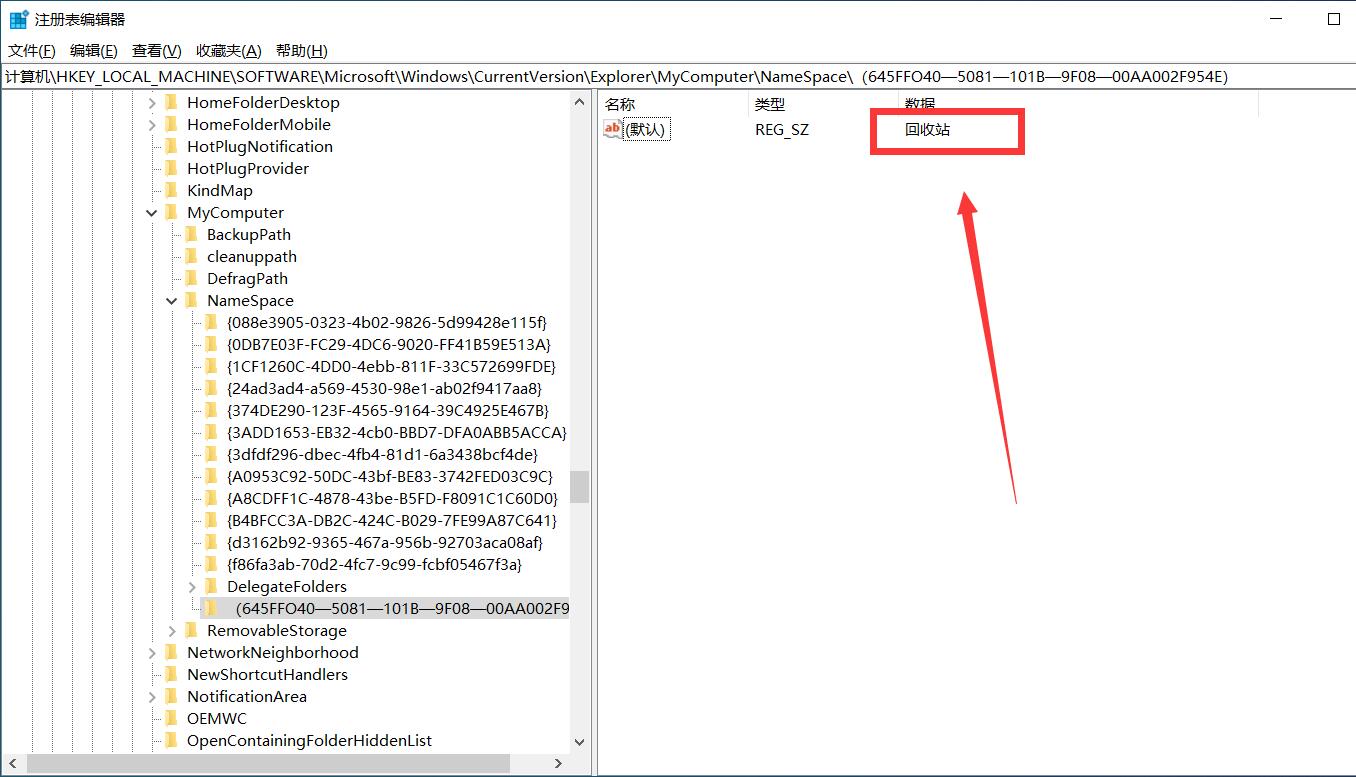
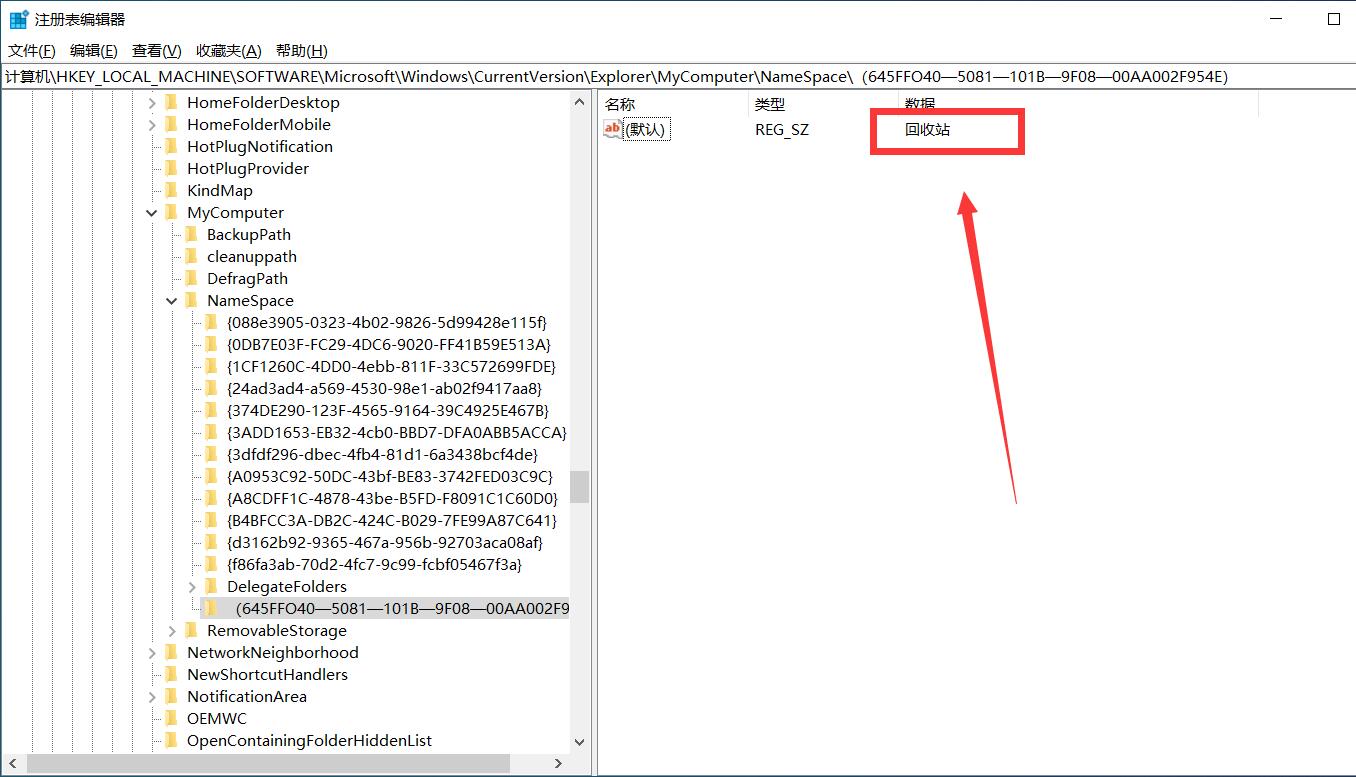
Hinweis: Zusätzlich zu den oben genannten Vorgängen dürfen Sie den Inhalt der Registrierung nicht nach Belieben ändern, um unnötige Probleme zu vermeiden.
Zusammenfassung
Das obige ist der detaillierte Inhalt vonSo stellen Sie den Papierkorb wieder her, nachdem er geleert wurde „Anhang: 4 Möglichkeiten, Papierkorbdateien wiederherzustellen'. Für weitere Informationen folgen Sie bitte anderen verwandten Artikeln auf der PHP chinesischen Website!
In Verbindung stehende Artikel
Mehr sehen- Wie komme ich beim Booten von Win10 in den abgesicherten Modus?
- Win10 kann nicht gestartet werden, was darauf hinweist, dass Ihr Computer nicht normal gestartet werden kann
- Warum kann die Fingerabdruck-Anmeldung in WIN11 nicht verwendet werden?
- So legen Sie die JDK-Umgebungsvariablenkonfiguration im Win11-System fest

